Set up the Notes Library
The Notes Library provides a pool of notes that allows engagement team members to easily find and add notes in the financial statements document. Notes are automatically organized in the library by categories. Categories are the available note titles in the document.
The library also features a search field, where users can enter a keyword to filter notes.
Best Practice: We recommend that firm authors set up the Notes library in the firm template. Firm authors are staff members with the Settings Admin role or similar. See Manage the firm template for more information. See also Built-in roles and Assign security roles for information on roles.
The following steps describe how to set up the Notes library.
Step 1: Create notes
Notes to the financial statements are important disclosures that further explain numbers on the financial statements document. You can create single notes and you can also create a note hierarchy (main category notes and subcategory notes) to classify and organize the notes.
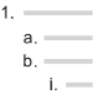
Note: You can only have a three-level hierarchy.
To create a note:
-
Select the Notes to the Financial Statements area at the Document Map.
-
Select Add (
 ) | Create Note.
) | Create Note.
A new note area is added in the document with a default title Note title. You can select the default title and change it.
To create a note hierarchy, add subheadings to existing notes.
To create a note hierarchy:
-
Select the Notes to the Financial Statements area at the Document Map.
-
Select the note that you want to create a hierarchy for, then select Add (
 ).
).The applicable heading displays under Heading.
-
Select the applicable heading.
A subcategory note is added in the document with a default title Note title. You can select the default title and change it.
To add content to a note, select Add (![]() ) and choose one of the following content types:
) and choose one of the following content types:
- Text Section
- Dynamic Table
- Page Break
You can add more than one content type in a note.
Step 2: Define note associations (Optional)
An association refers to the trial balance groups that a specific note is related to. Use associations to further categorize notes by associating them with specific trial balance groups.
To associate a note to a trial balance group:
-
Select the note that you want to associate with a trial balance group.
-
Select More actions (
 ) | Associations.
) | Associations. -
Select Add Financial Groups (
 ) to populate the trial balance data.
) to populate the trial balance data. -
Choose a trial balance group to associate the note with.
-
Select Save.
Step 3: Exclude notes
When a note is excluded from the document, it is stored in the Notes Library. The Notes Library is only available if there are excluded notes in the document. To populate the Notes Library with the notes you've created in Step 1, you need to exclude them.
To automatically exclude notes, set up visibility conditions for each note. Once the conditions evaluate to false (conditions are not met), the note is automatically excluded from the document and stored in the Notes Library.
If you don't want to set up visibility conditions, you can manually exclude the notes.
To manually exclude a note:
-
Go to the note that you want to exclude.
-
Select More actions (
 ) | Exclude.
) | Exclude.
The note is excluded from the document and stored in the Notes Library.
To learn how staff members can use the notes library when preparing the financial statements, see Add notes from library.
