Deactivate or delete accounts
When someone leaves your organization, you should deactivate or delete their Cloud account. When deleting a staff member's account, you should also transfer the ownership of any Google or SharePoint documents to another staff member.
Deactivate a staff member's account
Deactivating a staff member's account prevents them from logging into Cloud, but preserves their profile, files, activities and discussions. You may want to deactivate a user if they are going on extended leave. Contact accounts cannot be deactivated, only deleted. For more information, see Delete a staff or contact account.
To deactivate a staff member's account:
-
Ensure that you have the Staff Admin role or equivalent privileges.
-
From the Cloud menu, select Staff.
-
Select the user whose status you want to change, then select Edit (
 ).
). 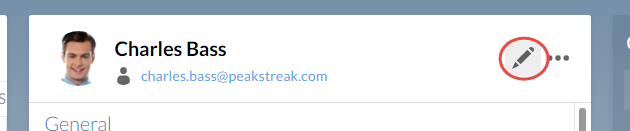
-
From the Status drop-down, select Inactive.
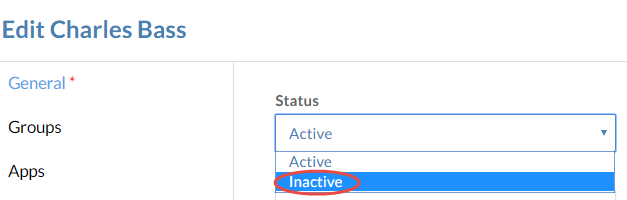
-
Select Save.
You have deactivated the user. The user will be unable to sign in to Cloud.
Delete a staff or contact account
Deleting a user's account removes it from the system. The user will be unable to sign in to Cloud or access any SmartSync-enabled Working Papers files. Any files, activities and discussions the user created will remain visible. You may want to delete a user when their relationship with your organization ends.
To delete a staff member or contact:
-
Ensure that you have the Staff Admin role or equivalent privileges.
-
From the Cloud menu, select Staff or Contacts.
-
Select the user you want to delete, then select More Actions | Delete.
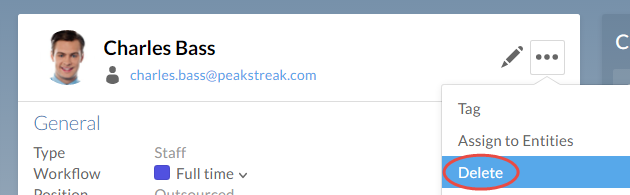
-
In the confirmation dialog, select Yes.
You have deleted a user.
Reassign a staff member's work
If you've just deleted a staff member's account, their file requests and tasks should be reassigned. File requests are reassigned using the file's share settings, while tasks are reassigned by editing the task directly.
To re-assign a file request:
-
Ensure you have the Entity Access role or equivalent rights to the entity.
-
From the Cloud menu, select Activities.
-
From the Activities drop-down, select File Requests.
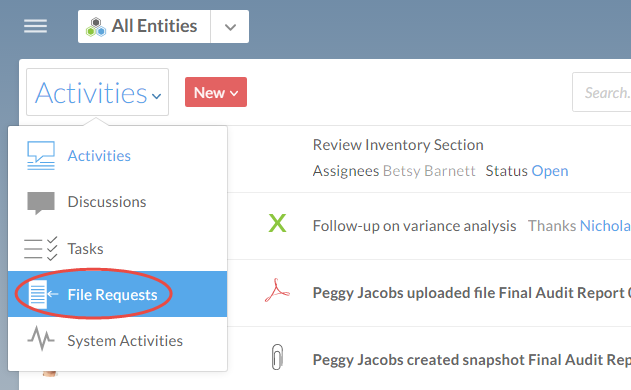
-
Select the file request you want to reassign. From the file's menu, select Share (
 ).
).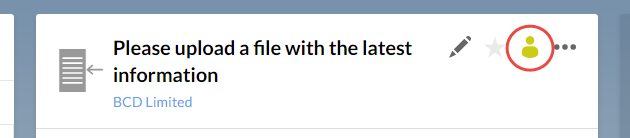
-
Select the user you want to reassign the request to, then select Assign roles to (#) and the appropriate roles.
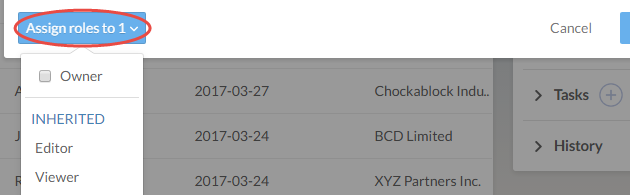
-
Select Share.
You have reassigned the file request.
To reassign a task:
-
Ensure you have the Entity Access role or equivalent rights to the entity.
-
From the Cloud menu, select Activities.
-
From the Activities drop-down, select Tasks.
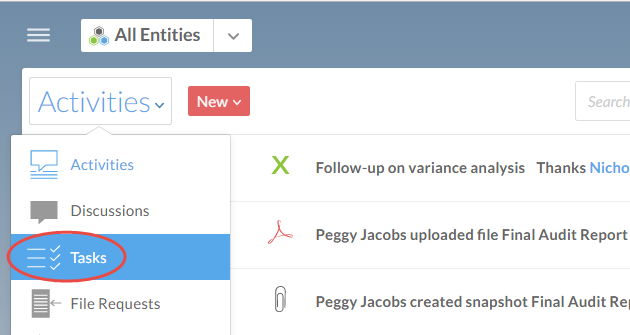
-
Select the task you want to reassign, then select Edit (
 ).
).L

-
In the Assignees field, clear any users you want to remove from the task and add the users you want to reassign the task to.

-
Select Save.
You have reassigned the user's task.
Transfer Google or SharePoint document ownership
Ownership of Google or SharePoint documents associated with a deleted or deactivated account can be transferred to another staff member. By transferring ownership, you won't lose access to any important materials. Before you can transfer ownership of a document to another user, that user must have SharePoint or Google integration enabled. To learn more, see Integrate productivity tools with Caseware Cloud.
To transfer document ownership:
-
Ensure you have the Owner role on the entity associated with the file you want to transfer.
-
From the Cloud menu, select Files.
-
Choose the file whose ownership you want to transfer, then select More Actions | Transfer.
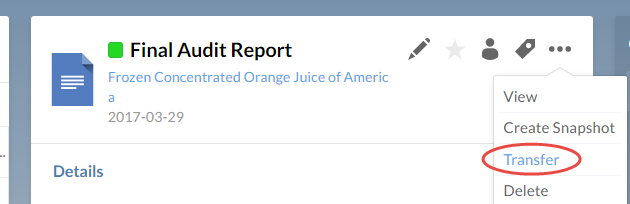
-
A dialog opens listing all applicable users. Select the user you want to transfer file ownership to, then select OK.
You have transferred the document's ownership.
