Create a Caseware Cloud engagement using Caseware Working Papers

Content in this section requires Caseware Working Papers.
Desktop engagement files require that you have the software installed on your computer. You can create the engagement file locally and then integrate it with Cloud to enhance collaboration and sharing.
Create the engagement file
Instructions for creating a new Working Papers engagement file are available here.
Publish the file to Cloud
When you are ready to work on the new file, you can publish it to Cloud.
Note: Ensure that you have integrated your Working Papers software with Cloud. For more information, see Integrate Working Papers with Caseware Cloud.
To publish a Working Papers file:
-
Open your engagement file in Working Papers.
-
On the Ribbon, in the Cloud tab, click Publish.

-
In the Publish to Server dialog, choose the client entity that the file belongs to.

-
Click OK.
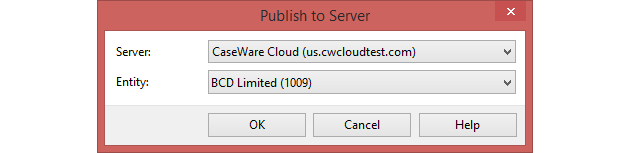
You have successfully published your Working Papers file to Cloud. This creates a parent copy of the file on Cloud, and you can now share it with other staff members. The parent copy replaces the placeholder that was created when you first performed the year end close on the last year's file.
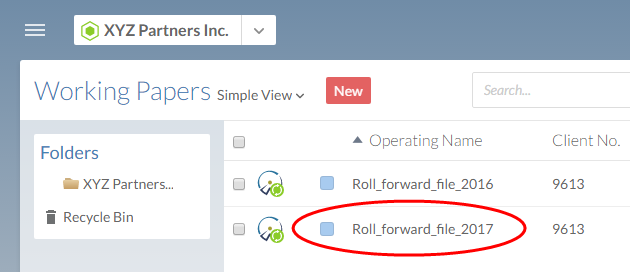
Once published, your team can create copies of the file to work on the new engagement. For more information about sharing the file, see Share a Working Papers SmartSync file on Cloud.
Assign staff to a Working Papers file
In most circumstances, staff will be assigned to Working Papers files based on their engagement team (For more information, see Check staff workload), but in some cases you may want to assign staff individually.
To assign staff to a Working Papers file:
-
From the Cloud menu, select Working Papers.
-
Select a Working Papers file, then select the Assigned search bar.
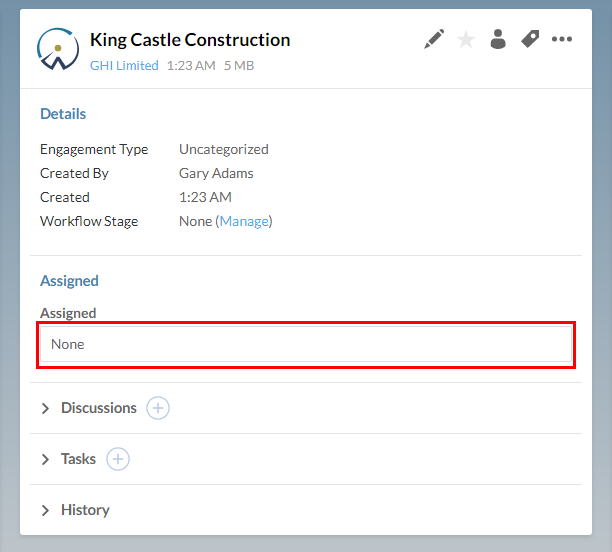
-
Enter the name of a staff member, then select it from the drop-down menu. You can repeat this step to assign multiple staff members.
-
Select the check mark button (
 ) to complete the assignment.
) to complete the assignment.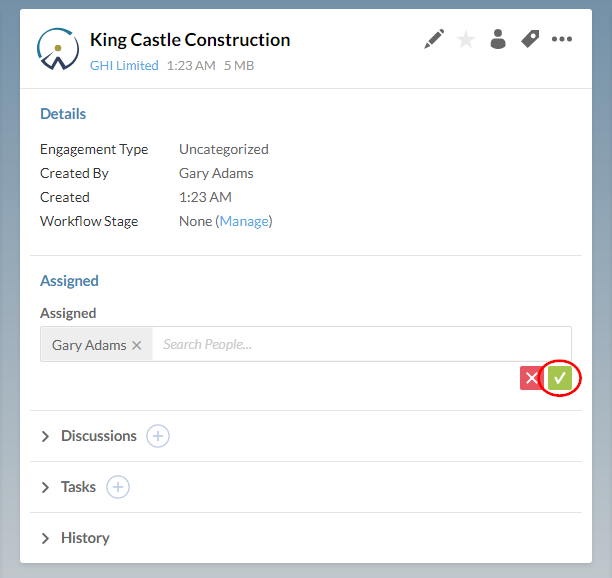
View Working Papers file assignments
Using the Working Papers app, you can view the Working Papers files that have been assigned to you or to other members of your organization.
To view Working Papers file assignments:
-
From the Cloud menu, select Working Papers.
-
Select Filter | Assignments.
-
From the drop-down menu, select Assigned.
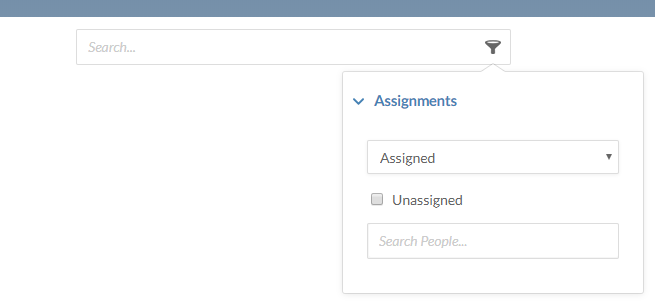
-
Enter the appropriate name in the Search People... text field.
The Working Papers files assigned to the selected staff member are displayed.
After being assigned to a Working Papers file, you may be assigned tasks for that file. You can see these tasks on the Activities page. For more information, see Viewing your assigned work.
Staff can view their assigned work on the Activitiespage. For more information, see Viewing your assigned work.
