Importer des données de SAP S4 HANA
Vous pouvez importer des données de balance de vérification et de grand livre à partir de SAP S4 HANA.
Importer des données de SAP S4 HANA
Si vous souhaitez importer des données de balance de vérification ou de grand livre dans votre engagement à partir de SAP S4 HANA, vous devez d'abord exporter ces données à partir de SAP.
To export trial balance data from SAP:
-
Log in to SAP.
-
Dans la barre de menu SAP, saisissez S_ALR_87012284 comme code de transaction et sélectionnez ensuite Exécuter.

-
Saisissez les informations correctes pour les données que vous souhaitez exporter dans les champs suivants :
-
Plan comptable
-
Code de l'entreprise
-
Aperçus des états financiers
-
Langue
-
Année de référence
-
Période intermédiaire
-
Année de comparaison
-
Périodes de comparaison

-
-
Sélectionnez Exécuter.
-
Dans le menu supérieur, sélectionnez Système | Liste | Enregistrer | Enregistrer pour enregistrer le rapport.
-
Dans la boîte de dialogue, sélectionnez Tableur (XLSX) pour enregistrer le rapport au format .xlsx.
Pour exporter des données du grand livre à partir de SAP :
-
Log in to SAP.
-
Dans la barre de menu SAP, saisissez FAGLL03 comme code de transaction et sélectionnez ensuite Exécuter.

-
Saisissez la société correspondant aux données que vous souhaitez exporter.
-
Dans la section Sélection des postes , sélectionnez Tous les postes et saisissez la date de fin de l'exercice pour les données que vous souhaitez exporter.
-
Sélectionnez Exécuter.
-
Dans la barre d'outils, sélectionnez l'icône Insérer une référence de note (
 ).
).
-
Dans la boîte de dialogue Modifier la mise en page, assurez-vous que les champs suivants sont sélectionnés, puis sélectionnez Copier (
 ).. :
).. :-
Report de compte du grand livre
-
Montant en devise locale
-
Texte
-
Numéro du document
-
Type de document
-
Date du document
-
Date de publication
-
Clé de report
-
Local Currency
-
Tests du grand livre :

-
-
Dans la barre d'outils, sélectionnez l'icône Insérer une référence de note (
 ).
). -
Dans la boîte de dialogue Définir l'ordre de tri, assurez-vous que les cases Sous-total (
 ) ne sont pas cochées pour tous les champs, puis sélectionnez Copier (
) ne sont pas cochées pour tous les champs, puis sélectionnez Copier ( ).
).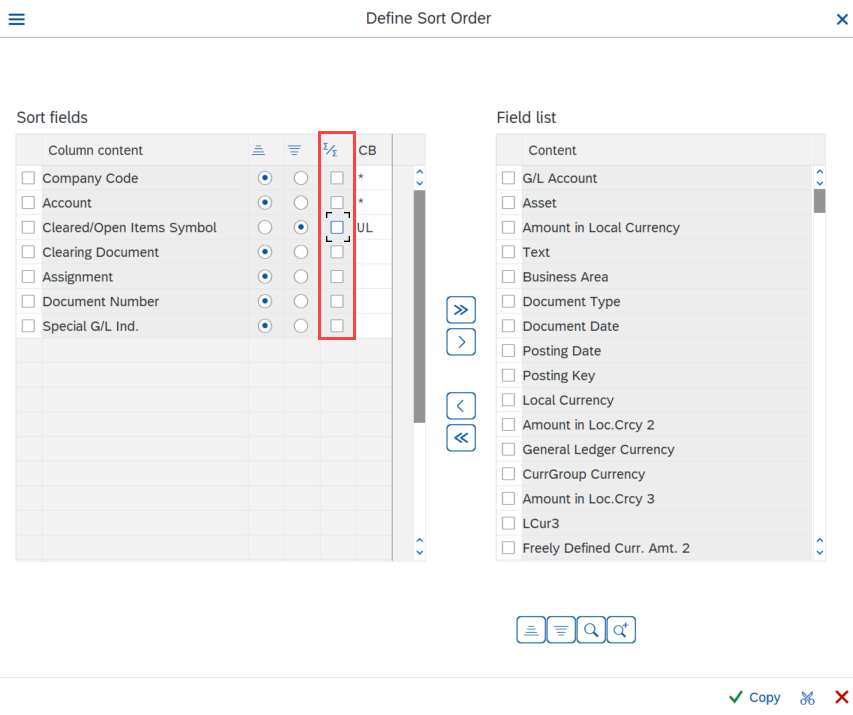
-
Vous pouvez enregistrer la mise en page personnalisée pour la réutiliser ultérieurement :
-
Select the Save Layout (
 ) icon from the toolbar.
) icon from the toolbar. -
Dans la mise en page : Dans la boîte de dialogue Enregistrer sous, renommez la mise en page, ajoutez une description, puis sélectionnez Enregistrer.

-
-
Pour exporter le rapport, sélectionnez Liste | Exportation | Feuille de calcul dansle menu principal.
-
Dans la boîte de dialogue Exporter sous, saisissez un nom pour le fichier et assurez-vous que le format de fichier est Tableur (.xlsx).
-
Sélectionnez le bouton Exporter vers pour exporter vos données.
Importer les données
Après avoir exporté vos données, vous pouvez les importer dans votre dossier d'engagement.
Pour importer les données dans votre engagement :
-
Accédez à la page Données . The Data page opens to the Datasets tab.
-
Si vous avez déjà importé des données, sélectionnez Ajouter des données.
-
Si votre engagement est consolidé et comporte des filiales internes, sélectionnez dans la liste l'entité dont vous souhaitez importer les données.
-
Sous IMPORTATION DU CONNECTEUR DE DONNÉES, sélectionnez SAP (Fichier) dans la liste des sources de données.
Si l'option n'est pas visible, vous pouvez utiliser la boîte de recherche pour la trouver.
-
At the Upload stage of the import wizard, select or drag-drop the general ledger and trial balance data files you exported, then select Next.
-
A l'étape Configuration des données de l'assistant d'importation :
-
La période dedéclaration est automatiquement remplie avec la période de déclaration des données.
-
La date dedébut est automatiquement remplie avec la date de début des données.
-
La date defin est automatiquement remplie avec la date de fin des données.
-
-
Dans Sélectionner le type de jeude données, choisissez le type de jeu de données que vous importez.
Notez que seuls les ensembles de données de la balance de vérification et du grand livre sont actuellement disponibles pour l'importation à partir de SAP S4 HANA.
-
Si vous avez sélectionné Balance de vérification, vous pouvez sélectionner l'option Importer les 5 dernières années de TB pour importer jusqu'à cinq années de données de balance de vérification si elles sont disponibles dans le fichier zip que vous avez généré.
-
Sélectionnez Next.
-
À l'étape de confirmation de l'assistant d'importation, vérifiez les informations et sélectionnez Importer.
Pour afficher les données importées, cliquez sur Afficher les données en regard de l'ensemble de données que vous avez importé.
Une nouvelle page s'affiche avec les données.
Par défaut, toutes les colonnes de votre jeu de données s'affichent. Cliquez sur Colonnes pour désélectionner celles que vous souhaitez masquer.
Cliquez sur Filtres pour filtrer les données affichées dans l'ensemble de données.
Pour plus d'informations, reportez-vous à la section Consulter les données générales et auxiliaires du client.
Réimporter la balance de vérification
Une fois l'importation terminée, vous pouvez réimporter les données de la balance de vérification à tout moment ou importer une nouvelle balance de vérification:
Lorsque vous réimportez des données,
-
Les noms et les soldes des comptes seront remplacés par les données réimportées pour les comptes qui existent déjà dans l'engagement
-
Tout nouveau compte dans les données réimportées qui n'existe pas encore dans l'engagement sera ajouté à l'engagement.
-
Les comptes qui existent dans la mission et qui ne sont pas inclus dans les données réimportées seront supprimés, sauf si
-
Le compte existant a un solde pour une période, un type de solde ou une autre entité qui n'est pas inclus dans les données réimportées. Par exemple, si le compte existant a un solde de l'année précédente mais que les données réimportées ne comprennent que des données pour les soldes de l'année en cours, le compte existant ne sera pas supprimé.
-
Le compte existant est assorti d'un ajustement, d'une question ou d'une annotation.
-
-
Tous les ajustements, problèmes et annotations effectués avant la réimportation seront conservés après la réimportation des données.
Remarque : Si vous réimportez les données à partir d'une source différente et que les données existantes contiennent des comptes qui ne figurent pas dans les nouvelles données, le solde de ces comptes existants est fixé à 0.
Remarque : Dans les fichiers d'engagement créés à partir d'un report, les soldes des comptes des années précédentes ne sont pas écrasés ou supprimés par les nouvelles données issues de la réimportation.
Réimporter la balance de vérification
-
Reassign the fields in the trial balance. Sélectionnez Options (
 ) | Réaffecter les champs dans l'onglet Ensembles de données de la page Données.
) | Réaffecter les champs dans l'onglet Ensembles de données de la page Données.
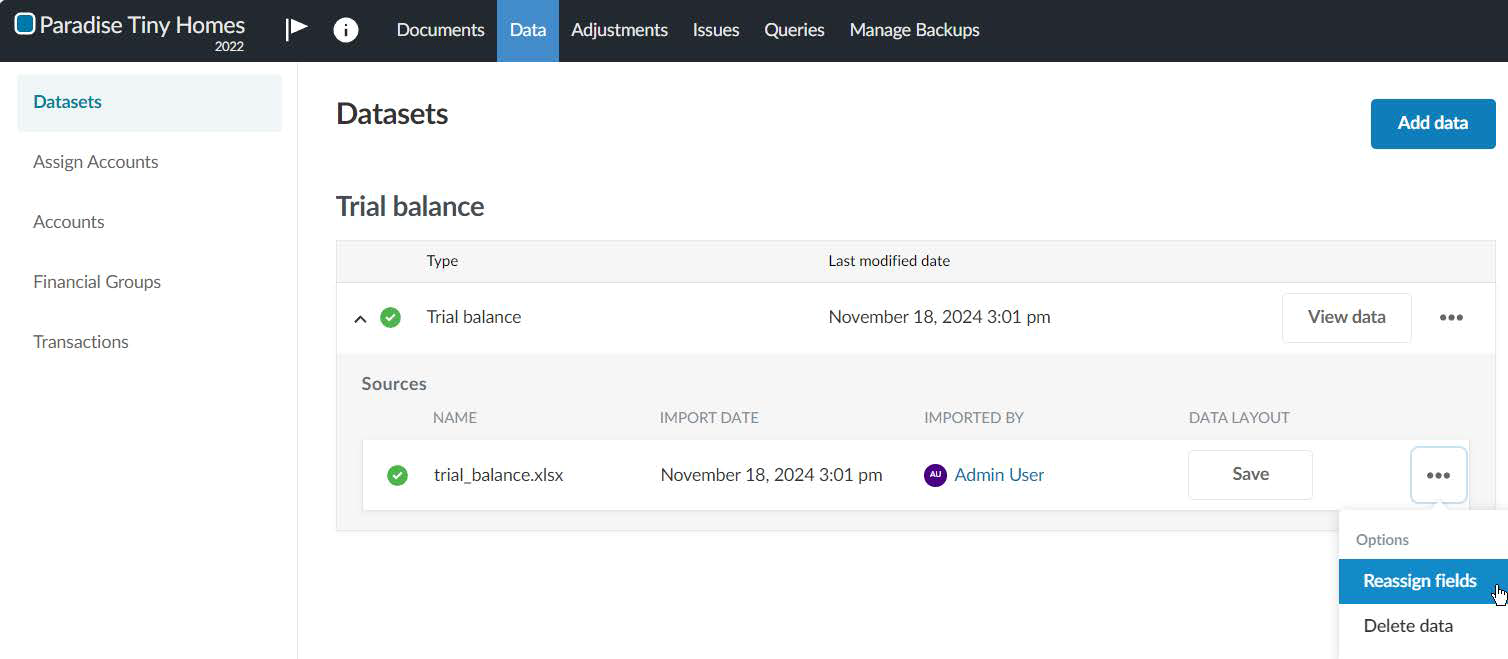
-
Dans les menus déroulants, apportez les modifications nécessaires à la manière dont les champs du fichier de données sont assignés aux champs Caseware. Sélectionnez Réimporter.
Import a new trial balance
Dans une mission où vous avez déjà importé une balance de vérification, vous pouvez importer une nouvelle balance de vérification. Supprimez la balance de vérification existante, puis procédez à l'importation de la nouvelle balance de vérification.
Pour importer la balance de vérification :
-
Supprimer la balance de vérification existante. Sélectionnez Options (
 ) | Supprimer les données sur la page Ensembles de données .
) | Supprimer les données sur la page Ensembles de données .
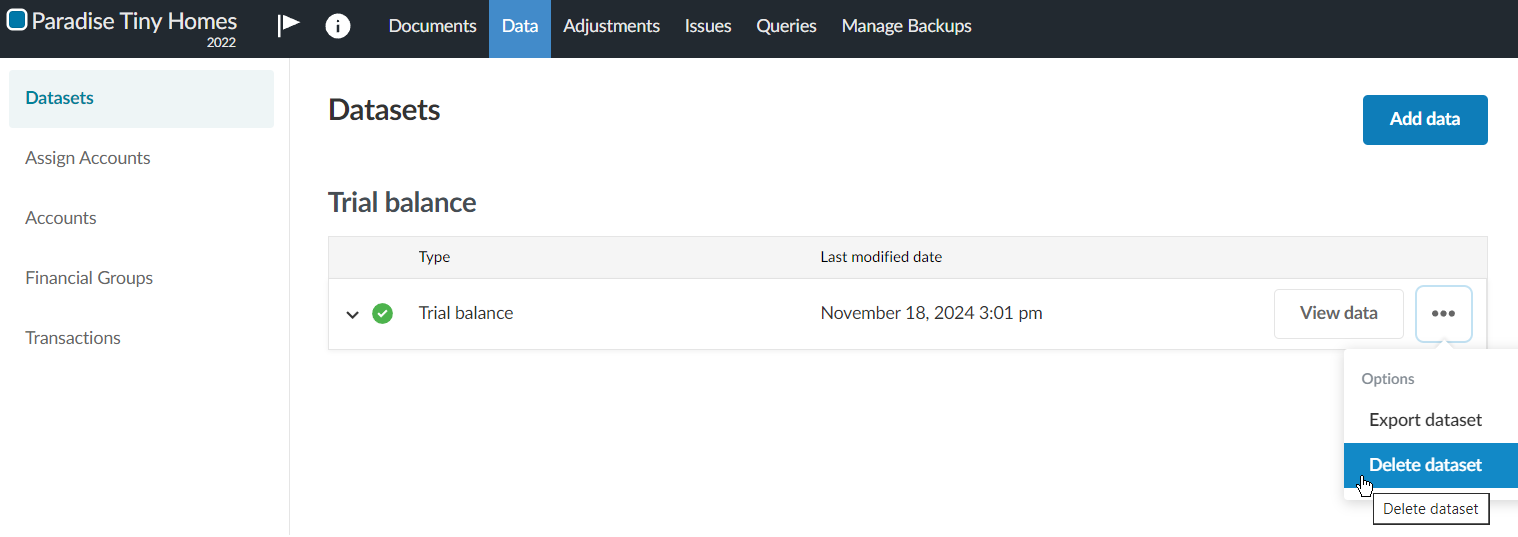
-
Proceed to import the new trial balance. Dans la boîte de dialogue Ajouter un nouveau jeu de données, parcourez ou faites glisser le fichier CSV ou Excel dans la zone de téléchargement de fichiers.
