Add custom branding to Caseware Cloud
When setting up your organization, you can enter your organization's details on the Profile page on the Settings page and customize the organization sign-in page, as well as specifying the appropriate regional settings for date, time, and number display.
Complete your profile
You can add your organization's details (such as its address and contact information) in your Profile.
To complete your profile:
-
Ensure that you have the Admin role or equivalent privileges.
-
From the Cloud menu, select Settings.
-
Select Organization | Profile.
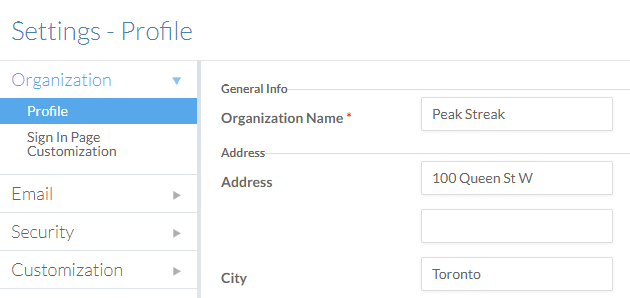
-
Enter your organization's information in the appropriate fields. The Organization Name field cannot be left blank
-
Select Save to apply your changes.
You have completed your organization's profile.
Change the appearance of your sign-in page
You can add a logo image and a welcome message to your organization's sign-in page. This indicates to your users that they have come to the correct page to log in.
To customize your organization sign-in page:
-
Ensure that you have the Admin role or equivalent privileges.
-
From the Cloud menu, select Settings.
-
Select Profile | Sign-in Page Customization.
-
Enter the Welcome Text you want displayed on the sign-in page in the text box, then select Save.
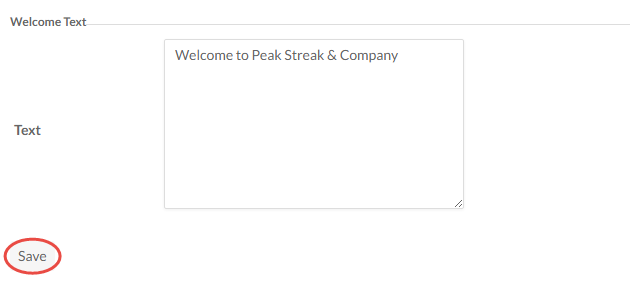
-
In the Organization Logo section, select Browse….
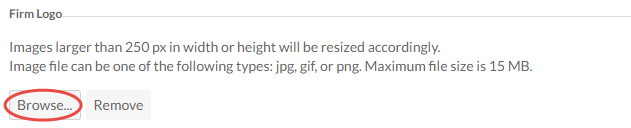
After you upload the image, a preview will appear on this page.
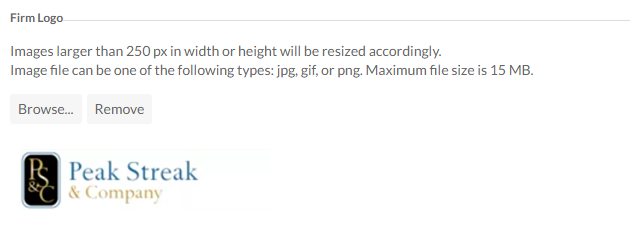
You have added a logo and a welcome message to your organization sign-in page. You can also include the logo you uploaded in your email banner for outgoing emails. To learn more, see Firm settings - Email.
Configure regional settings
Date, time, and number display settings for your organization are grouped as regional settings. While you can make these standard for all users, they can override these settings from their personal options if they prefer. You can also specify a country code for phone numbers from this page.
To set regional settings:
-
Ensure that you have the Admin role.
-
From the Cloud menu, select Settings.
-
Select Customization | Regional Settings.
-
For each section (Numeric, Currency, and Date and Time, and Phone), select the appropriate options. The Previews update based on your selections.
-
Select Save to apply your changes.
Your organization's regional display settings are updated to reflect your changes.
Customizing Cloud terminology
If you have Settings Admin privileges, you have the option to customize some of the terms and concepts that commonly appear in Cloud according to organizational preferences or regional conventions. For example, if you use the Internal Entity feature exclusively to identify internal departments, you may want to simply rename it to Department.
To customize Cloud terminology:
-
Ensure you have the Settings Admin role or equivalent privileges.
-
From the Cloud menu, select Settings.
-
Select Customization | Terminology.
-
Enter the appropriate options and select Save.
The Cloud interface will update to reflect your changes.
Add staff positions
Cloud comes with a predefined set of staff positions that can be assigned to your staff members, but you may want to rename each position according to your organization's structure using Custom Labels.
To customize staff positions:
-
Ensure that you have the Settings Admin role or equivalent rights.
-
From the Cloud menu, select Settings.
-
Select Customization | Positions.
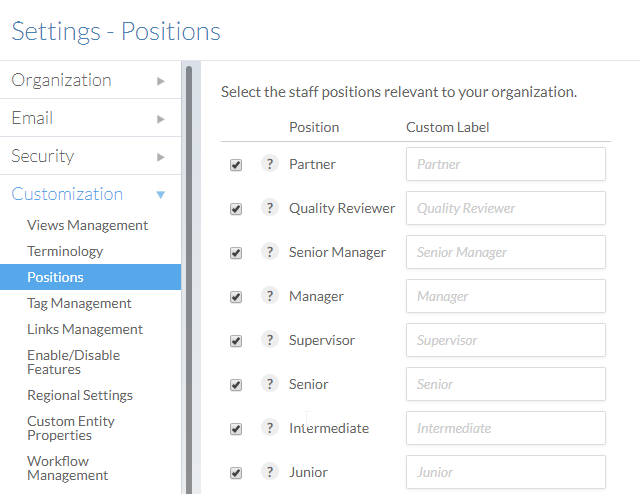
-
For any position your organization uses a different name for, enter the new name in the text field.
-
Select Save to apply your changes.
You have updated the position names.
