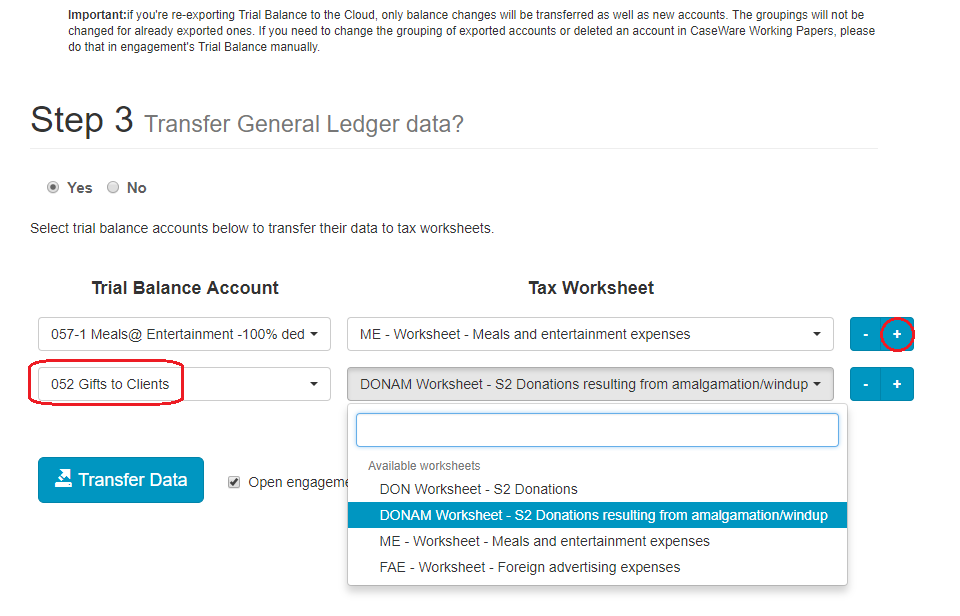Transfer data from Working Papers to your engagement

Content in this topic requires Caseware Working Papers.
After you add CLBG document to a Working Papers engagement, you can transfer your trial balance and general ledger tax data to your Cloud engagement.
Note: CloudBridge does not support transferring adjustments posted to groups. Only account balances are transferred.
To export your engagement data to a Cloud engagement using CloudBridge:
-
In the Document Manager, double-click CLBG. The CLBG document displays.
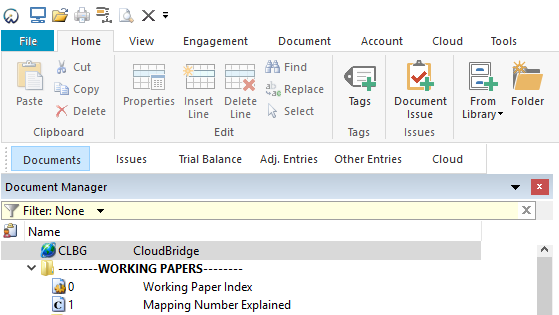
-
In the Step 1 section, choose an appropriate entity and engagement.
-
In the Step 2 section, choose the appropriate trial balance data to export.
-
In the Step 2 section, select the Use remap file check box.
The remap file is used to transfer the current account mapping structure in Working Papers to your Cloud engagement. If your engagement uses the default Working Papers mapping or was created with the PEG template, use the remap file located in the folder where you installed CloudBridge (C:\Program Files (x86)\Caseware\Scripts\cloudbridge). If your engagement uses a custom mapping structure specific to your firm, create a custom remap file then add it.
-
Select Choose file to browse and add the remap file.
-
(Optional) If you have other journal entries related to donations, meals and entertainment expenses or foreign advertising, the Step 3 section is available in the page. Step 3 section allows you to transfer GL data to the appropriate Tax Worksheet in the Caseware ReviewComp engagement.
Note: Step 3 section is only available on the page if your engagement file contains other entries.
In this example, we'll add gifts to client to the Donations worksheet.
-
Once you're done, select Transfer Data.
Create a custom remap file (.ini)
If your firm uses a custom mapping structure, you need to create your own remap file (.ini) file based on your custom mapping structure.
To create a custom remap file:
-
Copy components.
-
Open your Working Papers file.
-
On the ribbon, click File | Copy Components.
-
Click Copy Into This File.
-
On the Select Source page, click the File tab, then click Browse...
-
Navigate to C:\Program Files (x86)\Caseware\Scripts\cloudbridge\Caseware ReviewComp and select Caseware ReviewComp.ac, then click Next.
-
On the Copy Components page, select Groupings/Mapping.
-
Select Mapping and click Options…
-
Remap numbers.
-
Click Remap.
The Remap dialog displays.
-
Drag a mapping number from the Destination File Mapping Numbers list and drop it into the appropriate mapping number in the Source File Mapping Numbers list.
-
Repeat the process to assign additional mapping numbers.
-
Once you're done, click Apply to save your settings, then click OK.
-
Generate the .ini file.
-
In the Mapping Copy Options dialog, click Cancel.
-
In the Copy Components Wizard, click Cancel.
We recommend that you create a backup copy of your file before you proceed (File | Back Up).
The Copy Components Wizard displays.
The Mapping Copy Options dialog displays.
A remap file with the name copy.ini is created in the folder of your Working Papers file ( C:\Program Files (x86)\Caseware\Data).
You can now use this remap file in Cloudbridge to transfer your Working Papers data to your engagement.