Anmeldeeinstellungen
Wenn Sie beginnen, Ihr Cloud-Profil einzurichten, können Sie die Cloud-Einstellungen für den Zugriffschutz Ihres Unternehmens konfigurieren. Als Administrator können Sie:
-
Cloud-Kennworteinstellungen ändern
-
Online-Sitzungsdauer festlegen
-
Zwei-Faktor-Authentifizierung konfigurieren
Kennwortanforderungen festlegen
Cloud verfügt über einen Standard von Kennwortanforderungen, die für alle neuen Benutzer umgesetzt werden müssen. Sobald Sie sich selbst erfolgreich in Cloud angemeldet haben, können Sie diese Anforderungen weiter verschärfen.
Kennwortanforderungen festlegen:
-
Stellen Sie sicher, dass Sie über die Rolle Einstellungen-Administrator bzw. entsprechende Berechtigungen verfügen.
-
Wählen Sie im Cloud-Hauptmenü den Eintrag Einstellungen.
-
Wählen Sie Zugriffschutz | Kennworteinstellungen. Die Seite Kennworteinstellungen wird angezeigt.
Sie können eine minimale Kennwortqualität festlegen und wählen, ob Kennwörter ablaufen oder nicht. Sobald Sie die Kennwortanforderungen festgelegt haben, wählen Sie Speichern, um Ihre Änderungen zuzuweisen.
Minimale Kennwortqualität
Bei der minimalen Kennwortqualität handelt es sich um eine Einstellung, die die Mindestlänge für Cloud-Kennwörter und die verschiedenen Zeichentypen bestimmt, die beinhaltet sein müssen. Zeichen sind in vier Typen gruppiert:
-
Kleinbuchstaben
-
Großbuchstaben
-
Zahlen
-
nicht-alphanumerische Zeichen
Die minimale Kennwortqualität ist standardmäßig Mittel, es kann aber Hoch oder Sehr hoch gewählt werden. Je höher Sie Ihre Cloud-Kennwortqualität gewählt haben, desto länger muss das Kennwort sein oder desto mehr verschiedene Zeichentypen muss der Benutzer eingeben.
Wenn Sie z. B. die Einstellung Mittel zugewiesen haben, kann ein Mitarbeiter ein Kennwort verwenden, das nur aus Kleinbuchstaben besteht, wenn es mindestens 12 Zeichen lang ist. Wird die Einstellung Sehr hoch verwendet, kann dieser Mitarbeiter nur ein Kennwort mit Kleinbuchstaben verwenden, wenn das Kennwort mindestens 30 Zeichen lang ist.
Kennwortablauffrist
Die Kennwortablauffrist bewirkt, dass die Mitarbeiter regelmäßig ihr Kennwort ändern müssen. Standardmäßig werden Kennwörter nie ungültig.
Um Kennwortablauffristen zu setzen, wählen Sie Ja im Feld Kennwörter laufen ab. Eine neue Zeile wird angezeigt, in der Sie die Anzahl der Monate eingeben können, bis das Kennwort abläuft.
Online-Sitzungsdauer festlegen
Wenn ein Mitarbeiter sich bei Caseware Cloud anmeldet, beginnt er eine Sitzung. Dieser Mitarbeiter beendet seine Sitzung, wenn er sich von Cloud abmeldet oder wenn er die Anwendung schließt (im Webbrowser oder in Working Papers).
Sie können diese Einstellungen zur Sitzungsverwaltung für alle Benutzer in Ihrem Unternehmen ändern. Wenn Sie in Cloud festlegen, dass der Benutzer angemeldet bleiben kann, müssen sich die Benutzer nur einmal für eine festgelegte Zeitperiode anmelden. Es ist ihnen dann möglich, ihren Browser zu schließen, ohne die Sitzung zu beenden, und wenn sie im selben Browser wieder zurück in Cloud gehen, kehren sie automatisch zur letzten Stelle zurück, an der sie gearbeitet haben, ohne sich erneut anmelden zu müssen.
Während eine längere Sitzungsdauer die Login-Frequenz reduziert, erhöht es die Chancen, dass die Sitzung kompromittiert wird. Wir empfehlen, dass Sie die Online-Sitzungsdauer auf eine angemessene Länge begrenzen.
Online-Sitzungsdauer festlegen:
-
Stellen Sie sicher, dass Sie über die Rolle Einstellungen-Administrator bzw. entsprechende Berechtigungen verfügen.
-
Wählen Sie im Cloud-Hauptmenü den Eintrag Einstellungen.
-
Wählen Sie Zugriffschutz | Sitzungsverwaltung. Die Seite Sitzungsverwaltung wird angezeigt.
-
Aktivieren Sie das Kontrollkästchen Benutzer bei Anmeldung speichern. Eine neue Zeile mit dem Feld Anzahl der Stunden, die der Benutzer angemeldet bleiben soll wird angezeigt.
-
Geben Sie die Anzahl der Stunden ein, die die Cloud-Sitzungen Ihres Unternehmens offen bleiben sollen, nachdem Benutzer die Anwendung geschlossen haben.
-
Klicken Sie auf Speichern, um Ihre Änderungen anzuwenden.
Sobald diese Einstellung aktiviert wurde, haben Mitarbeiter Ihres Unternehmens die Option für eine Anzahl von Stunden angemeldet zu bleiben, die Sie in den Einstellungen festgelegt haben.
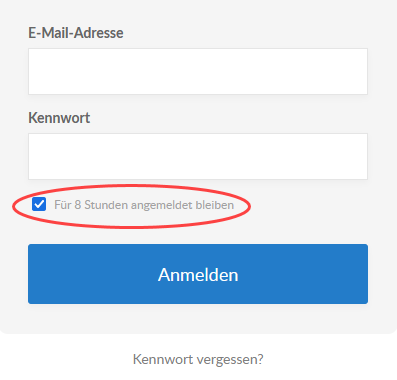
Zwei-Faktor-Authentifizierung konfigurieren
Hinweis: SMS-basierte Zwei-Faktor-Authentifizierung steht aktuell als kostenloser Test zur Verfügung. In einem zukünftigen Release fügt unser Entwicklungsteam eine zweite Methode der Zwei-Faktor-Authentifizierung hinzu. Diese Methode wird mit mobilen Geräten arbeiten, nicht auf SMS aufbauen und kann kostenlos genutzt werden. Wenn die zweite Methode zur Verfügung steht, kann es zu zusätzlichen Kosten für den fortlaufenden Einsatz von SMS-basierter Zwei-Faktor-Authentifizierung kommen.
Um die sensiblen Daten Ihres Unternehmens effektiv zu schützen, sollten Sie die Zwei-Faktor-Authentifizierung erwägen. Bei der Zwei-Faktor-Authentifizierung wird erwartet, dass Sie zwei Informationen liefern, die Ihre Identität bestätigen, bevor Ihnen Zugriff auf Cloud gewährt wird.
-
Ihr Kennwort
-
Ein einmalig verwendbarer Code, gesendet an Ihr Mobiltelefon
Werden zwei Informationen verwendet, hilft dies sicherzustellen, dass Sie die einzige Person sind, die auf das Benutzerkonto zugreifen kann, auch wenn eine andere Person Ihr Kennwort hat.
Empfohlene Vorgehensweise
Wir empfehlen Folgendes, um sicherzustellen, dass Benutzer mit Zwei-Faktor-Authentifizierung den Zugriff auf Cloud bewahren.
-
Stellen Sie sicher, dass Ihr Unternehmen mindestens zwei Mitarbeiter mit der Administrator-Rolle hat, bevor Sie die Zwei-Faktor-Authentifizierung aktivieren. Nur Mitarbeiter mit der Administrator-Rolle können die Zwei-Faktor-Authentifizierung deaktivieren. Das Zuweisen dieser Rolle zu zwei Benutzern stellt sicher, dass mindestens ein Konto immer auf Cloud zugreifen kann. Weitere Instruktionen finden Sie in Zugriffsrollen zuordnen.
-
Backup-Codes generieren. Backup-Codes sind Einmalcodes, die Ihnen die Anmeldung ermöglichen, wenn Sie nicht auf ihr Telefon zugreifen können, oder ein Administrator die Zwei-Faktor-Authentifizierung für Sie nicht deaktivieren kann.
Zusätzliche Anforderungen für Working Papers Anwender
Aktuell wird die Zwei-Faktor-Authentifizierung nur mit Working Papers 2017.00.283 oder aktueller unterstützt. Wenn Sie eine ältere Version von Working Papers verwenden, muss ein Administrator die Zwei-Faktor-Authentifizierung für Ihr Cloud-Benutzerkonto deaktivieren, andernfalls können Sie sich nicht anmelden.
Um mehr über die Deaktivierung der Zwei-Faktor-Authentifizierung für individuelle Konten zu erfahren, lesen Sie Zwei-Faktor-Authentifizierung für Ihr eigenes Konto aktivieren.
Zwei-Faktor-Authentifizierung für Ihr Unternehmen aktivieren
Bitte beachten Sie: Mitarbeiter und Kontakte können immer die Zwei-Faktor-Authentifizierung ausgehend von ihren eigenen Konten aktivieren. Um mehr über die Aktivierung der Zwei-Faktor-Authentifizierung für individuelle Benutzer zu erfahren, lesen Sie Zwei-Faktor-Authentifizierung für Ihr eigenes Konto aktivieren.
Sie können die Zwei-Faktor-Authentifizierung für alle Mitarbeiter und Kontakte auf der Seite Einstellungen aktivieren. Sie können auch die Zwei-Faktor-Authentifizierung individuell für Ihr Konto aktivieren.
Zwei-Faktor-Authentifizierung für Mitarbeiter und Kontakte aktivieren:
-
Stellen Sie sicher, dass Sie über die Rolle Einstellungen-Administrator bzw. entsprechende Berechtigungen verfügen.
-
Wählen Sie aus dem Cloud-Hauptmenü Einstellungen | Zugriffschutz | Authentifizierung und Sitzungsverwaltung.
-
Wählen Sie Alle Mitarbeiter, Alle Kontakte oder beides. Wenn Sie möchten, dass beide Gruppen in der Lage sind, temporär aus der Zwei-Faktor-Authentifizierung auszusteigen, wählen Sie Dem Benutzer erlauben, die Einrichtung zu überspringen bis: und geben Sie Datum und Uhrzeit ein. Diese Option soll Benutzern genügend Zeit geben, um den Einrichtungsvorgang abzuschließen.
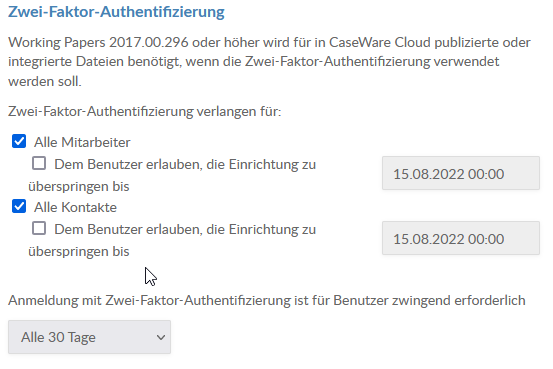
-
Wählen Sie aus der Drop-down-Liste Alle 30 Tage oder Bei jeder Anmeldung, um festzulegen, wie oft die Zwei-Faktor-Authentifizierung bei der Anmeldung erforderlich ist. Bei der ersten Anmeldung von einem neuen Gerät müssen Sie einen neuen Code eingeben, unabhängig davon, was Sie hier gewählt haben.
-
Klicken Sie auf Speichern.
Sie haben die Zwei-Faktor-Authentifizierung für Mitarbeiter und Kontakte aktiviert. Wenn Sie dies bevorzugen, können Sie die Entscheidung zur Aktivierung der Zwei-Faktor-Authentifizierung dem individuellen Benutzer überlassen. Weitere Informationen erhalten Sie in Zwei-Faktor-Authentifizierung für Ihr eigenes Konto aktivieren.
Zwei-Faktor-Authentifizierung für Ihr eigenes Konto aktivieren
Für Ihr eigenes Konto können Sie jederzeit die Zwei-Faktor-Authentifizierung aktivieren, sogar wenn sie nicht für Ihr gesamtes Unternehmen aktiviert wurde. Sie benötigen eine gültige Mobiltelefonnummer, um diese Option zu aktivieren.
Zwei-Faktor-Authentifizierung für ein individuelles Konto aktivieren:
-
Wählen Sie Ihren Avatar und anschließend Meine Einstellungen.
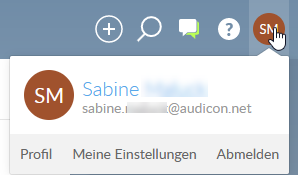
-
Wählen Sie aus der Seitenleiste Kontoeinstellungen.
-
Wählen Sie Aktivieren und anschließend Ihr Land aus der Drop-down-Liste Land.
-
Geben Sie Ihre Mobiltelefonnummer im Feld Mobiltelefon ein und wählen Sie Telefonnummer aktualisieren.
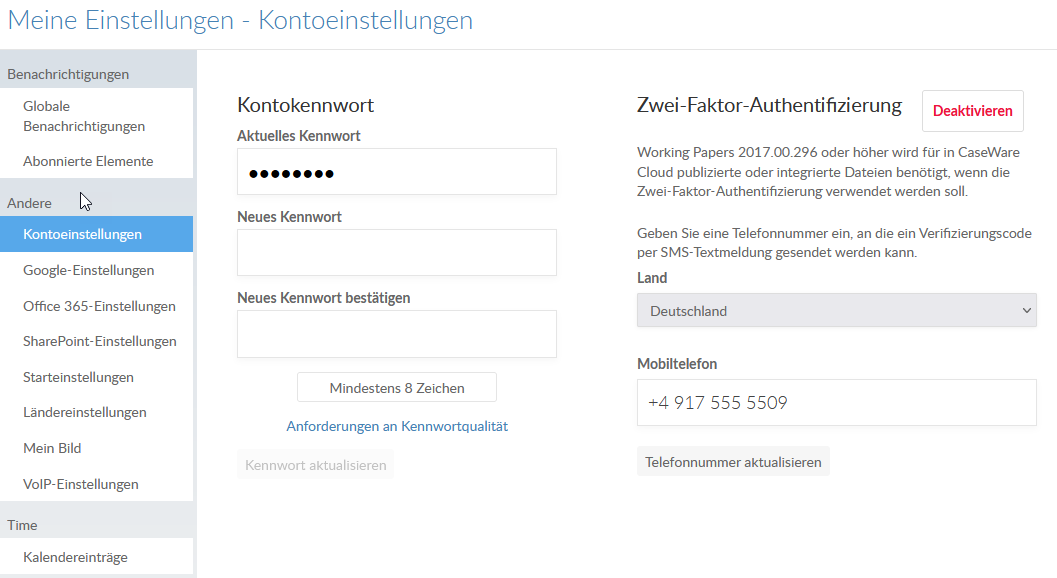
-
Geben Sie Ihr Kennwort und dann Ihren Verifizierungscode im Feld Verifizierungscode ein.
-
Wählen Sie Verifizieren.
Sie müssen die Zwei-Faktor-Authentifizierung für ein individuelles Konto einrichten. Sollten Sie Ihr Mobiltelefon verlieren, kann ein Administrator temporär die Zwei-Faktor-Authentifizierung deaktivieren. Weitere Informationen erhalten Sie in Zwei-Faktor-Authentifizierung für einen spezifischen Benutzer deaktivieren.
Ihre Telefonnummer aktualisieren
Wenn Sie Ihre Mobiltelefonnummer ändern, müssen Sie Ihre Zwei-Faktor-Authentifizierung aktualisieren. Sollten Sie nicht mehr länger auf Ihr Cloud-Konto zugreifen können, kann ein Administrator temporär die Zwei-Faktor-Authentifizierung deaktivieren (siehe Zwei-Faktor-Authentifizierung für einen spezifischen Benutzer deaktivieren ).
Ihre Telefonnummer aktualisieren:
-
Wählen Sie Ihren Avatar und anschließend Meine Einstellungen.
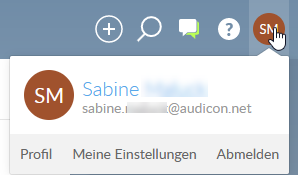
- Wählen Sie aus der Seitenleiste Kontoeinstellungen.
-
Geben Sie Ihre Mobiltelefonnummer im Feld Mobiltelefon ein und wählen Sie Telefonnummer aktualisieren.
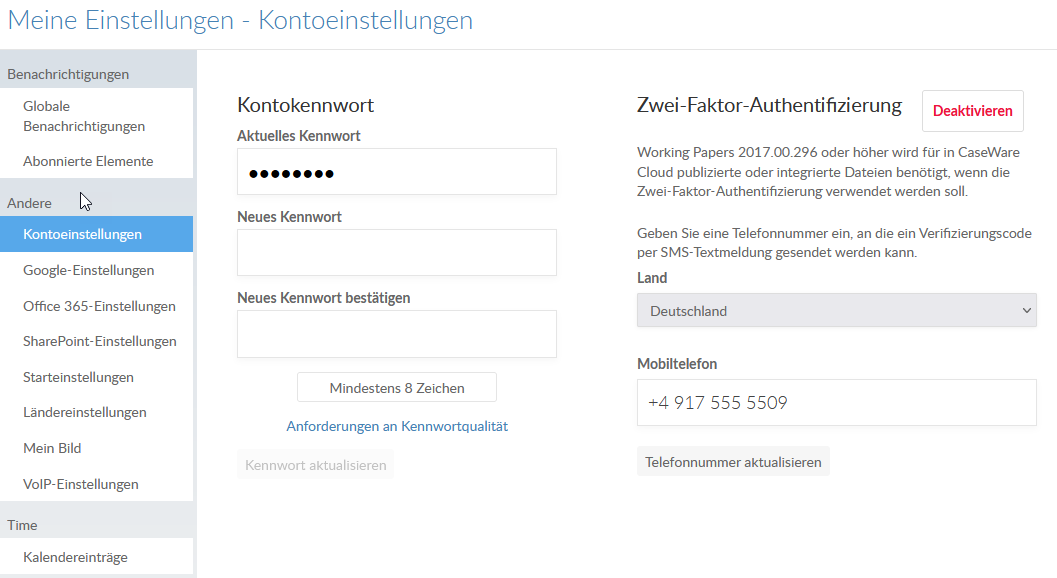
-
Geben Sie Ihr Kennwort und dann Ihren Verifizierungscode im Feld Verifizierungscode ein.
-
Wählen Sie Verifizieren.
Sie haben Ihre Mobiltelefonnummer aktualisiert. Wenn Sie die Zwei-Faktor-Authentifizierung für Ihr Konto deaktivieren möchten, müssen Sie sich an einen Administrator wenden. Weitere Informationen zur Deaktivierung der Zwei-Faktor-Authentifizierung erhalten Sie in Zwei-Faktor-Authentifizierung für einen spezifischen Benutzer deaktivieren.
Backup-Codes generieren
Backup-Codes ermöglichen Ihnen die Anmeldung, wenn Sie nicht auf Ihr Telefon zugreifen können, oder ein Administrator die Zwei-Faktor-Authentifizierung für Sie nicht deaktivieren kann. Backup-Codes sind Einmalcodes und müssen generiert werden, während Sie Zugriff auf Ihr Konto haben.
Backup-Codes generieren:
-
Stellen Sie sicher, dass Sie die Zwei-Faktor-Authentifizierung für Ihr Konto aktiviert haben. Weitere Informationen erhalten Sie in Zwei-Faktor-Authentifizierung für Ihr eigenes Konto aktivieren.
-
Wählen Sie Ihr Profilbild und anschließend Meine Einstellungen.
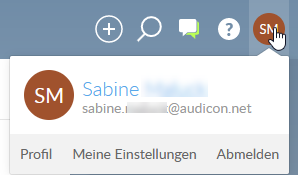
-
Wählen Sie aus der Seitenleiste Kontoeinstellungen.
-
Wählen Sie Backup-Codes generieren.
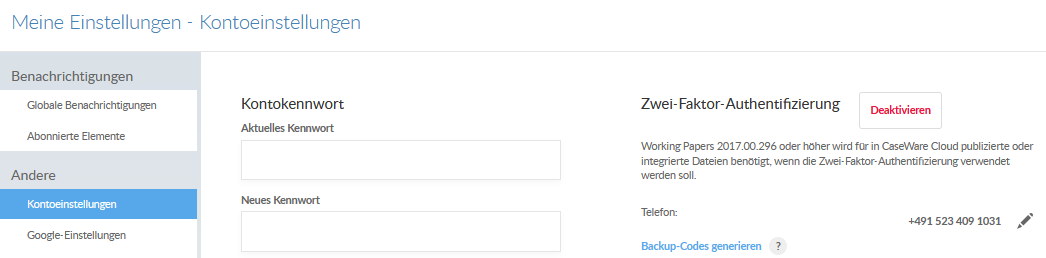
-
Geben Sie Ihr Kennwort ein und wählen Sie Fortfahren.
-
Schreiben Sie Ihre Backup-Codes auf und bewahren Sie sie an einem sicheren Ort auf, oder wählen Sie Herunterladen, um sie als TXT-Datei zu speichern.
-
Klicken Sie auf Schließen.
Sie haben einen Backup-Code generiert. Sollten Sie den Zugriff auf Ihre Backup-Codes und Ihr Mobiltelefon verlieren, müssen Sie einen Administrator kontaktieren, um Zugriff auf Ihr Konto zu erhalten.
Zwei-Faktor-Authentifizierung für einen spezifischen Benutzer deaktivieren
Sollten Sie den Zugriff auf Ihr Mobiltelefon verlieren oder Ihre Telefonnummer ändern, können Sie nicht mehr auf Ihr Konto zugreifen. Um den Zugriff wiederzuerlangen, muss ein Administrator die Zwei-Faktor-Authentifizierung für Ihr Konto temporär deaktivieren. Bitte beachten Sie: Wenn ein Administrator die Zwei-Faktor-Authentifizierung permanent deaktiviert, können Sie Ihre Telefonnummer für die Zwei-Faktor-Authentifizierung nicht ändern.
Zwei-Faktor-Authentifizierung für einen spezifischen Benutzer deaktivieren:
-
Vergewissern Sie sich, dass Sie über die Rolle Administrator verfügen.
-
Wählen Sie im Cloud-Hauptmenü den Eintrag Mitarbeiter oder Kontakte.
-
Wählen Sie einen Mitarbeiter oder Kontakt und klicken Sie anschließend auf Bearbeiten (
 ).
).
-
Wählen Sie Kennwort und anschließend Zwei-Faktor-Authentifizierung deaktivieren.
-
Wählen Sie Bis:, um Mitarbeitern und Kontakten zu erlauben, temporär auszusteigen. Dies stellt sicher, dass Mitarbeiter auf ihr Konto zugreifen und ihre Telefonnummer für die Zwei-Faktor-Authentifizierung bei Bedarf ändern können. Geben Sie im Feld das Datum für die automatische Reaktivierung der Zwei-Faktor-Authentifizierung ein.
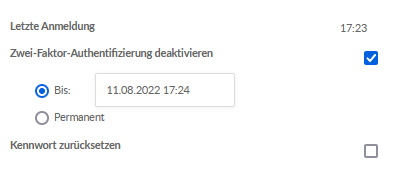
-
Klicken Sie auf Speichern.
Sie können die Zwei-Faktor-Authentifizierung auch aus anderen Gründen deaktivieren. Sie können z. B. die Zwei-Faktor-Authentifizierung permanent deaktivieren, weil ein Mitarbeiter kein Mobiltelefon hat oder eine bestimmte Caseware Software in Cloud integriert hat. Um mehr darüber zu erfahren, wie integrierte Software mit der Zwei-Faktor-Authentifizierung interagiert, lesen Sie Zusätzliche Anforderungen für Working Papers Anwender.

