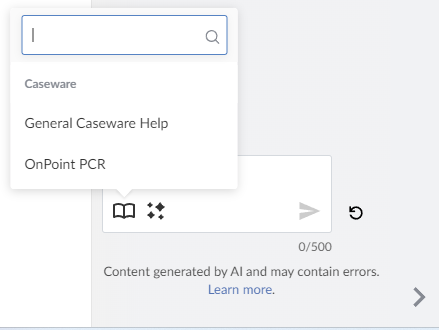Get started with Caseware AiDA
To learn more about getting access to AiDA, see Discover the Power of Caseware AiDA.
Caseware AiDA is an AI-powered digital assistant designed to enhance efficiency and provide dynamic, context-aware responses to profession-specific enquiries.
Your interaction with AiDA is private and remains within your current session. AiDA does not share content or dialogue between users or use your firm's data to train its model. For answers to other frequently asked questions, see the FAQ.
Before you begin
Ensure your firm administrator has enabled Caseware AiDA. AiDA is enabled in the same way as any Caseware Cloud app. To learn more, see Enable access to a Caseware Cloud app.
To use AiDA in Working Papers, see Get started with Caseware AiDA (Working Papers).
To get started:
In your engagement, select the AiDA icon (![]() ) on the right pane of the Documents page.
) on the right pane of the Documents page.
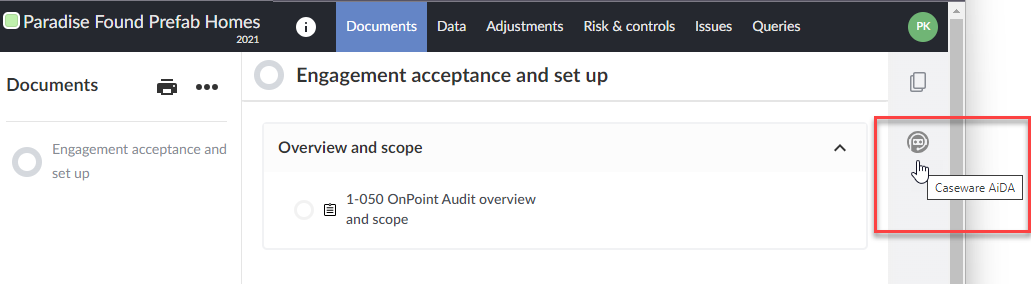
AiDA appears to the right.
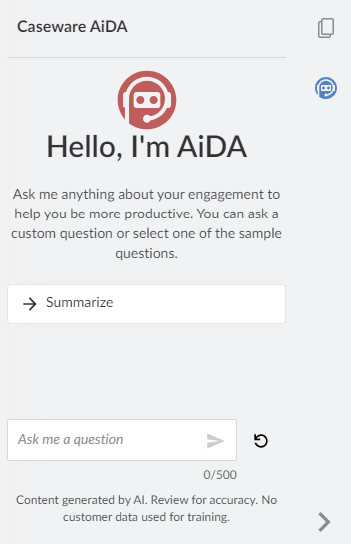
With AiDA, you can
Summarize engagement documents and PDFs
AiDA can summarize documents within your engagement, including uploaded PDFs. You can also have AiDA summarize scanned PDFs, also called image-based PDFs, which refer to PDFs where the text isn't editable and appears as part of the visual representation of the document. AiDA can summarize scanned PDFs by converting images into text.
Summarize scanned PDFs in the same way as any other document in your engagement.
To summarize a document:
-
On the Documents page, go to the phase or folder containing the document you want AiDA to summarize and select the document to open it.
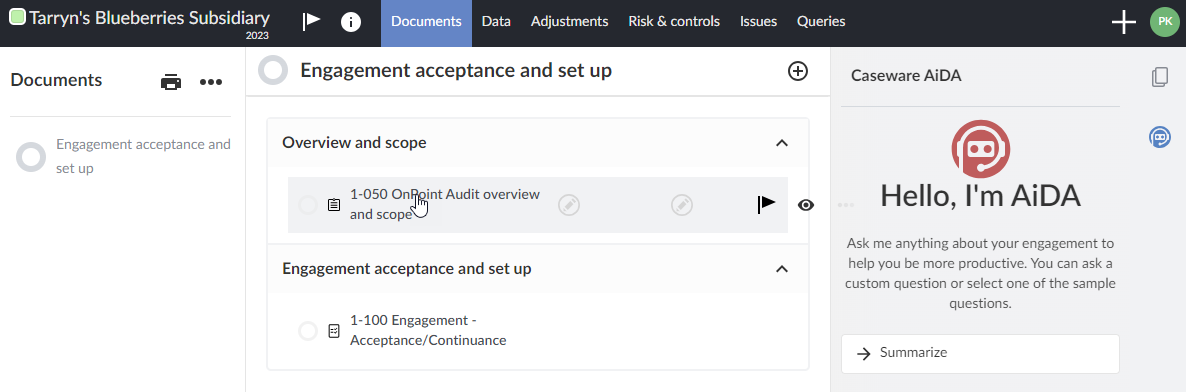
- In AiDA, select Summarize.
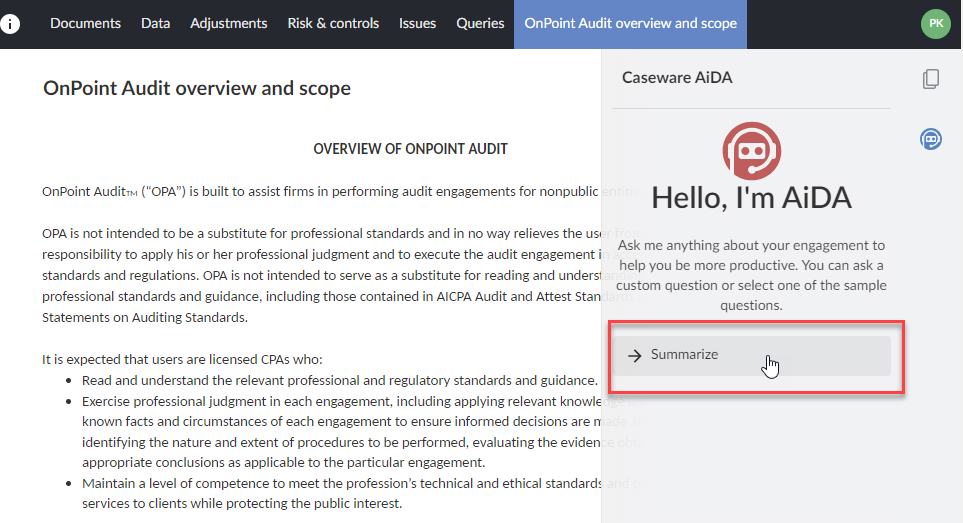
AiDA provides a summary with references you can select to jump to the source material.
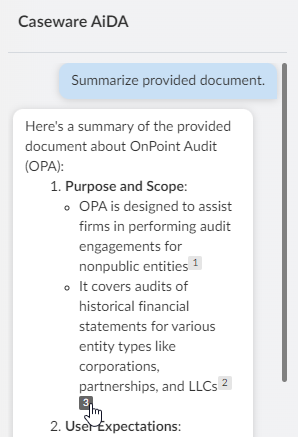
- You can ask questions about the summary. Type your question in the text box and select Send (
 ).
).
To save your interaction with AiDA, scroll to the bottom of the chat window and click Copy (![]() ) and paste the content into a document of your choice.
) and paste the content into a document of your choice.
To provide feedback on the response quality, select the thumbs-down icon (![]() ) and enter the feedback you want to give AiDA.
) and enter the feedback you want to give AiDA.
To have AiDA read aloud its response, select the read-aloud icon (![]() ).
).
Ask AiDA questions
- In the text box, type your auditing or accounting question and select Send (
 ).
).
For tips on crafting good prompts for AiDA, see Prompts.
In general, provide as much context as you can. Formatting can be used, for example, line breaks and headings, to make your question easy for AiDA to understand. Below is an example of a question asking AiDA to brainstorm auditing procedures:
Context: I'm identifying key risks for a new client in the e-commerce industry.
Question: Suggest common risks related to sales transactions in an e-commerce environment.
Desired Response: List of common risks specific to e-commerce sales transactions, for consideration. All relevant risks in the resulting list can then be copied into the engagement file (e.g., Revenue Recognition - Risk of improper revenue recognition timing or amount, IT - Risk of system downtime or failures impacting sales ).
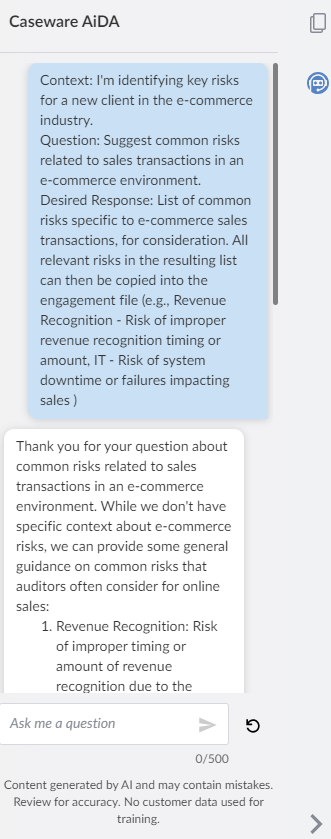
To save your interaction with AiDA, scroll to the bottom of the chat window and click Copy (![]() ) and paste the content into a document of your choice.
) and paste the content into a document of your choice.
To provide feedback on the response quality, select the thumbs-down icon (![]() ) and enter the feedback you want to give AiDA.
) and enter the feedback you want to give AiDA.
To have AiDA read aloud its response, select the read-aloud icon (![]() ).
).
Toggle between AI models
You have the option of selecting the AI model that best suits your needs:
-
AiDA Fast: Based on the Claude 3 Haiku model, AiDA Fast is ideal for quick, efficient tasks. It provides fast responses with less processing power.
-
AiDA Enhanced: Based on the Claude 3 Sonnet model, AiDA Enhanced excels in complex tasks requiring depth and precision, such as detailed analysis and summarizing highly technical content.
To toggle between AI models:
-
Scroll to the bottom of the chat window and click the AI Model icon (
 ).
). -
Select the AI model of your choice.
-
Type your questions and click Send (
 ).
).
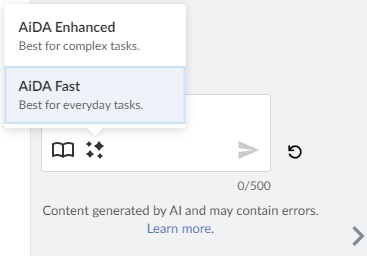
Select a knowledge base and ask AiDA questions related to it
When interacting with AiDA, you can select a knowledge base and ask AiDA questions related to its information. By default, a knowledge base called General Caseware Help is available no matter the Caseware Cloud app you are using. In addition, an app-specific knowledge base named after the app in current use is also available for some apps. The General Caseware Help knowledge base derives its information from the Caseware Cloud Help Center at docs.caseware.com.
To select a knowledge base:
-
Scroll to the bottom of the chat window and click the Knowledge Base icon (
 ).
). -
Select the knowledge base that interests you.
-
In the text box, type your question related to the app you are using (if you selected an app-specific knowledge base) or Caseware Cloud and click Send (
 ). AiDA searches the selected knowledge base to find relevant information, processes it, and generates a response tailored to your query.
). AiDA searches the selected knowledge base to find relevant information, processes it, and generates a response tailored to your query.