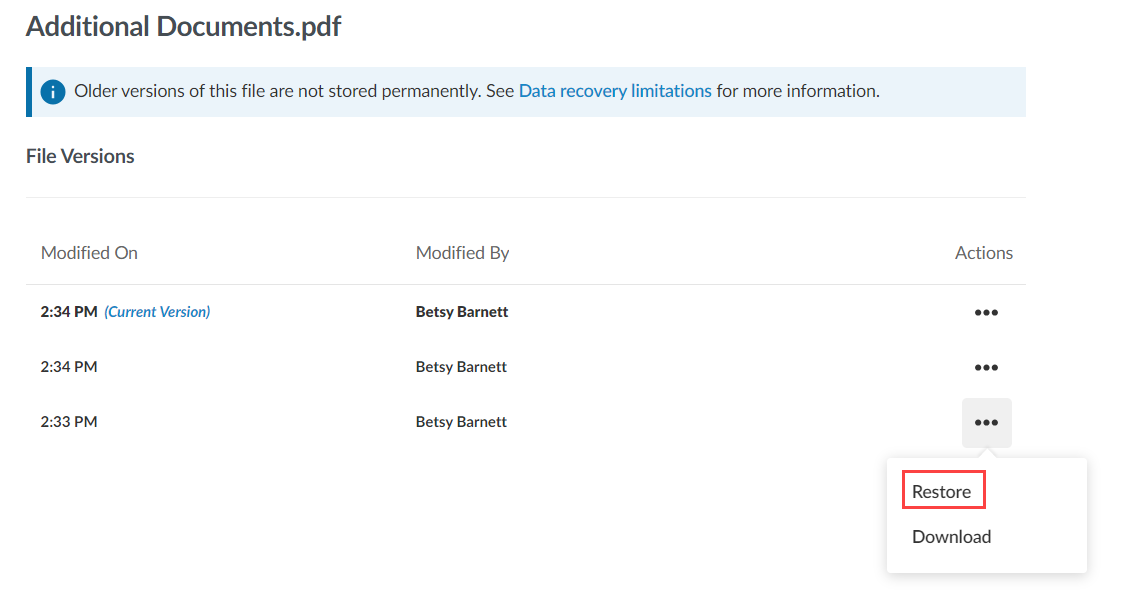Attach documents to an engagement file
As you work on your engagement, you may need to include supporting documents in the engagement file. For example, any of the following files could be part of your engagement:
-
Additional records in a spreadsheet sent by your client
-
A pre-existing template for a client letter you want to add to new engagements
-
A signed acceptance letter in PDF form sent by your client
You can add these supporting documents to your engagement file. Once added, you can access them at anytime to add annotations or make changes.
Upload documents
You can upload copies of documents, including MS Word and Excel files as well as PDFs, from your own computer or device to your engagement.
Note: The maximum upload size for files is 500 MB per file.
To upload supporting documents to the engagement file:
-
From the top menu, select Documents.
-
To upload the document, you can:
-
Drag and drop the file from your computer.
Note: You must drag and drop files to a specific folder or placeholder in order to upload the file.
-
Use the Add button to upload the file.
-
Go to where you want to include the supporting document, then select the Add (
 ) | Upload.
) | Upload.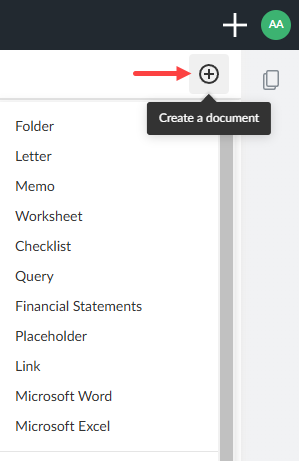
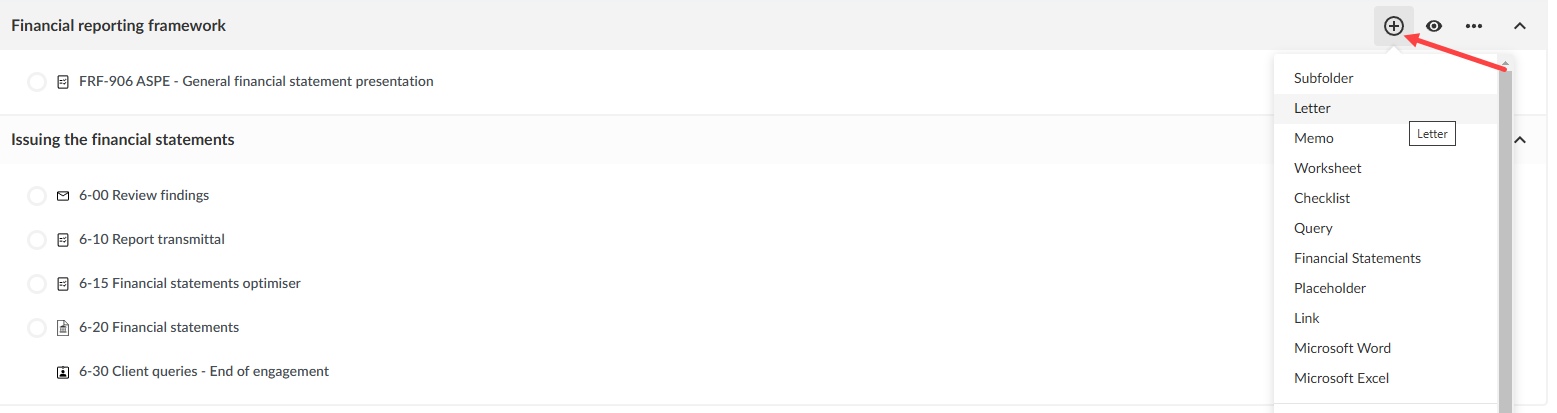
-
Select the file to be uploaded, then select Open.
-
-
The chosen file is uploaded to the engagement and displayed on the Documents page. Other engagement team members can see the file and work in it.
Copy files from Cloud
If supporting documents for your engagement have already been uploaded to Caseware Cloud, you can copy the files directly from Cloud into the engagement file. You can also copy documents from other engagements in the same entity.
To copy files from Cloud to the engagement file:
-
From the top menu, select Documents.
-
Go to where you want to copy a file from Cloud, then select the Add (
 ) | Copy from Caseware Cloud.
) | Copy from Caseware Cloud. -
In the Select File to Copy dialog, select the files you want to add to this engagement.
Note that you can also import bulk print document groups.
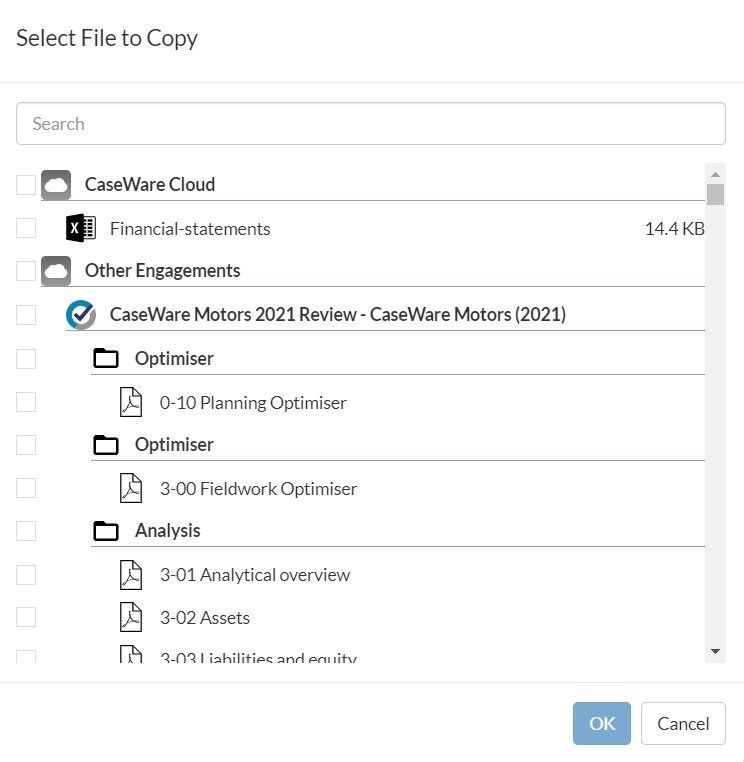
-
Select OK.
The selected files are added to your engagement file from Cloud. They are displayed on the Documents page.
Access an uploaded Word or Excel document
When a file from Word or Excel has been added to the Documents page, you can access the shared copy directly from the engagement.
To access uploaded Word or Excel files:
-
From the top menu, select Documents.
-
Select the Word or Excel file from the document list.
-
Select Open Office (desktop) to open the file directly in Word or Excel.
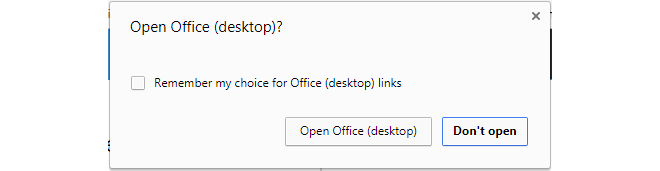
The selected file opens in Word or Excel. This file is connected to your engagement. This means if you make changes to a file and save them, other engagement team members who open the file immediately see your changes.
Note: A shared Word or Excel file can only be in use by one engagement team member at a time. If one member of a team opens a file, the file is read-only for other staff members who open it. The Cloud icon of the person who is currently editing the file displays beside the document.
Note that due to Microsoft’s default security settings, macros are automatically disabled for Word and Excel files from the internet, such as files hosted in an engagement. If your account is managed by your IT administrator, they can manage your permissions through group policies for trusted locations. Otherwise, you can update your personal settings to re-enable macros.
To enable macros by default in Word or Excel:
-
In Word or Excel, select File | Options.
-
Select Trust Center | Trust Center Settings.
-
Select Trusted Locations.
-
Select the Allow Trusted Locations on my network check box.
-
Select Add new location.
-
In the Microsoft Office Trusted Location dialog, enter your app domain in the Path field in the following format: https://app.[YourDomain]/
Example: https://app.casewarecloud.com
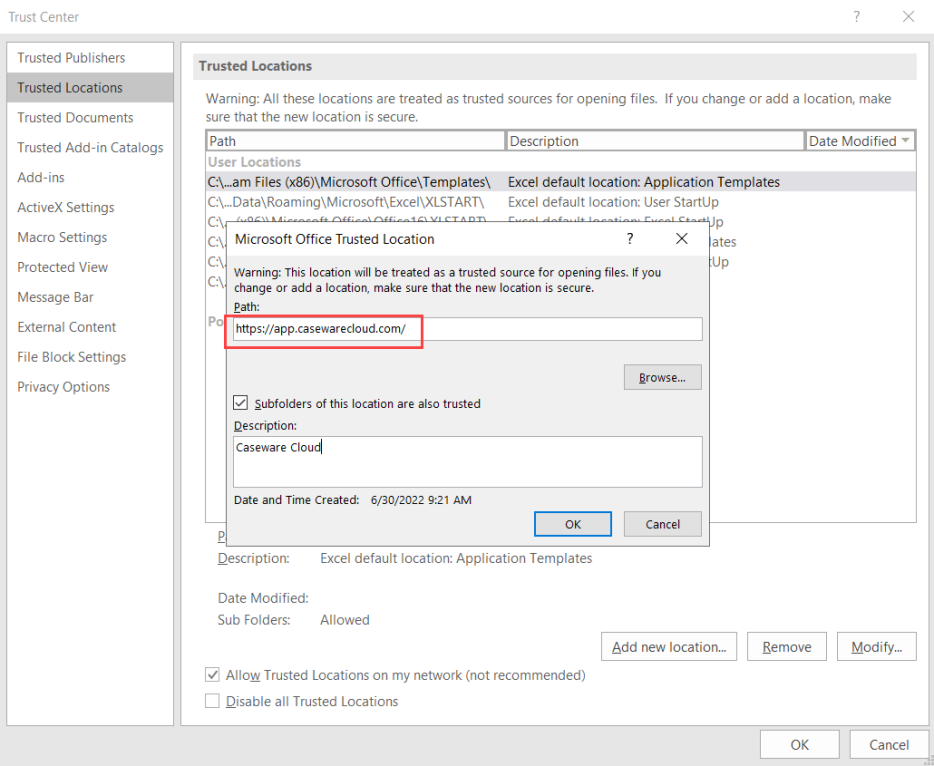
-
Select the Subfolders of this location are also trusted check box.
-
You can optionally add a description in the Description field.
-
Select OK.
-
Close all open windows of Word or Excel.
You can now open your files from your engagement with macros enabled.
Access an added PDF document
When a PDF file is added to the Documents page, you can access the shared copy directly from the engagement. When you open a PDF document, the PDF viewer opens in your web browser showing the document.
You can add annotations to uploaded PDF documents.
To add annotations to a PDF document:
-
From the top menu, select Documents.
-
Select the PDF file from the document list.
-
In the viewing pane for the PDF file, select the area where you want to add annotation.
The Add Annotation icon (
 ) displays.
) displays. -
Select Add Annotation (
 ) and enter the information for your annotation.
) and enter the information for your annotation. -
Select Save.
The icon corresponding to each annotation purpose displays next to the annotated section of the document. If you select the icon, a pop-up displays showing a summary of the annotation, creation timestamp and the creator's username.
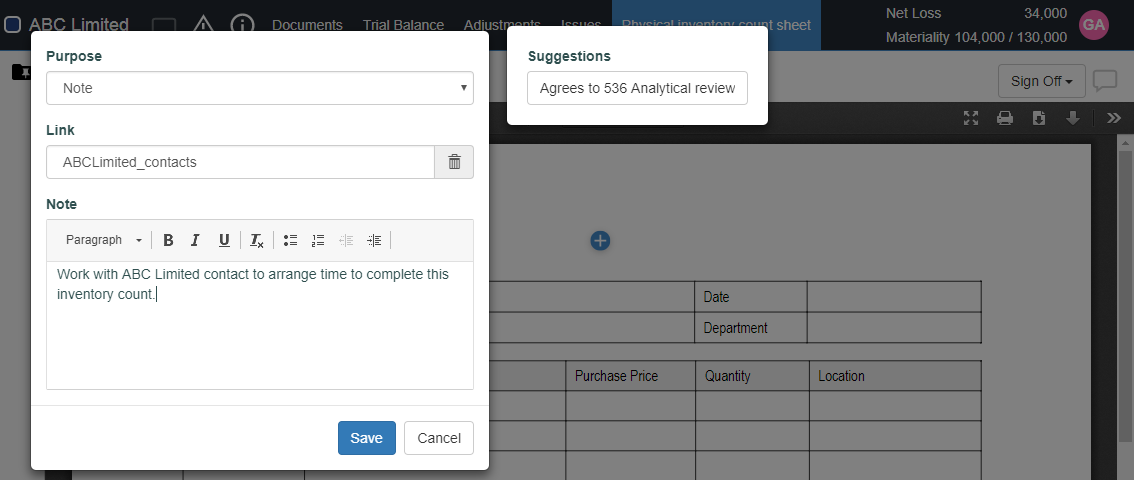
Other engagement members who open the PDF can view the annotation you added and comment on it.
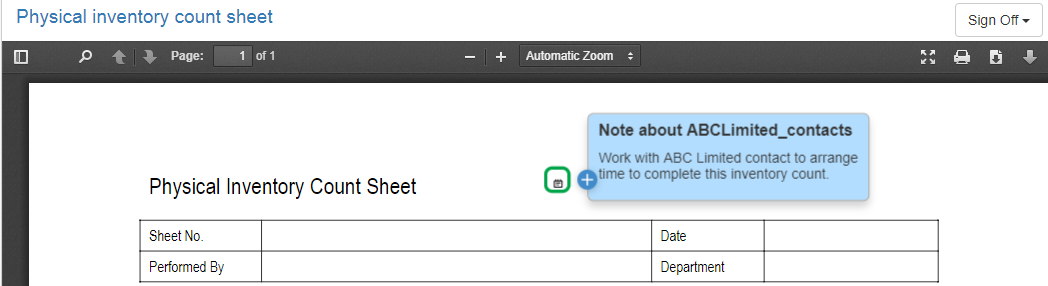
If the PDF document was electronically signed by a client in a query, you can also select Signed electronically to view the signing details. You also have the option to download the signature log.
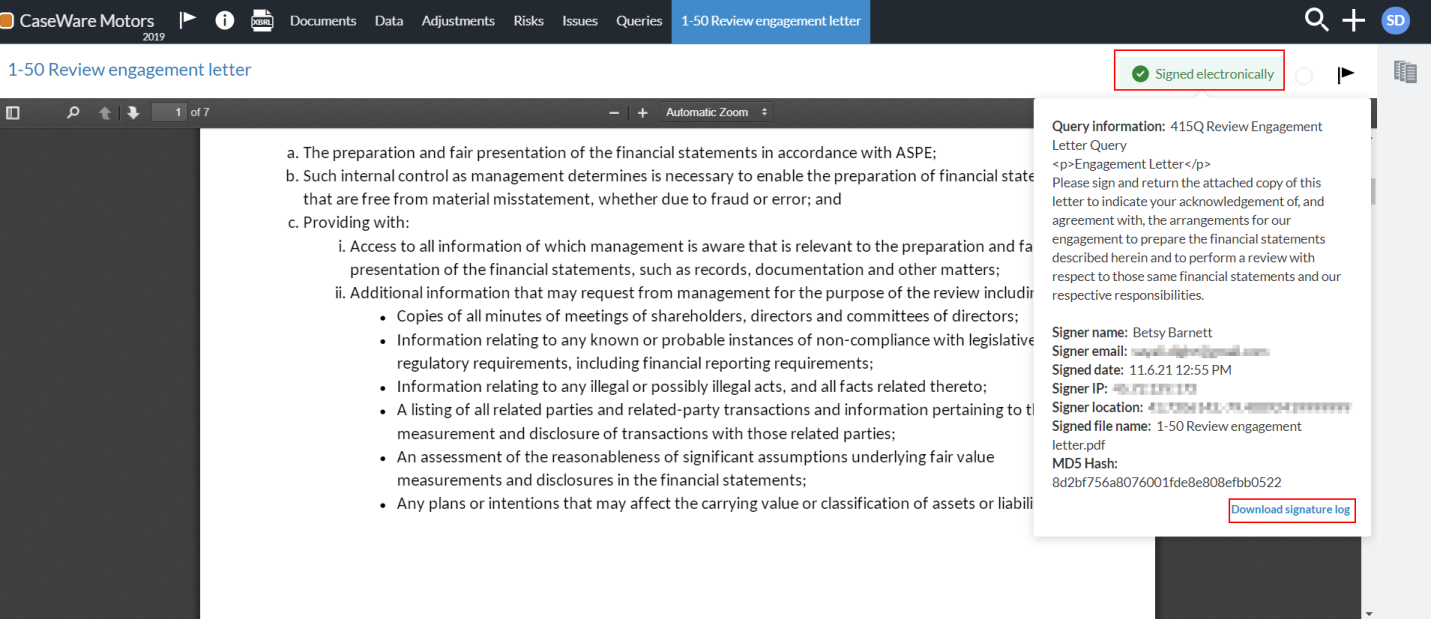
Edit an added PDF document
You can open PDF files that have been added to the engagement and edit them:
If local PDF editing is available in your product, you have the option of opening and editing the PDF file locally. To learn more, refer to Open and edit PDFs locally.
Otherwise, you can edit PDFs in Adobe Acrobat using the Copy file URL option. Any changes you make are kept in sync in your engagement.
Note: If you are using Adobe Reader version, you might be prompted to Save the location of the document every time you open the PDF. To avoid this, disable the protection mode in Adobe Reader to remove the prompt to specify the location where the file should be saved on your machine. For more details, see Protected View feature for PDFs (Windows), Adobe Reader.
Edit PDFs in Adobe Acrobat
See the steps below to make changes to a PDF in Adobe Acrobat using the Copy file URL option. Once you save the file, the edits you made will be synced to the PDF file in your engagement.
Note: This feature is only available on Windows based operating systems. Mac OS and Linux users cannot use this feature.
Warning: Ensure only one person is editing a PDF at a time. If more than one person is editing a PDF simultaneously, they may overwrite each other’s changes.
To edit a PDF document:
-
Open a PDF file from the Documents page.
-
Select the Copy file URL (
 ) icon.
) icon.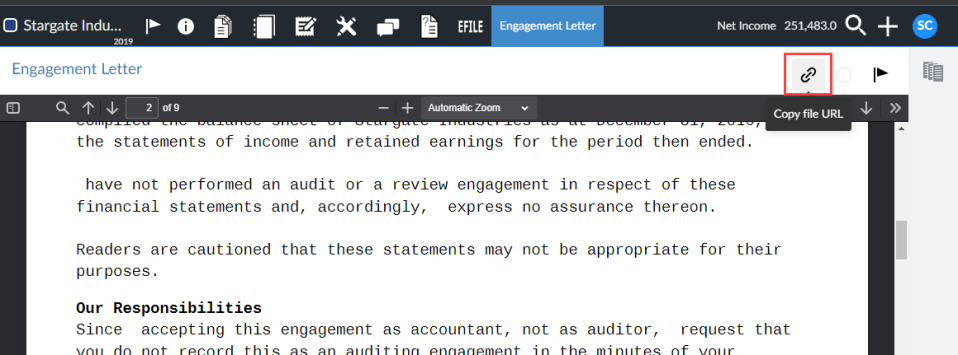
-
In the Copy file URL dialog, select the Copy URL button.
-
Open Adobe Acrobat.
-
Select File | Open.
-
In the Open dialog, paste the URL you copied in the File name field and select Open.
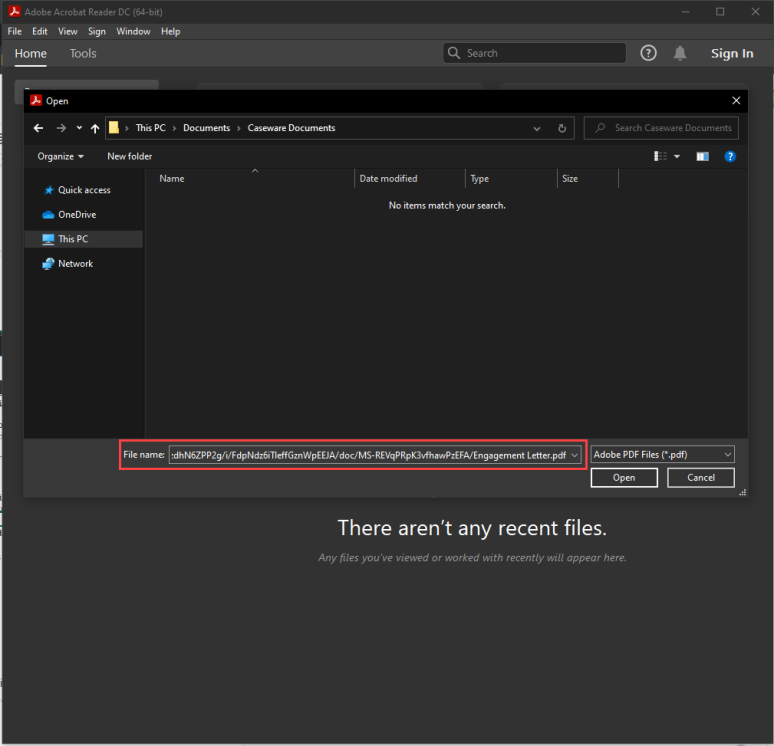
-
Make the required changes in Adobe Acrobat.
-
When you’re ready to save, select File | Save as or File | Save. You can also press CTRL + S.
-
In the Save As dialog, confirm the file pathway matches the file URL.
Note: If the pathway does not match, your changes will not be synced to your engagement file. To ensure they match, you can copy the file URL again from your engagement file and paste it in the File name field.
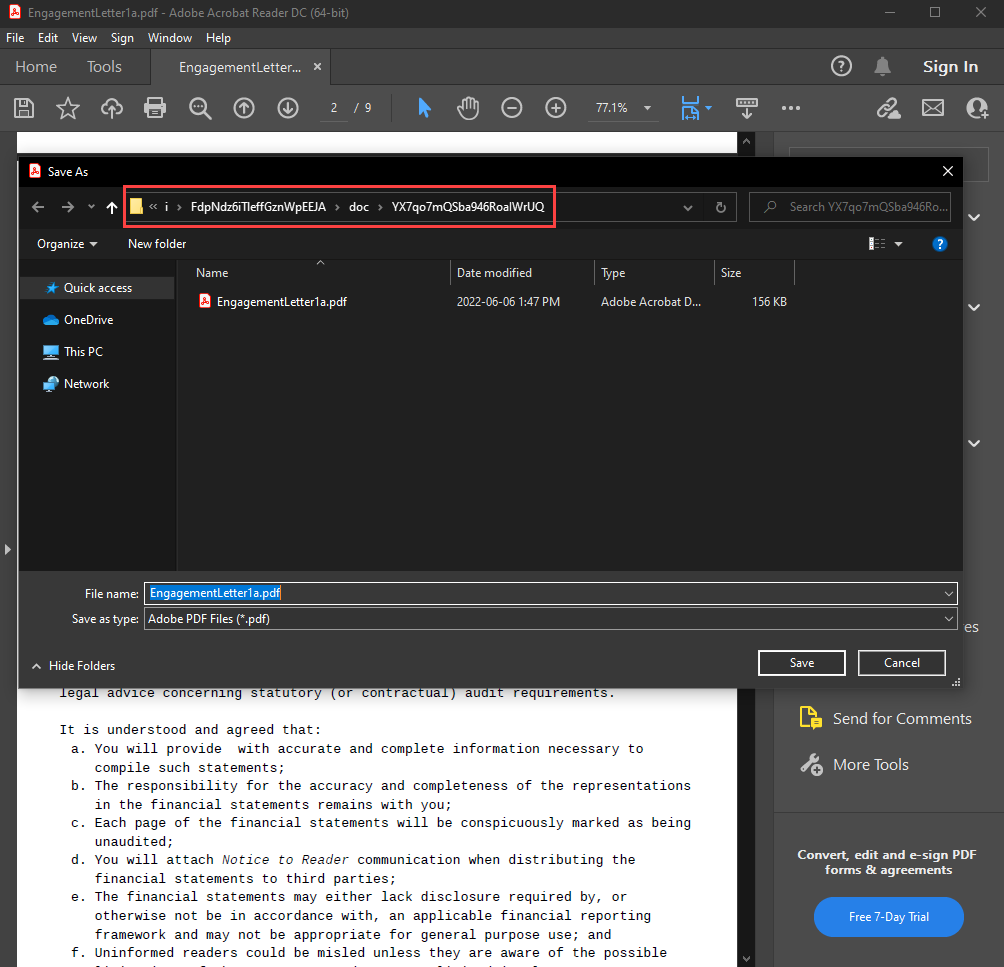
-
Select Save.
You can now continue making changes to the document while you have it open and the changes will automatically sync to your engagement file when you save.
If you close the document and then open it again to make further changes, you will have to repeat the steps above to ensure your changes are synced.
Open and edit PDFs locally
Note: This feature may not be available in your product.
You can open and edit PDF files that have been added to your engagement, using a standard PDF viewer or editor app installed on your computer. In addition, you can comment on and highlight PDFs, enabling better collaboration on your engagements. When the file is saved, all changes will sync to your engagement file.
To open a PDF locally:
-
Click the Open menu, and select Open file locally.
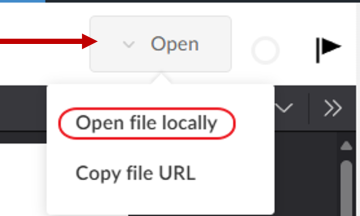
-
This will open the PDF file using your local PDF viewer or editor app.
-
Make the required changes to your PDF file and select Save.
-
Your changes will be saved directly to the online PDF file in your engagement.
-
You can continue making changes to the document while you have it open, and the changes will automatically sync to your engagement when you save.
Warning: Ensure only one person edits a PDF at a time. If more than one person edits a PDF at the same time, they may overwrite each other’s changes.
Prior to using this feature
This feature uses a third-party library developed by a trusted Caseware partner, IT Hit WebDAV System. Caseware Cloud uses this library as a cross-browser JavaScript API for opening documents.
When clicking this feature for the first time, you will be prompted to download two files for installation on your computer:
-
A protocol installer for the WebDAV AJAX Library
-
A web browser extension, Hit Edit Doc Opener 5
These installations are required once only to use this feature.

Replace documents
You can replace external documents, such as PDFs, Word files and Excel files, that you have previously uploaded to the engagement.
Note: Document versioning is not supported (no version history is retained).
To replace an external document:
-
From the top menu, select Documents.
-
Go to the document you want to replace.
-
To replace the file, you can:
-
Drag and drop the new file from your computer onto the old file.
-
Use the More actions (
 ) menu to upload the file.
) menu to upload the file.-
Select More actions (
 ) | Replace.
) | Replace. -
Select the file to be uploaded, then select Open.
-
-
-
Select whether to remove pre-existing signoffs or retain them.
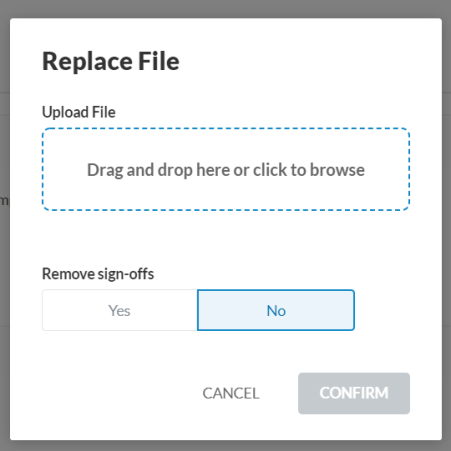
-
Select CONFIRM.
Download a deleted document
If you delete external documents, such as PDFs, Word files and Excel files, that you have previously uploaded to the engagement, you can download the deleted documents from the Recycle Bin.
To download a previously deleted document:
- Ensure you have Admin, Entity Admin, or Owner role, or equivalent permissions.
-
Select the Recycle Bin in the left pane of the Documents page.
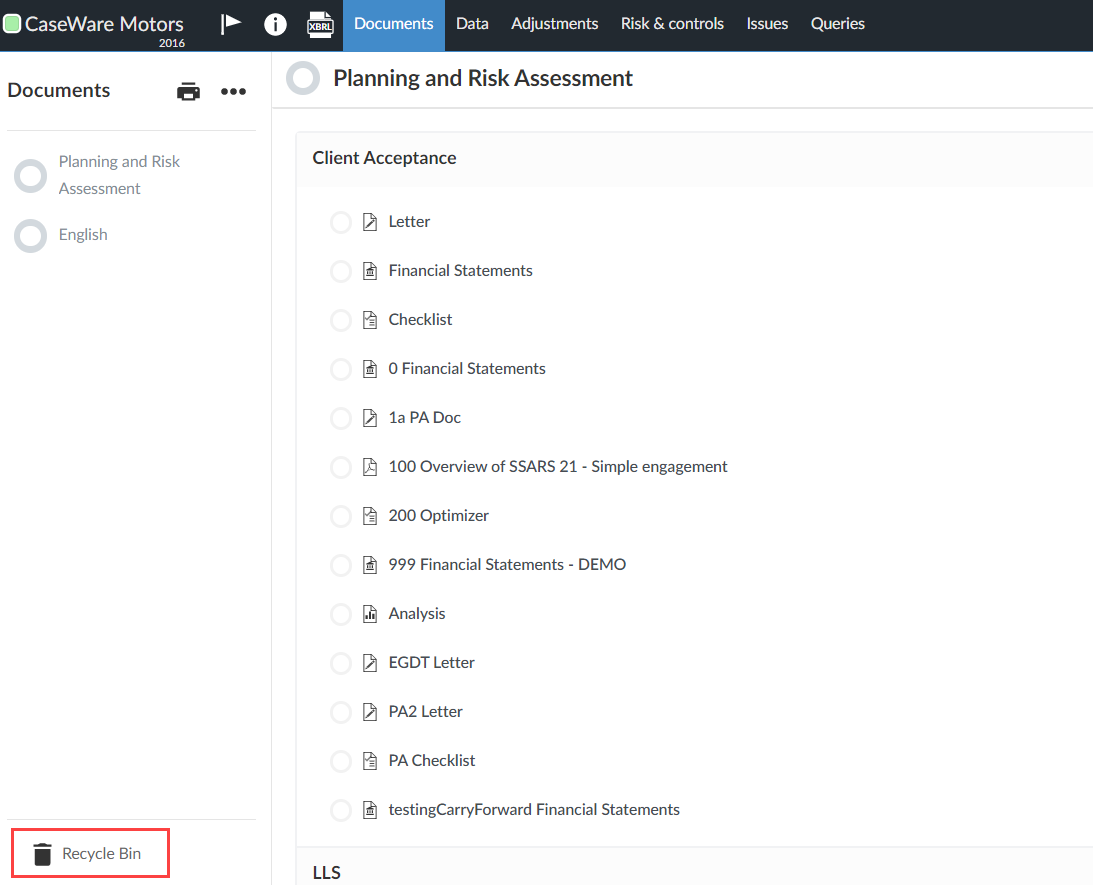
-
In the Recycle Bin, navigate to the file you want to download and select More actions (
 ) | Download.
) | Download.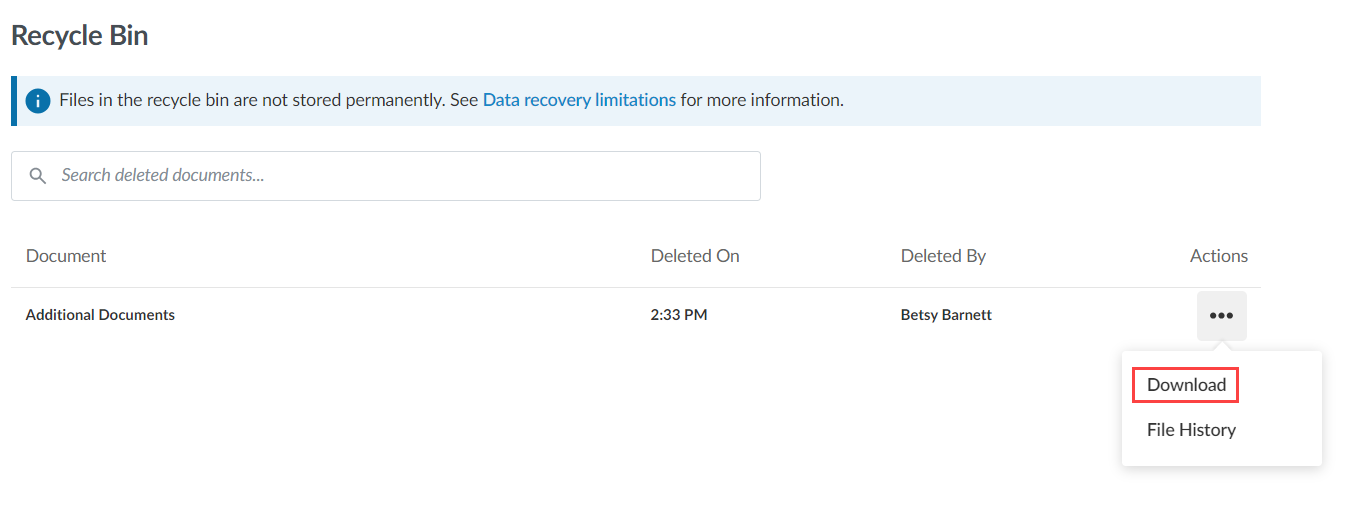
Restore a previous version of a document
You can view previous versions of the document and select a version to restore from the document’s file history.
To restore a previous version of a document:
-
On the Documents page, navigate to the document.
-
Select More actions (
 ) | View File History.
) | View File History. -
Navigate to the version of the document you want to restore.
-
Select More actions (
 ) | Restore.
) | Restore.