Bulk create user accounts
As an alternative to create individual user accounts, the Import option is available in the Staff and the Contact pages.
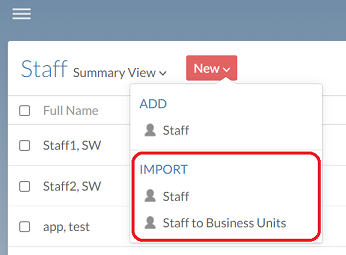
For large-size firms, it's best to use the import option to bulk create user accounts by importing user information from a list. This happens in two steps:
- Prepare the user information list.
- Import the list.
Note that:
-
To bulk create user accounts for firm staff and contacts, you must create two separate lists; one for the firm staff and one for firm contacts
-
You can use the import option to bulk update information for existing user accounts
-
If your firm is utilizing business units, you can use the standard Staff import to import staff to the current business unit. If you are importing staff to other business units, multiple business units, or moving staff between business units, select Staff to Business Units. For this option, a business unit field is required in the import list. Staff members that already exist in the primary Cloud site can continue using the same login credentials and the business unit selector to navigate between sites.
-
After you successfully import a user list, Cloud sends an email notification to each user that has been created. To learn more, see What happens after you import the list.
Caseware Cloud offers two methods for adding staff or contacts to your organization: importing a list using a .csv file or delimited block of text or adding users individually in Cloud. If your organization has more than 50 employees or contacts, we recommend importing a user list.
Step 1: Prepare the user information list
Adding users from a list enables you to add a large number of users in a single procedure. The list file or text can add or modify users' profile and contact information, as well as their group assignment. If an entered group does not exist in Cloud, importing the directory will create it.
You'll need a list of users in a .csv file or delimited block of plain text.
When using either method, ensure that:
- Each row represents one user, and
- Each column represents a property, such as their name, email, and user group. To include a user in more than one group, place a tilde (~) between each group name.
For example, an administrator wants to add four staff members to Cloud. For each method, their list of users could look like the following:
.csv file:

Delimited block of plain text:

Step 2: Import the list
Once the list is prepared, you're ready to import your users to Cloud.
To import a user list:
-
Ensure that you have the Staff: Admin role or equivalent rights.
-
From the Cloud menu, select Staff or Contacts.
-
Select New and, under Import, select Staff or Contacts.
Note: If your firm is utilizing business units, you can use the standard Staff import to import staff to the current business unit. If you are importing staff to other business units, multiple business units, or moving staff between business units, select Staff to Business Units.
-
Complete the import options as required.
Option Description Update existing staff information Select to update existing staff with details from the CSV file. (Standard) Deactivate unlisted staff and activate new staff Select to deactivate any staff that exist in the Cloud site, but are not included in the CSV file. New staff in the staff list will be activated.
Only select this option if you are importing a complete staff or contacts list.
(Business units) Deactivate staff in unlisted business units Select to deactivate any staff that exist in business units that are not included in the CSV file.
Contains Header Select if your CSV file contains a header row. Delimiter Select the delimiter that is used in the CSV file to separate rows (e.g. , ; | ). Specify how the initial password should be set Select whether the initial password should be set by the users themselves, or the identity provider (admin). -
Select Import from CSV and browse to your .csv directory file, or paste your delimited list text into the text box, then select Next.
-
Map the property that matches each column.
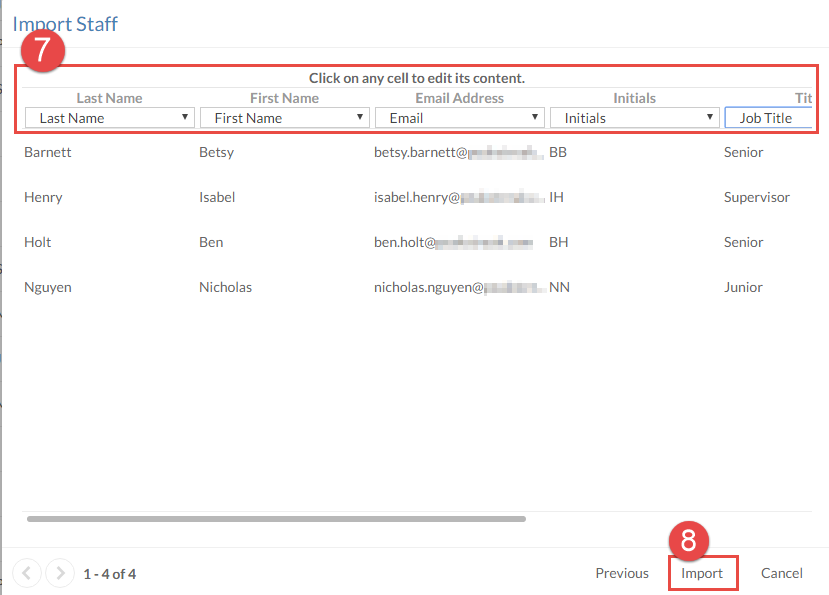
Notes:
- If any existing users have the same email address, they will be updated.
- If you are importing staff to business units, any non-empty values in the business unit column must match a business unit name. Multiple business units can be delimited using tildes (~).
- If you are importing a list of contacts, leave the email address field empty for any contacts that you do not want to have an account in Cloud.
-
Select Import.
A confirmation dialog appears showing the number of users successfully added or modified. If you entered any groups, they would be added or modified as well.
What happens after you import the list?
After you import a user list, Cloud will automatically send them an email with a link to their login page. A record of this email can be found in Settings | Email | Email Log.
On the login screen, they will be asked to enter their email address and to enter and confirm a password. Standards for how difficult passwords must be and how often they need to be changed can be set in Settings | Security | Password Settings.
