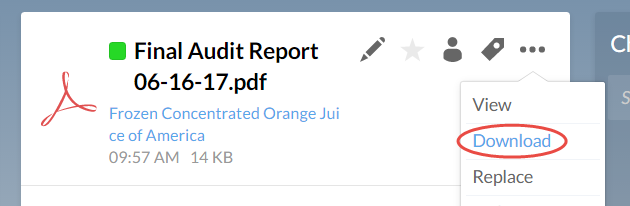Work with Google Drive and SharePoint files
Caseware Cloud provides several file management techniques, including the option to manage Google Drive and SharePoint files. First, you need to link your Google or SharePoint account to your Cloud profile. For more information, see Integrate productivity tools with Cloud.
Before you start, ensure you have the Editor role or the equivalent privileges and go to the Cloud menu (![]() ) | Files. To learn more about security roles, see Built-in roles.
) | Files. To learn more about security roles, see Built-in roles.
Create a Google Drive or SharePoint file
You can create Google Drive and SharePoint files directly from Cloud.
To create a Google Drive or SharePoint file:
-
Select the appropriate entity from the entity drop-down.

-
If you want to create a new Google Drive file, select New | Google Drive, then select the type of file you want to create.
-
If you want to create a new SharePoint file, select New | SharePoint, then select the type of file you want to create.
-
In the Create New Document dialog, enter a name and a description for the file then select Save.
Link to a Google Drive file
If your team uses Google Drive to collaborate on your engagement work, you can link to your Google files in Cloud.
To link a Google doc:
-
Select the appropriate entity from the entity drop-down

-
Select New, then choose Google Drive | Existing Google File.
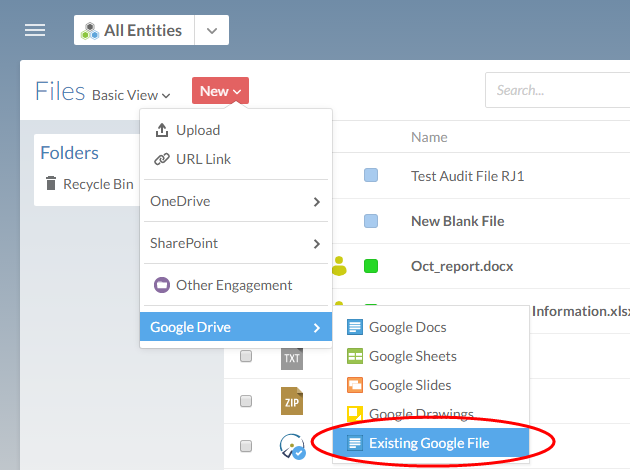
-
In the Reference dialog, paste the sharing link for the Google file and enter a description for the file.
For more information about generating a shareable link to a Google document, see Google's support.
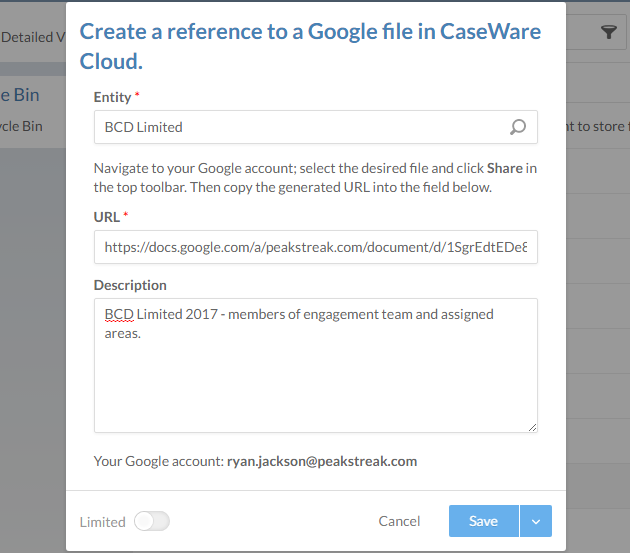
-
Select Save.
Move files to Google Drive or SharePoint
If you've integrated your account with Google Drive or SharePoint, you can move files from Caseware Cloud to those platforms.
To move files to Google Drive or SharePoint:
-
Select the entity with the files you want to move from the entity drop-down.

-
Select the file you want to move using the check box.
-
If you want to move the file to your Google Drive, in the file details pane, select More Actions (
 ) | Move to Google Drive.
) | Move to Google Drive. -
If you want to move the file to SharePoint, select More Actions (
 ) | Move to SharePoint.
) | Move to SharePoint. -
Enter a Name and Description for the file and select Save.
Your file is moved to the platform you selected.
Download files created from Google Drive or SharePoint
While it's not possible to download a linked document directly, you can export it to an appropriate format and download it using the snapshot feature.
For example, if you have a linked Google Sheets file you want to download to your computer, you can create a snapshot of the file in .xls format, then download the new snapshot file.
Before you start, ensure you have the Owner role or equivalent privileges.
To create and download a snapshot of a third-party cloud document:
-
Select the appropriate entity from the entity drop-down.

-
Select the desired file.
-
Select More Actions (
 ) | Create Snapshot.
) | Create Snapshot.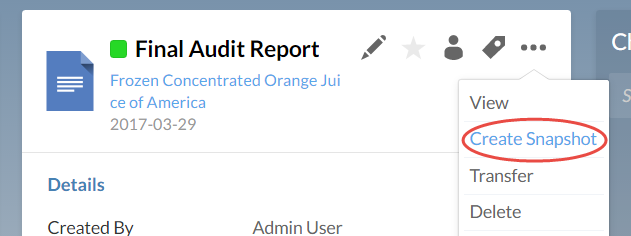
-
Enter the Entity and a File Name for the snapshot file.
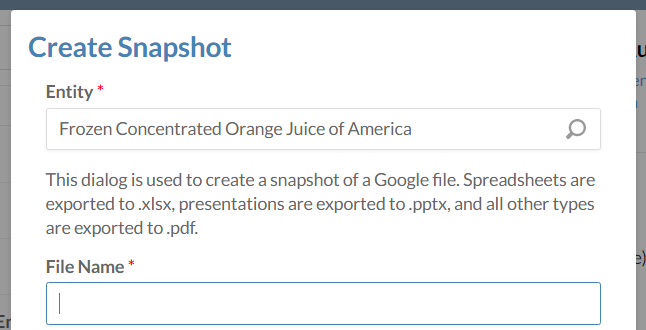
-
Select Save.
-
Go to the Files page and select the new snapshot file.
-
Select More Actions (
 ) | Download.
) | Download.