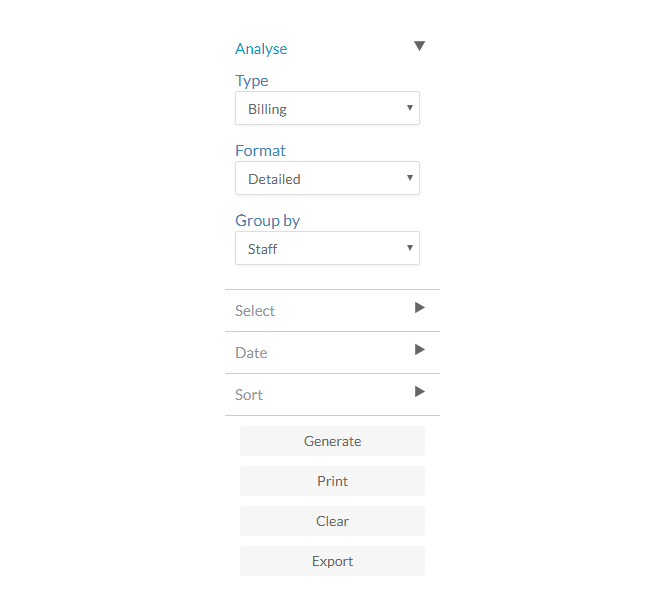Review engagement costs

Content in this topic requires CasewareCloud Time.
If your organization uses the Time app to track time and expense entries, you review your organization's costs and billing in Cloud. Using the Time and Billing apps, you can view summary information about your organization's overall costs and invoices on Cloud.
You can also generate reports that give records of some of the costs of your engagement work using the Analysis app to provide short-term forecasts for your engagements or for your organization. When forecasting, you may consider both quantitative and qualitative analysis. For quantitative analysis, you will likely need to review historical data, and some of that data can be pulled directly from Cloud.
View cost and billing summaries
You can use some of the summary sections in the Time and Expense apps to review high-level information about your organization's profitability.
To view the time summary:
-
Ensure that you have the Entity Access role (or the equivalent privileges) for the appropriate entities and the View all staff entries permission.
-
From the Cloud menu, select Time.
-
On the My Time page, select the Time menu, then choose Staff | All Staff.
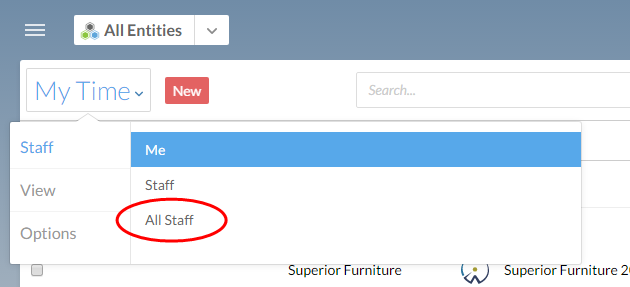
-
Select the time period menu, which displays Today by default. Choose one of the other options to include a larger range of time entries.

-
Select the Summary Totals (
 ) button.
) button.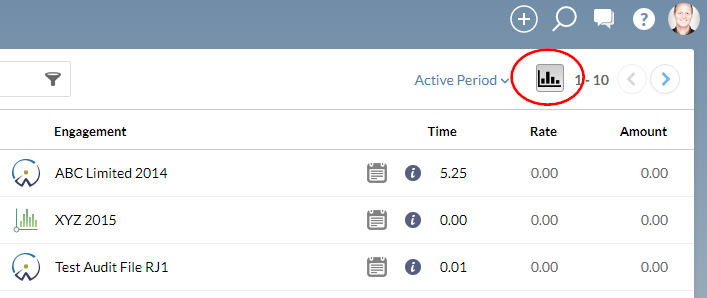
Three panels are displayed at the bottom of the Time page. These panels include summary information about your billable and non-billable hours for the selected period, the active period, and the year to date.
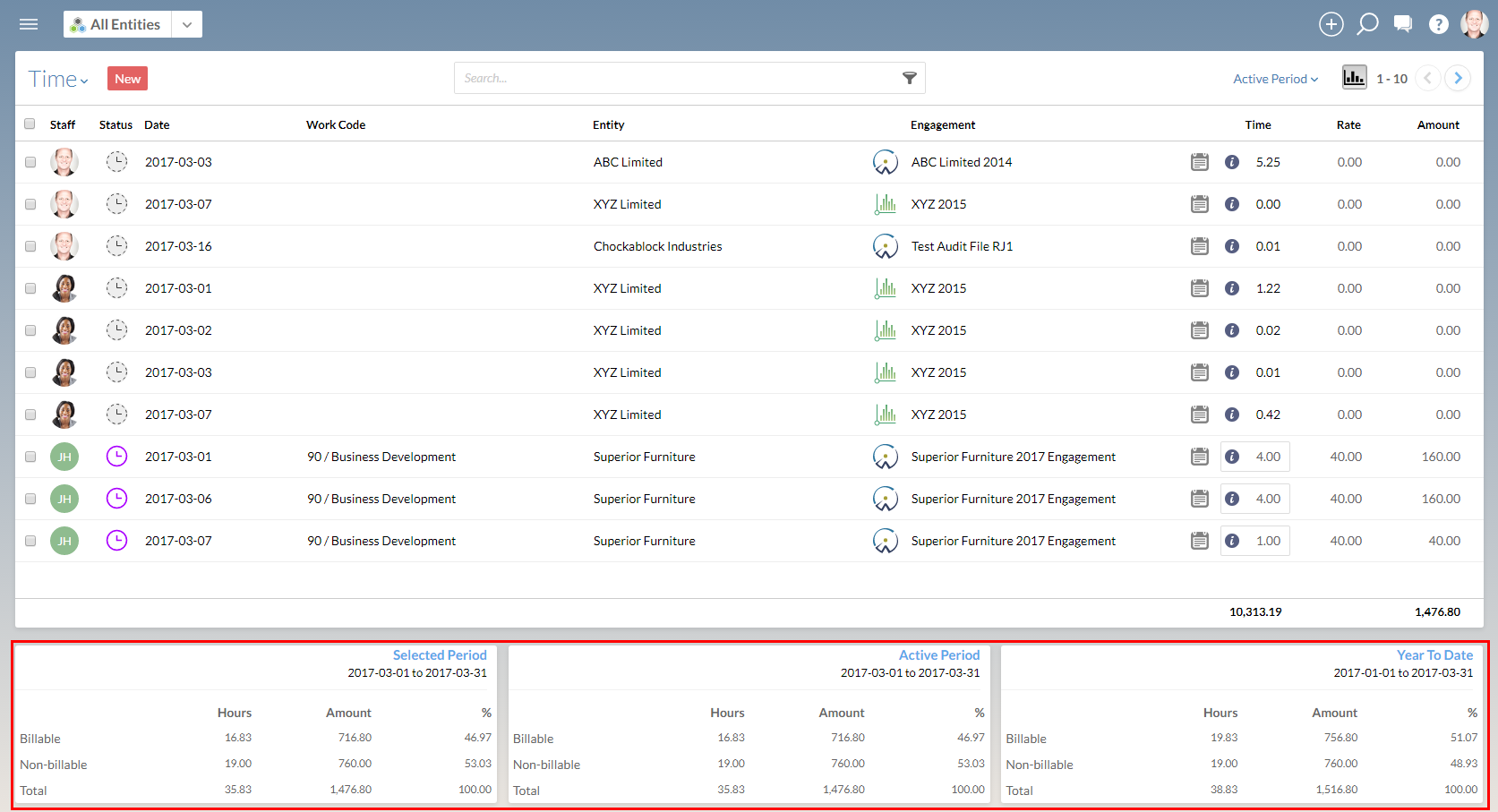
You can narrow the scope of the summary information by choosing a client in the entity selector. You can also filter the results by work code, engagement, source, status, and whether the entries are billed or unbilled.
To view the work in progress (WIP) summary:
You can review your work in progress (WIP) on the Billing page. To get to this page, from the Cloud menu, select Billing. When you first view the page, you will see a list of your client entities with WIP subtotals and overall balances displayed.

The WIP Totals panel displays the total amounts for time entries, expense entries, invoices, and write ups or write downs for all of your clients across your organization.
If you select one of the entities in the WIP list, a Details button is displayed beside the New button. You can select Details to display a WIP Detail by Client report with more information about the WIP time and expense entries for the selected client entity.
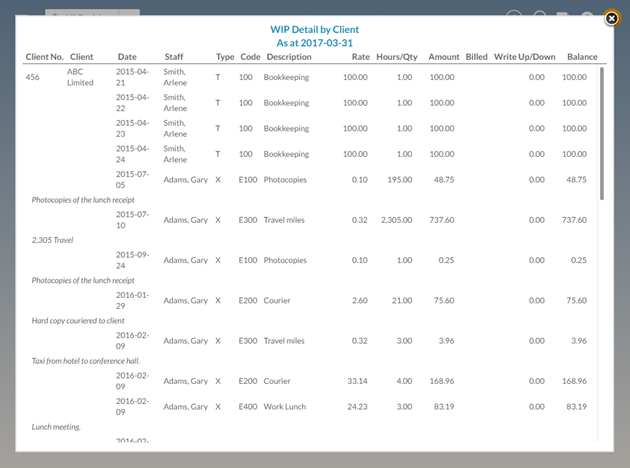
You can select a client entity in the entity selector at the top left side of the page in order to filter the content on the Billing page. You will see any invoices for this client for a predefined period, and you will also see WIP summaries for this client alone displayed in panels.
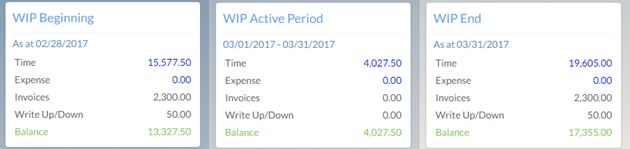
Generate a Time and Expense report
When you are reviewing the summary information from Time, you may want more detailed information about the costs your organization incurred. You can generate summary reports for your time entries and your expenses to review these costs. For example, if you wanted to review all of the time entries for one of last year's engagements for a specific client or to track profitability of your firm.
You can generate a summary report with the following parameters:
-
Type: Time
-
Format: Summary
-
Group by: Work Code
-
Staff: All
-
Entity: The Cloud entity for your client
-
Engagement: Last year's engagement for your client
-
Work Code: All
-
From date: Start date for your organization's prior fiscal year
-
To date: End date for your organization's prior fiscal year
To generate a summary Time report:
-
Ensure that you have the View all staff entries permission.
-
From the Cloud menu, select Analysis.
-
From the Type drop-down menu, choose Time.
-
From the Format drop-down menu, choose Summary.
-
Set the other parameters for your report.
-
Select Generate.
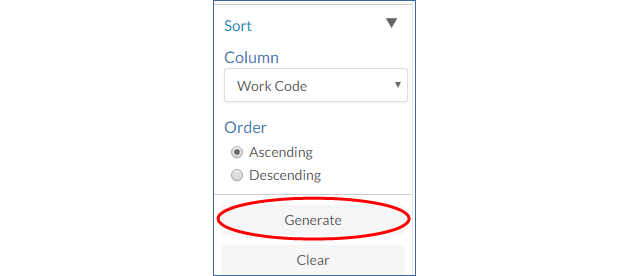
You have generated a report of time entries for last year's engagement, grouped by work codes and subtotaled.
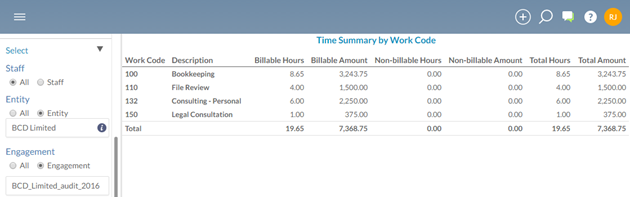
You can export the results of this report by selecting the Export button at the bottom of the left-hand pane. You can then run a report for expenses and another report for invoices, to compare your costs with the amounts billed to your client.
To generate a detail time report:
-
Ensure that you have the View all staff entries permission.
-
From the Cloud menu, select Analysis.
-
From the Type drop-down menu, choose Time.
-
From the Format drop-down menu, choose Detailed.
-
Set the other parameters for your report.
-
Select Generate.
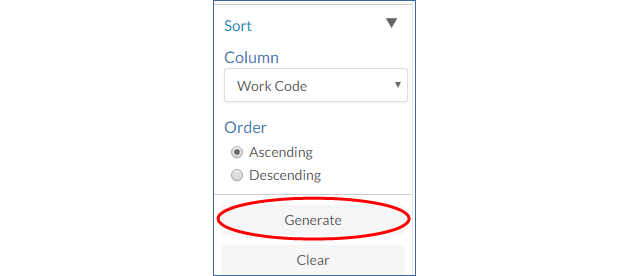
You have generated a report that displays all of the non-billable time entries for your client in the first quarter.
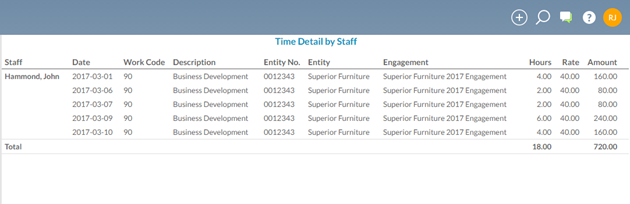
You can contact the staff member for more information about these entries, and based on that discussion you can determine whether you should expect to have more non-billable entries for this client in the future.
Generate an Invoice report
A simple way to measure your organization's profitability is to generate a list of invoices for a given period of time. For example, if you wanted to know how much your organization invoiced in the last month, you could generate a report to find out.
To generate an Invoice report for all clients:
-
Ensure that you have the View WIP and Billing permission.
-
From the Cloud menu, select Analysis.
-
From the Type drop-down menu, select Invoice.
-
From the Format drop-down menu, select Detailed or Summary.
-
From the Group by drop-down menu, select Clients.
-
Select Date and Sort options as appropriate.
-
Select Generate.
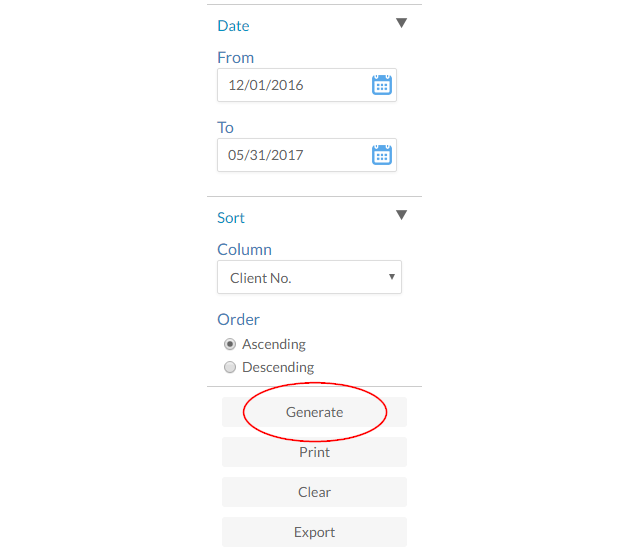
Generate a Billing report
The Billing report enables you to compare the amount billed to clients with the number of staff hours worked by calculating two rates: the billing rate and the effective rate.
-
Billing rate - The staff rate assigned to the person in Settings. This rate ignores any write up/down amounts.
-
Effective rate - The actual rate after all write up/down amounts are factored in to the staff rate.
This report can be filtered by staff or by client.
Note: Expense entries and personal allocation are not included in the calculation of any rates.
In practice, the two rates should closely match one another. This indicates that the amount you expected to bill (the billing rate) matches the amount actually billed (the effective rate). An effective rate that consistently differs may indicate a problem. For example, a consistently low effective rate indicates that invoices are often being written down. This could mean clients are not being quoted the correct amount, or that staff are being prevented from working efficiently and spending more time than expected.
To generate a Billing report:
-
Ensure you have the WIP and Billing permission.
-
From the Cloud menu, select Analysis.
-
From the Type menu, select Billing.
-
From the Format drop-down menu, select Detailed or Summary.
-
Select Generate.