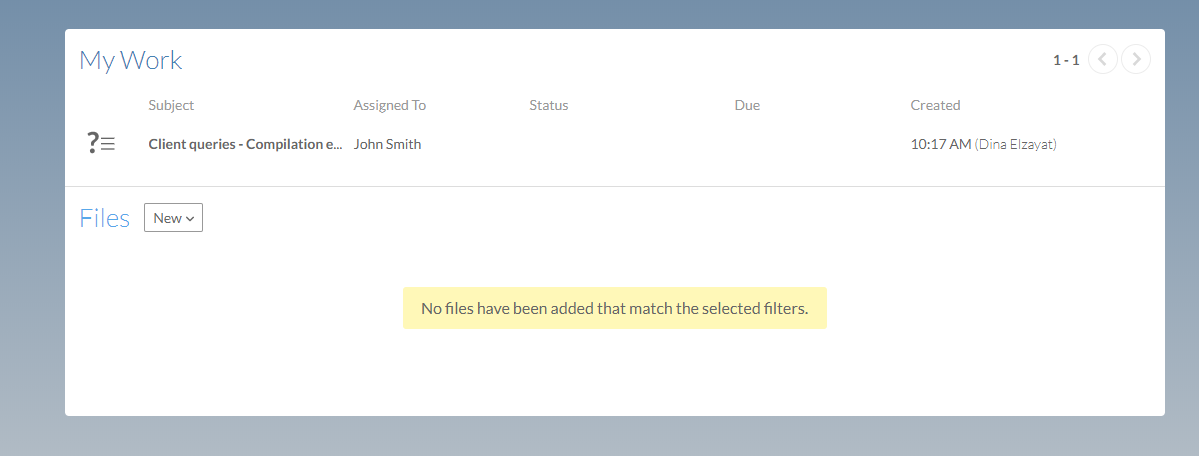Send the query to contacts
After you have reviewed the query content and made any necessary changes, you can send the document to contacts. Once you send it, you are automatically subscribed to email notifications about the query.
To send the query to contacts:
-
Open the query document, then select SEND.
-
Select a due date for the client response in the Query Due Date field.
-
Select a client contact from the Assignees drop down list.
-
Add a message in the Email Body text box to be included in the notification email.
-
Select OK to send the query.
The Open Query dialog displays.
You can select more than one contact or select the Assign to all contacts check box to send the request to all client contacts.
If a contact doesn't exist in Cloud, the query document provides direct access to Cloud so you can create a contact. Select Create new contact to be redirected to Cloud and add the contact. To learn more, see Creating an account.
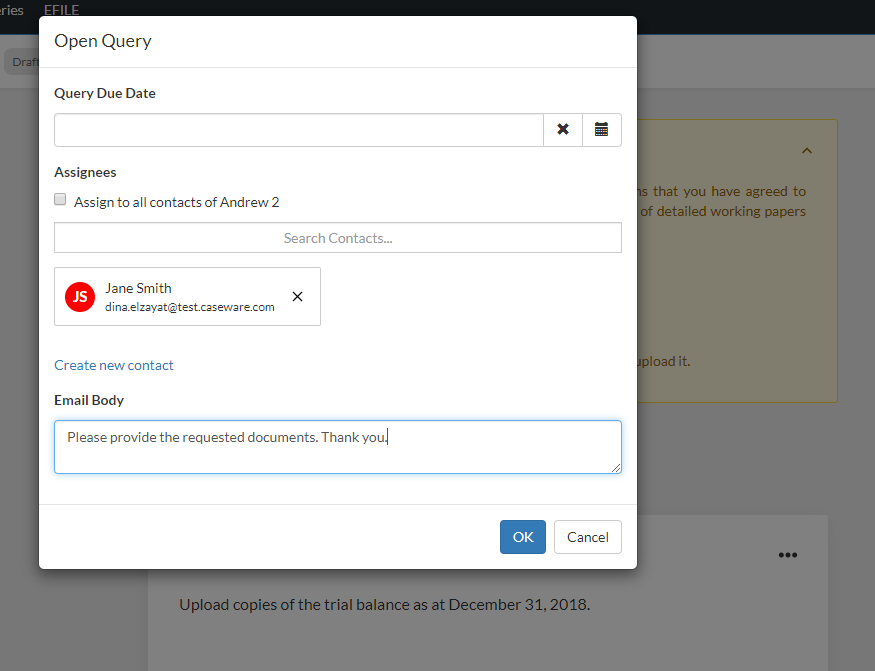
Notice how the left navigation pane now displays filtering options for query questions so you can easily locate and track client responses.
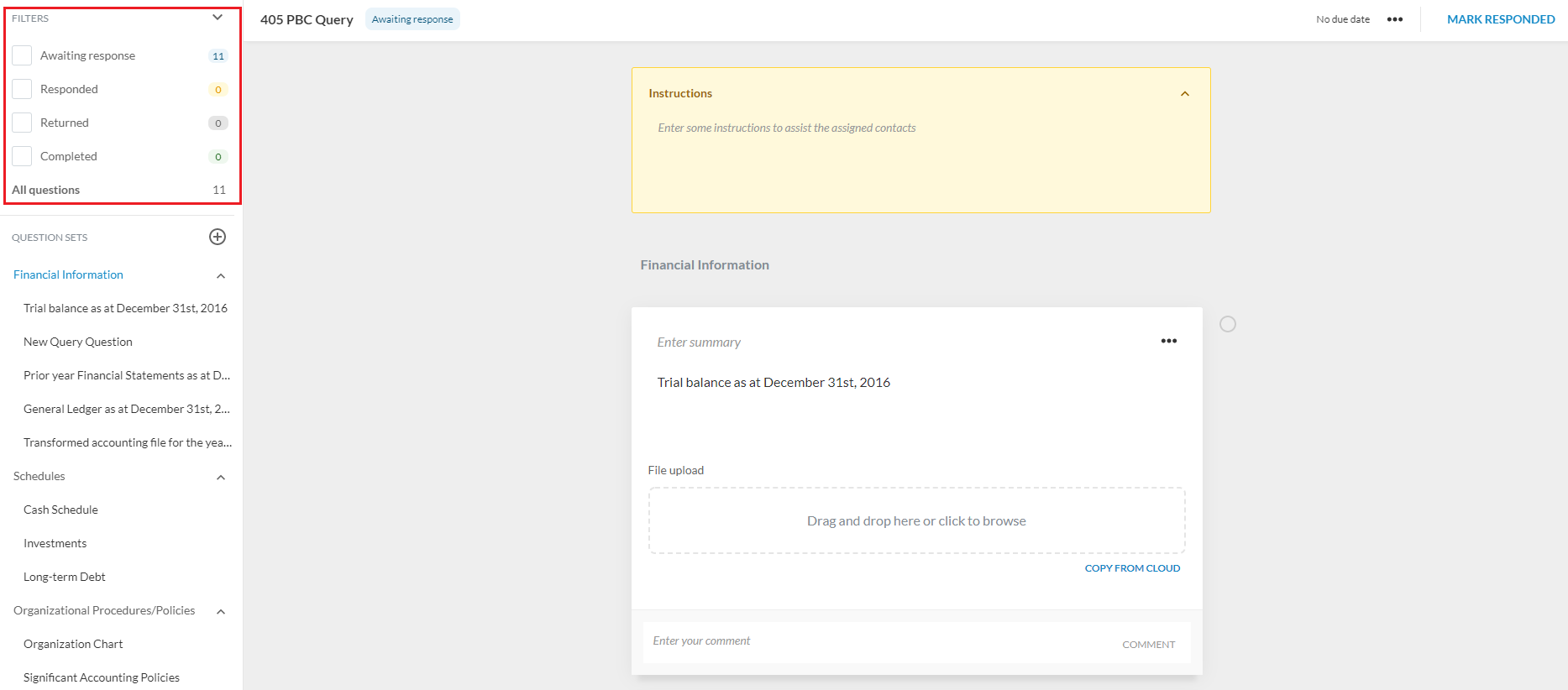
The query question history is also updated in the comments field of each question to indicate both the timestamp and the staff member responsible for sending the query.
A notification email is sent to the assigned contacts. Once the contacts sign in to Cloud, they can view the query in the My Work section.