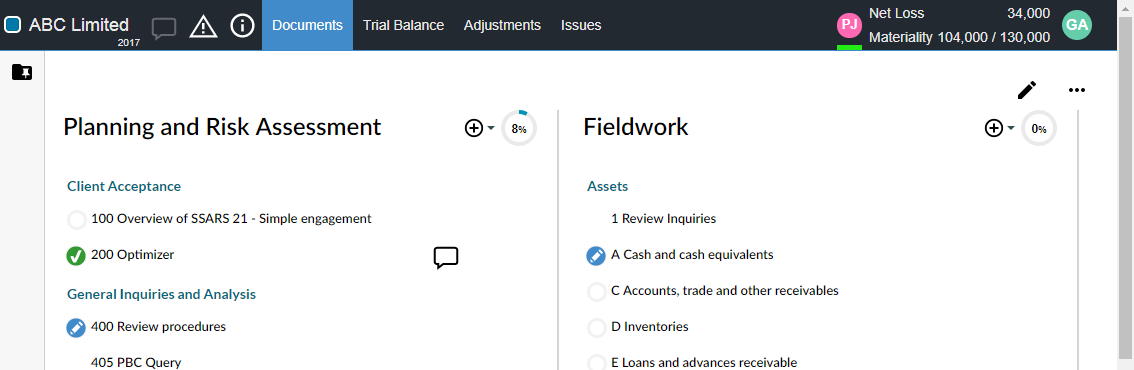Review prepared documents
Here is how to review prepared documents in your engagement.
Step 1: Locate the prepared documents
From the Cloud menu, select Engagements to open the Engagements page. The default tab selected on the page is My Work. Engagements where you've been assigned as preparer or reviewer display on the page.
Select an engagement to expand the details. Under Document Status, you can see a breakdown of the status of all the documents in the engagement file. If you see that there are Prepared documents in the file, this means that the preparer has signed off on documents, and they are now ready for review.
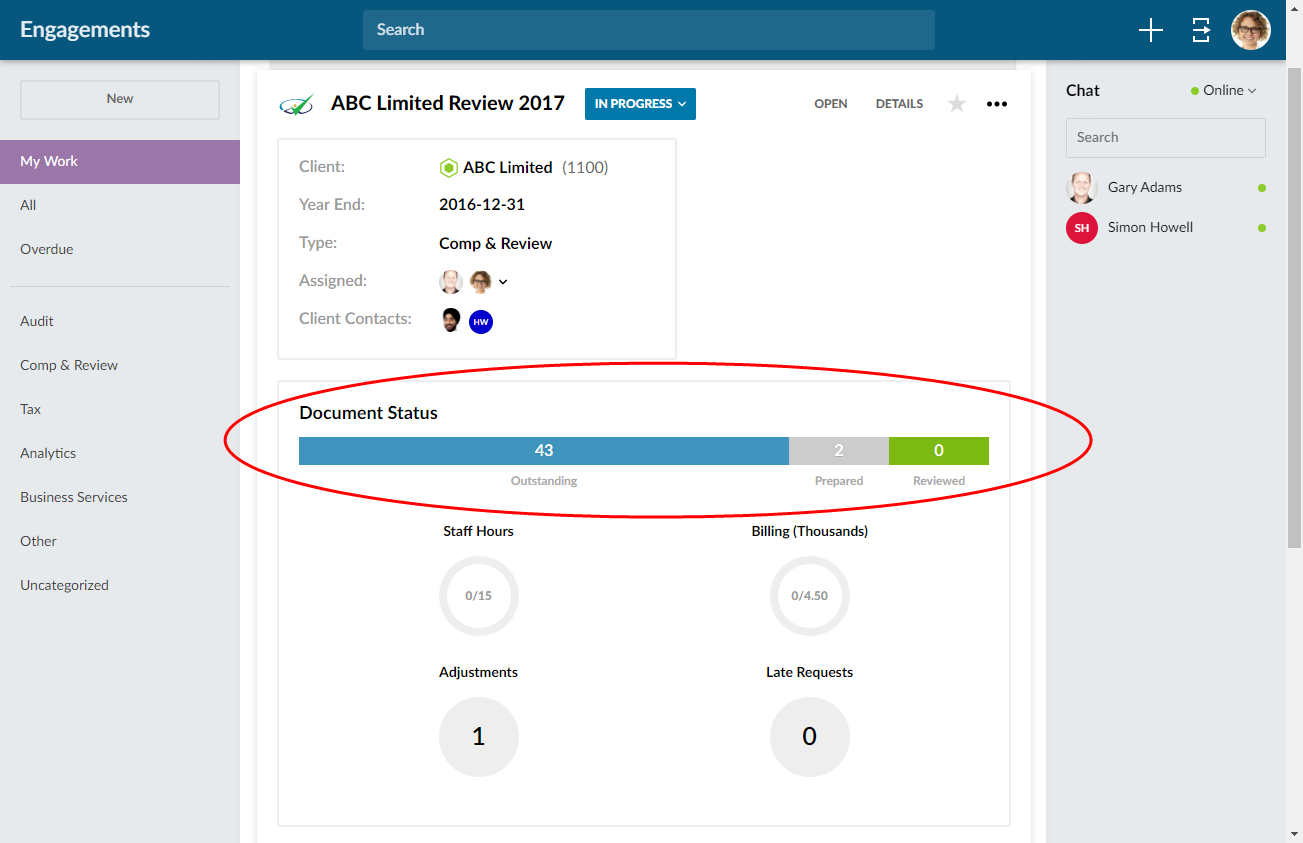
Select OPEN to start reviewing the prepared documents.
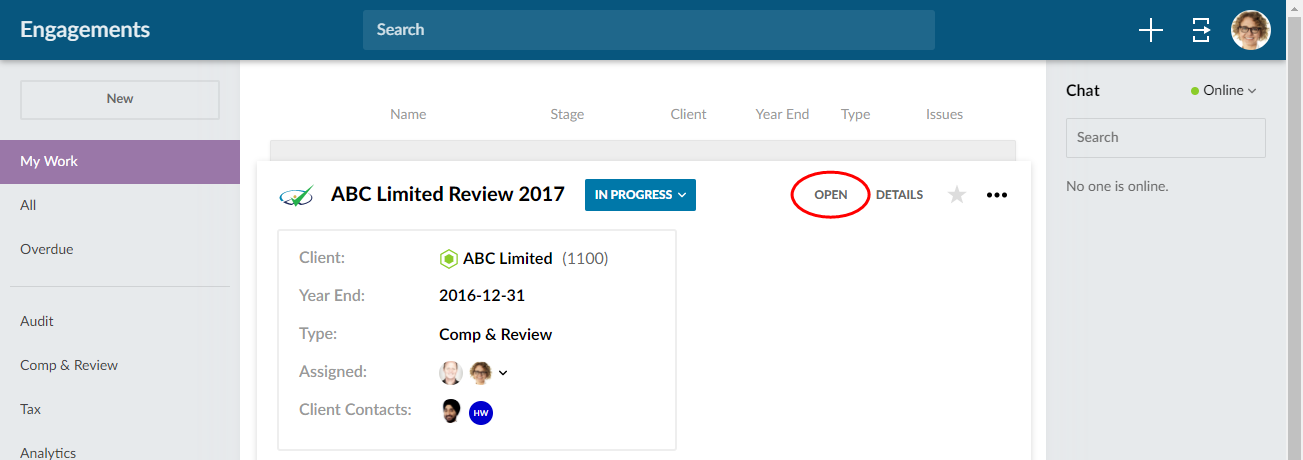
Step 2: Review the prepared documents
On the Documents page, each document is displayed with a sign-off icon. Documents that are ready for review will have the Prepared sign off icon (![]() ) in front of their name.
) in front of their name.
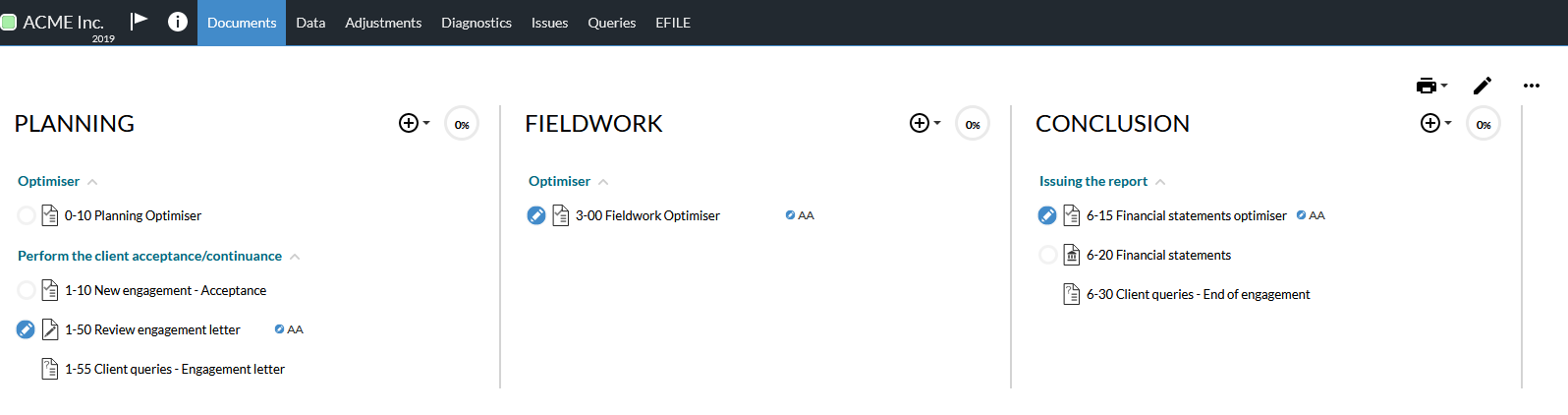
Open a prepared document and start reviewing it. As you review, you can:
-
Work with Review Tools to track document changes and balance checks
-
Create issues to flag concerns or assign tasks
-
Complete issues flagged in the various documents by the preparer
Step 3: Sign off as reviewer
Once you have reviewed a document and you have determined that the content is correct, you can sign off on the document to indicate that it is complete.
To sign off on a document:
-
At the top of the document, select the Sign Off drop-down menu. The sign-off roles are displayed.
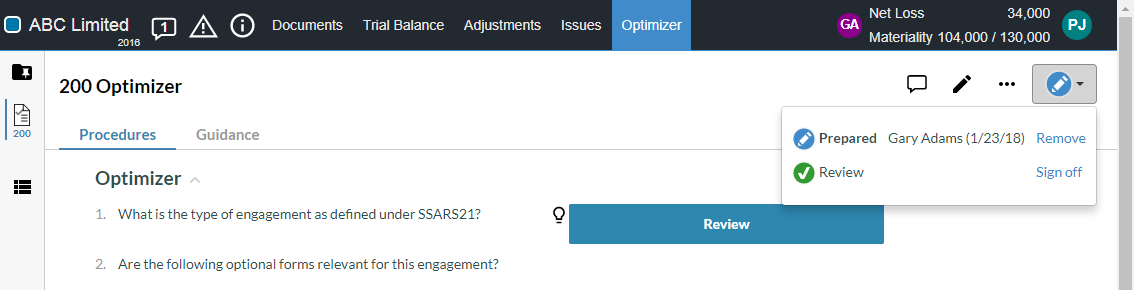
-
Select Sign off beside the role you want to sign off on.
When you sign off on the review, the document status is updated. Your name and the date are recorded in the document, and when you go to the Documents page, you will see that the icon now indicates that the document has been reviewed.