Manage your imported data
You can manage your imported data from the Datasets tab on the Data page. From this page, you can delete imported data from any data source, file-based sources such as Excel or CSV, as well as from online or desktop accounting software. You can also export datasets. In addition, you can save data layouts for data imported from CSV or Excel. A data layout captures how fields are matched from the incoming import file to Caseware fields in a dataset. Any data layouts you save can be reused for data imported into other engagements.
Delete data
You can delete a data source or dataset if necessary.
To delete a data source or dataset:
-
Go to the Data page. The Data page opens to the Datasets tab. Navigate to the data source or dataset you want to delete.
-
Select More actions (
 ) | Delete data if you are deleting a data source or More actions (
) | Delete data if you are deleting a data source or More actions ( ) | Delete dataset if you are deleting a dataset.
) | Delete dataset if you are deleting a dataset.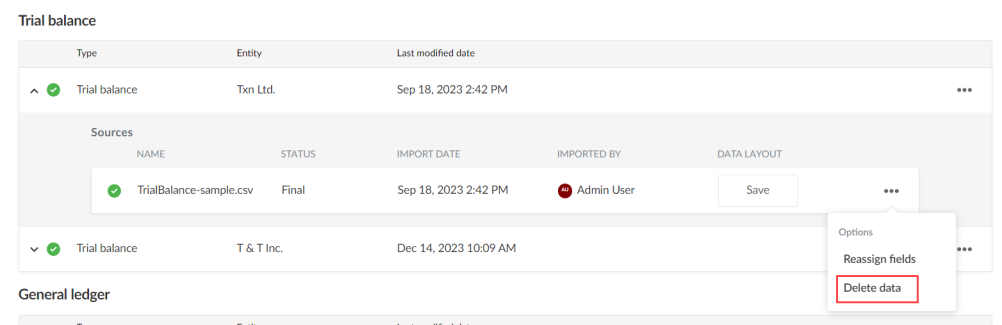
Export a dataset
You can export datasets to CSV files.
To export a dataset:
-
Go to the Data page. The Data page opens to the Datasets tab. Navigate to the data source or dataset you want to export.
-
Select More actions (
 ) | Export dataset.
) | Export dataset.
You can also export data sources with the Other dataset type by selecting More actions (![]() ) | Export data.
) | Export data.
Save a data layout
After you import data from a CSV or Excel file and assign the fields, you can save the data layout. You can then use the data layout for future imports to avoid manually assigning fields for files that share the same structure. Data layouts that you save can also be used for imports in other engagements.
To save a data layout:
-
Navigate to the data source and select Save in the Data Layout column.
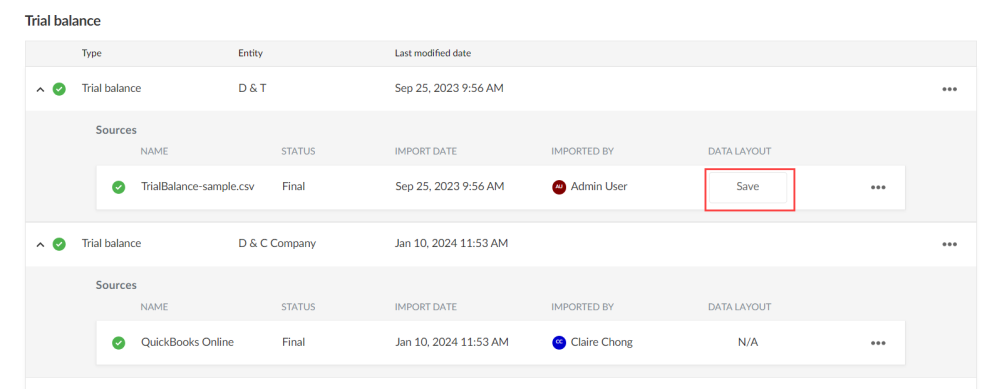
-
In the Save data layout dialog, enter a Data layout name, then select Save.
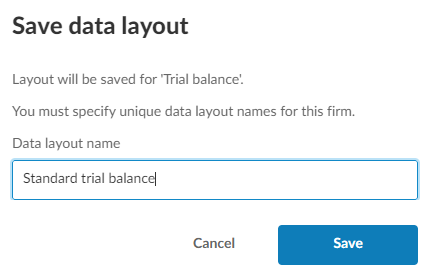
The data layout is now available in the Select data layout dropdown when you assign fields for a data source.

If you want to delete a layout, you can select Delete (![]() ) next to the data layout in the Select data layout dropdown. Note that a layout can only be deleted by the person who created it or by a firm administrator.
) next to the data layout in the Select data layout dropdown. Note that a layout can only be deleted by the person who created it or by a firm administrator.
