Create and set up an engagement file
This topic provides an describes how to create an engagement file and provides an overview of how to set it up.
Create an engagement file
To create an engagement file:
-
From the Cloud menu, select Engagements.
-
From the Engagements menu, select the New button.
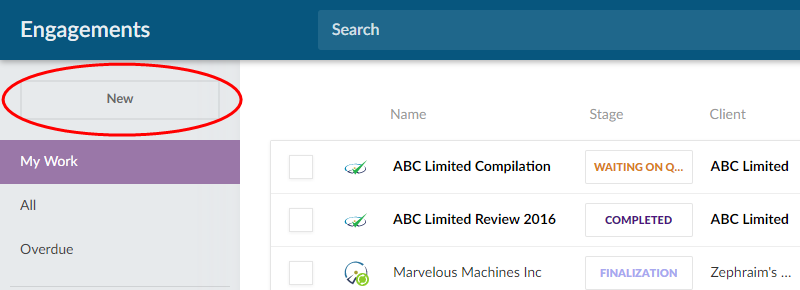
-
In the New Engagement dialog, select your Cloud App.
-
In the next dialog, choose your client entity and enter the name for the engagement file. You can also select the start date and end date for your engagement and enter budget information.
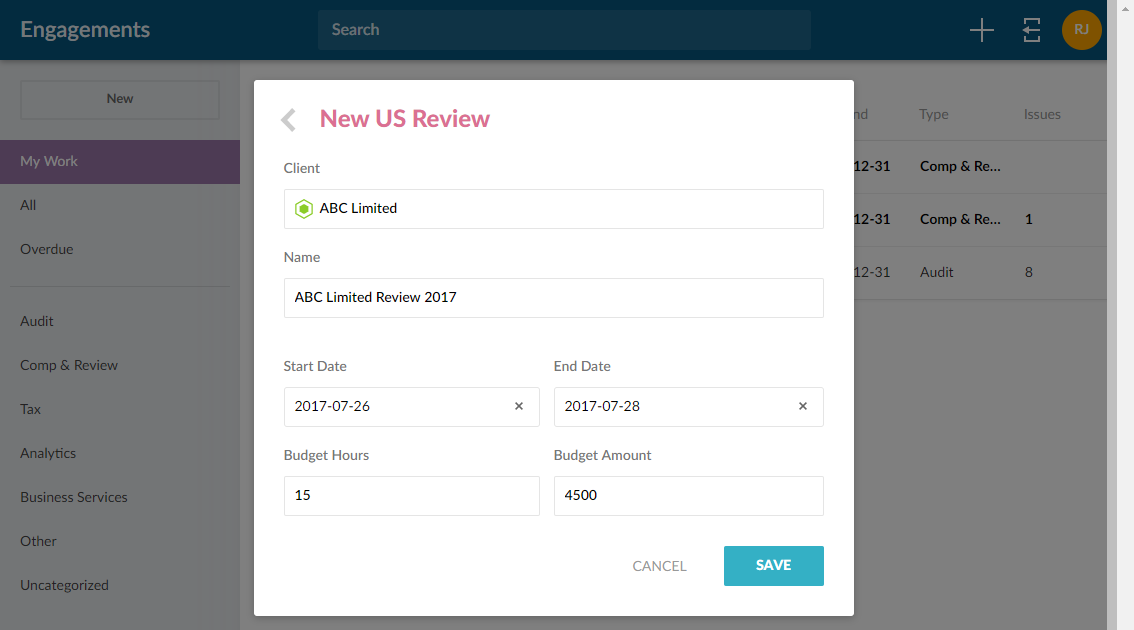
-
Select Save.
Your new engagement is created. If you select All from the engagement menu to view all of the engagements for your organization, you will see the engagement added to this list.
Assign the preparer and reviewers
Once you have created the engagement file, you can assign its preparer and reviewers. See also, Grant client contacts access to entities for information on how to assign client contacts access to engagements for PBC (Prepared By Client) collaboration.
To start, go to the Engagements page and select the engagement to view its details.
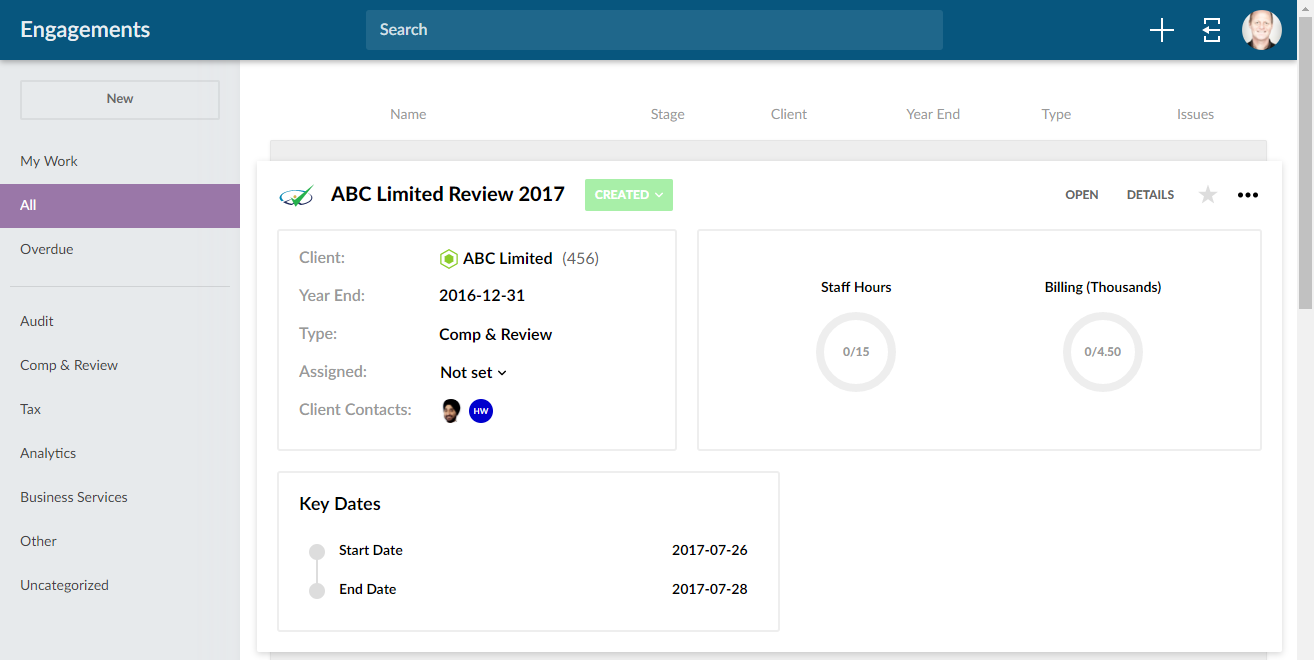
To assign the engagement preparer and reviewers:
-
Select the Assigned field.
-
In the Manage Team popup, enter the name of a staff member to populate matching results.
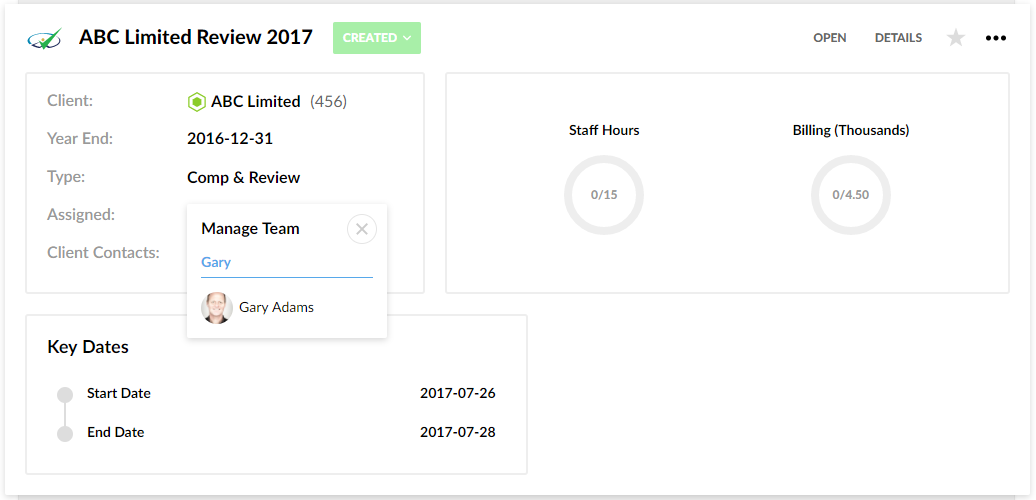
-
Select the desired staff member and choose the applicable role from the list.
Tip: Repeat the steps to assign staff roles for this engagement.
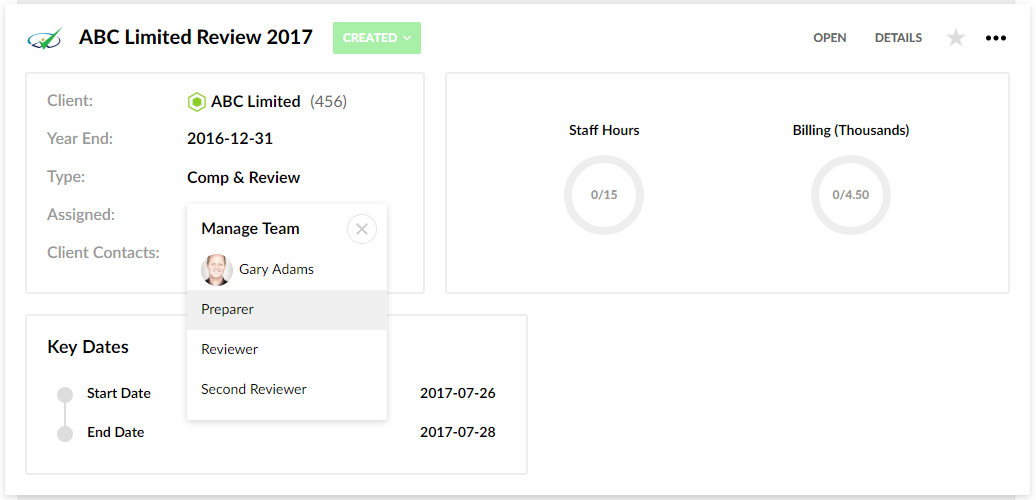
Set up the engagement properties
To start, go to the Engagements page and open the engagement file.
To set up the engagement properties:
-
Select the entity name to open the Engagement Properties popup.
In this popup, you can set the following properties:
-
Workflow stage - select a stage for the status of the overall engagement work.
-
Job Number - enter your firm's job number for this engagement.
-
Operating Name - this field shows the Cloud entity name by default. You can change the default and enter a different name.
-
Year End Date - choose a year end date for this engagement.
-
Currency - select the currency for this engagement.
-
Content language - select a language to change the current engagement content language.
Note: The Content language drop-down is only available in the Engagement Properties pop-up if multiple languages are supported in your Cloud app.
Note that you can also select the entity name in the popup to navigate to the entity in your Cloud site.
-
-
Select the Second Reviewer button to add a second reviewer for all signoffs.
The Final Review option is included in all items that require a signoff.
-
Select the Consolidate button to create a consolidation engagement.
-
Select the Lockdown button to lock the engagement file. To learn more, see Lockdown the engagement.
Once you have finished updating the properties for your engagement, select the Save button.
Add one or more external links in the engagement file
You can add one or more external link in the engagement file to include help videos for your clients or other supplementary information.
To add a link in the engagement file:
-
Open the engagement file.
-
Select Documents from the top menu.
-
Select the Create a document icon (
 ), then choose Link.
), then choose Link. - Enter an identifier for the link in the Identifier field.
-
Enter a title for the link in the Name field.
-
Enter the web address for the link in the URL field.
-
Select Save.
The Document Properties dialog displays.
If you do not add a title, a default title for the link displays in the engagement file.
You can select Edit Visibility to modify the visibility conditions for the links you add.
Show or hide prior year information
You can also set your engagement file to show or hide prior year information. For example, you can choose to hide the prior year information if the current year is not directly comparable to the prior year.
To hide prior year information in an engagement file:
-
Open the engagement file, then select the Engagement Information icon (
 ) at the top.
) at the top. -
Clear the Show carry forward information check box.
Prior year information is hidden in the engagement file.
Select the Show carry forward information check box to show the prior year information in the engagement.
