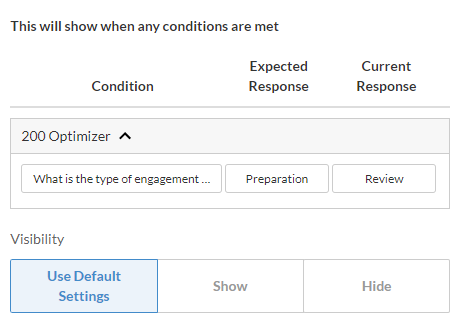Show or hide an item regardless of visibility settings
You can make an item show or hide despite of the defined visibility settings or even if it doesn't have any visibility settings. For example, if you want to hide a document that's irrelevant in your engagement.
Note: If you want to force an item in the firm template to show or hide, you must have the Settings Admin role or similar to access the firm template. See Manage the firm template for more information.
To show or hide an item:
-
Select the eye icon (
 ) or (
) or ( ) next to the item.
) next to the item.The visibility options popup displays.
-
Select Show or Hide.
The following figure shows the visibility options for an item with no visibility settings. The default for an item with no visibility settings is to be visible. You can select Hide to change the default and force the item to be hidden.
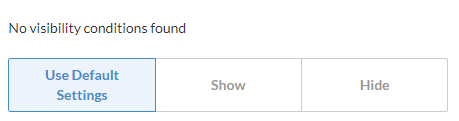
The following figure shows the visibility options for an item with visibility settings. The default for an item with visibility settings is based on the visibility conditions. For example, if the visibility conditions are met, and the item is visible, you can select Hide to change the default and force the item to be hidden. If the visibility conditions are not met, and the item is visible, you can select Show to change the default and force the item to be visible.