Save and compare financial statement versions
You can save and compare previous versions of the financial statements to keep better track of what changes are made to the document and by whom.
Each type of change is marked with a color: green for new content, orange for modified content and red for removed content.
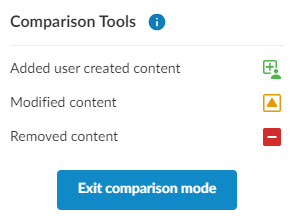
To view some examples of how changes are displayed in the Comparison tool, see Examples.
Notes:
-
Individual formatting changes aren't highlighted, but if a section contains formatting changes, it will display the orange 'modified' marker.
-
Rearranged content may be tracked as removed (red) from the original location and added (green) to the new location, even though the content has not been added or removed.
-
Changes to the following items are not tracked:
-
Analysis charts
-
Embedded images
-
Embedded PDFs
-
Document settings
-
To save a new version:
-
Open the financial statement and go to the Document Map.
-
Select the Version control icon (
 ).
). -
Select Show version history.
-
In the Saved Versions panel, select New.
-
Enter a name and description for the saved version. Select Save.
The financial statement version is saved.
To compare the current version with a previous version:
-
In the Saved Versions panel, select the checkbox of the two versions you wish to compare..
-
Select Compare.

A comparison is displayed that highlights the added and deleted content since the previous version.
You can delete previous versions by selecting the Delete icon (![]() ) next to the version.
) next to the version.
Examples
The following images provide examples of how changes are displayed in the Comparison tool.
Example 1: Table of Contents

Changes in the sort order of financial areas will be reflected as changes in the Table of Contents.
This example includes the following comparison markup:
-
Statement of profit or loss changed from the second position to the third. This change is displayed as the removal of 'financial' and 'position' (red) and the addition of 'profit' and 'or loss' (green) due to similarities in the name of the TOC entry (i.e. 'Statement of').
-
Statement of financial position changed from the third position to the fifth. This change is displayed an addition (green) despite the fact that the TOC entry was moved.
-
The table of contents was modified, therefore the title and body display a modified marker (orange).
Example 2: Financial statement
You can switch between versions of content in Areas of the financial statement using back and forth navigation buttons. Clicking the Show difference button will compare the two versions.

Example 3: Tables and Balances
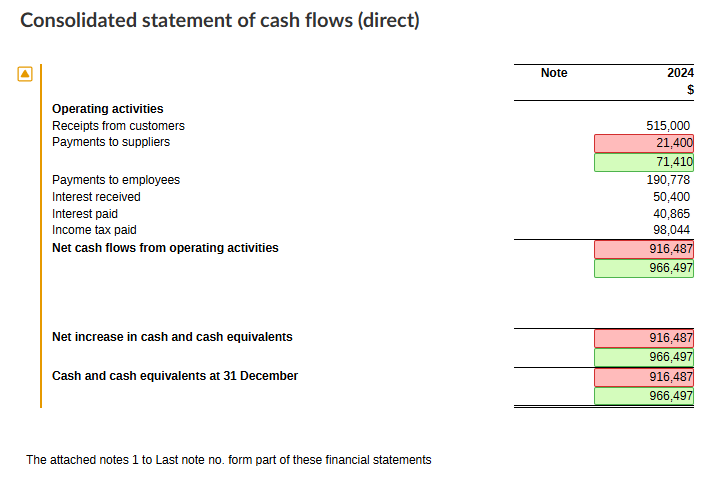
Changes to balances will be reflected in tables and text areas where the balances are present.
This example includes the following comparison markup:
-
The balance for Payments to suppliers changed from 21,400 to 71,410.
-
Net cash flows from operating activities recalculated from 916,487 to 966,497.
-
Net increase in cash and cash equivalents recalculated from 916,487 to 966,497.
-
Cash and cash equivalents at 31 December recalculated from 916,487 to 966,497.
-
The table was modified, therefore it displays a modified marker (orange).
In text areas, the individual digits that changed are highlighted, rather than the entire table cell.

