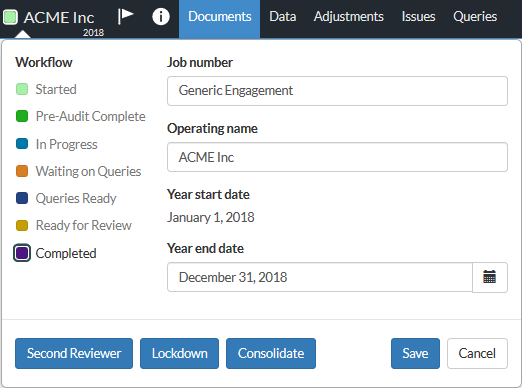Get started with OnPoint EBP

Content in this topic requires OnPoint EBP.
To start, sign in to your firm's Cloud site. As a firm administrator, you'll need to complete the following tasks before your staff can get started:
-
Grant staff access to Caseware Cloud. To learn more, see Create staff, Manage access for Caseware Cloud apps and Built in roles.
-
Create an entity. An entity represents your client's organization.
-
Create accounts for client contacts and assign them the necessary access rights.
-
Enable and set up additional OnPoint Suite apps.
-
Integrate Working Papers with Caseware Cloud (optional).
Create your first OnPoint EBP engagement
Once you complete the required setup in Cloud, you can create your first engagement.
-
From the entity drop-down, select the entity that you want to create an engagement for.

-
Select the entity name to launch the entity details page.
-
Scroll down to the Engagements section and select New, then select OnPoint EBP.

-
Enter a name for your engagement. You can also add any other necessary information, such as the start and end dates.
Completing an EBP audit engagement
The Documents page acts as OnPoint EBP's central hub. When you first open this, two documents are available. The 100 OnPoint EBP overview and scope document tells you what is, and what is not, within the scope of an OnPoint EBP audit.
Based on your responses in 1000 Engagement - acceptance/continuance, other documents become visible on the Documents page. As you work through these documents, more become visible, again based on your responses.
Documents may include a Guidance tab or section that describes the purpose and scope of the document as it relates to regulatory standards. There is also lightbulb guidance (![]() ) available that you can use to get guidance about specific procedures in a document.
) available that you can use to get guidance about specific procedures in a document.
Some documents also include pre-populated responses indicated by a push-pin (![]() ). Refer to the lightbulb guidance where these occur for more information.
). Refer to the lightbulb guidance where these occur for more information.

Complete the documents in the Documents page in these sections:
-
Acceptance and Planning.
-
Risk Assessment.
-
Fieldwork.
-
Completion and Deliverables.
To sign off on a document as either a Preparer or Reviewer, select Sign Off at the top-right corner of the document.
Import trial balance
Use the 1320 Trial balance import template document to accumulate plan trial balance information from the trust statements for import into the OnPoint EBP engagement file.
To import the data for the EBP engagement:
-
Open the 1320 Trial balance import template document from the Documents page.
- Enter information obtained from trust statements as described in the Instructions tab of the template.
Note: A Check figure amount in a Summary tab that is other than zero indicates that there is an error in your import.
-
Save the completed 1320 Trial balance import template document.
-
From the Data tab, import the saved 1320 Trial balance import template document.
-
Assign the correct column values, for example:
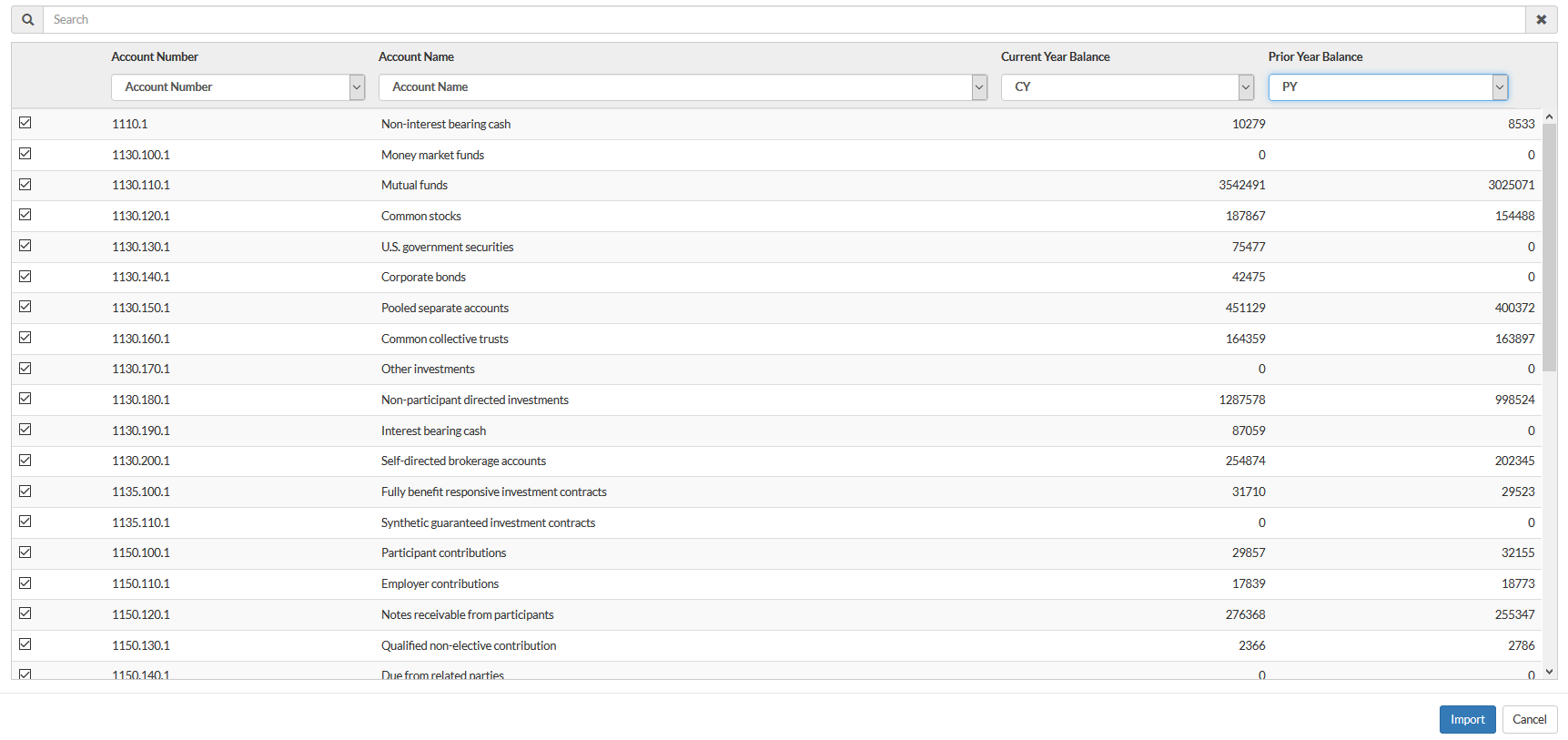
Sampling
OnPoint EBP uses a combination of tests of controls, attribute testing, and substantive tests of details.
Use the 2325 Sampling Template to assist in determining appropriate sample sizes, in accordance with the OnPoint EBP methodology. Read and follow the instructions in the document's Guidance tab before completing the template.
Fieldwork templates
As you progress through the Fieldwork section of your EBP engagement, you will see a number of Excel testing template documents that are similar to the 1320 Trial balance import template document.
These documents (for example, 3220 Participant data testing template) include an Instructions tab. Be sure to read this before completing the other tabs in the templates.
Review tools
Review tools are available in checklists, letters and financial statements. They apply visual markup to the document, making potential issues with content stand out on the page so you can complete your review more quickly.
See Review prepared documents (Review Tools) for more information.
Lockdown
After all work is completed, the final audit has been signed off, and key deliverables are provided to the end user(s), the file is ready for lockdown.
To wrap up, download a reference copy of the engagement to share with the clients or to keep for your own records. The reference copy is a .zip file containing PDF copies of all the documents in your engagement. To download a reference copy, select Information (![]() ) | Download reference copy.
) | Download reference copy.
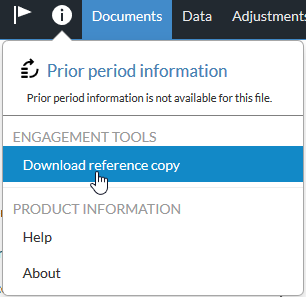
To lock down the engagement, select the title to open the engagement properties dialog, then select Lockdown.