Meerdere accounts tegelijk aanmaken
Als u meerdere accounts tegelijk aan wilt maken, en deze liever niet allemaal handmatig invoert, dan kunt u via de optie Importeren meerdere gebruikers toevoegen. Deze optie is beschikbaar op de pagina's voor Personeel en Contactpersonen.
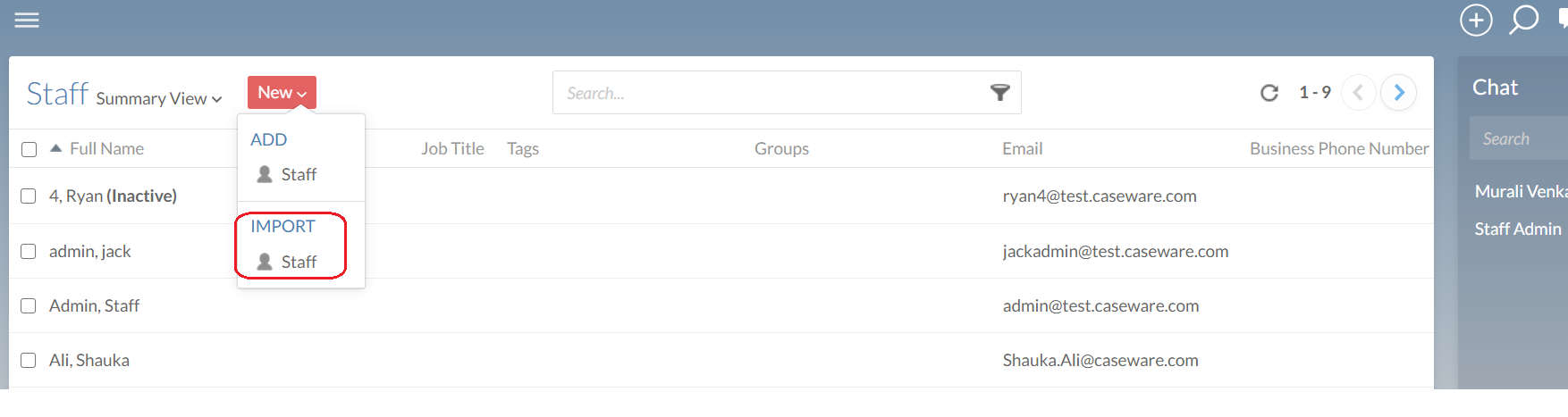
Als u een grotere organisatie heeft en veel gebruikers wilt toevoegen, kunt u makkelijk meerdere accounts aanmaken door de gebruikersinformatie te importeren uit een lijst.
- Maak de lijst aan, of pas eventueel de lijst aan zodat deze geïmporteerd kan worden.
- Importeer het bestand.
Tips:
-
Als u personeel en contactpersonen wilt importeren heeft u hier twee aparte lijsten voor nodig. Eentje voor de medewerkers en een aparte voor de contactpersonen.
-
U kunt de importfunctie ook gebruiken als u voor meerdere al bestaande accounts wijzigingen wilt doorvoeren.
-
Zodra het importeren is gelukt wordt door Cloud automatisch een e-mail verstuurd aan alle nieuwe gebruikers op de lijst. Voor meer informatie, zie onderstaande paragraaf De lijst is geïmporteerd. Wat nu?.
In Caseware Cloud heeft u twee mogelijkheden om medewerkers of contactpersonen aan uw organisatie toe te voegen: een lijst importeren vanuit een .csv-bestand of met een tekstbestand met gescheiden waarden, of door gebruikers individueel toe te voegen in Cloud. Als u meer dan 50 medewerkers en/of contactpersonen wilt invoeren raden wij aan om een gebruikerslijst te importeren.
Stap 1: Maak een lijst aan met de gebruikersgegevens
Door gebruikers te importeren vanuit een lijst kunt u in één keer een groot aantal gebruikers tegelijk toevoegen. Het bestand met de lijst of de tekst kan het gebruikersprofiel en de contactinformatie toevoegen en ook aan welke groep de gebruiker is toegewezen. Als een opgegeven groep nog niet bestaat in Cloud, wordt bij het importeren de groep meteen aangemaakt.
U heeft een lijst met gebruikers nodig in een .csv-bestand of in een onopgemaakte tekst met gescheiden waarden.
Welke manier u ook gebruikt, let er op dat:
- op iedere rij maar 1 gebruiker staat;
- iedere kolom één waarde bevat, zoals de naam, het e-mailadres of de gebruikersgroep. Als u een gebruiker in meer dan één groep wilt opnemen, plaats dan een tilde (~) tussen iedere groepsnaam.
Hier volgt een voorbeeld. Een beheerder wil vier medewerkers aan Cloud toevoegen:
Achternaam, Voornaam, E-mailadres, Initialen, Titel, Telefoonnummer, Groep
Brooy, Jan, J.Brooy@cwtestgebruiker.nl, JB, Senior, 416-555-5117 Ext: 128, G1
de Graaf, Nicole, NGra@cwtestgebruiker.nl, NG, Teamleider, 416-555-5117 Ext: 176, G1~G2
Holt, Ben, ben.holt@cwtestgebruiker.nl, BH, Senior, 416-555-2115, G2
Hartman, Ron, Ron.Hartman@cwtestgebruiker.nl, NN, Stagiair, 416-555-1956, G2
Stap 2: De lijst importeren
Zodra u de lijst klaar heeft kunt u de gebruikers importeren naar Cloud.
Een lijst met gebruikers importeren:
-
U heeft de rol Beheerder personeel nodig of vergelijkbare machtigingen.
-
Klik in het Cloudmenu op Personeel of Contactpersonen.
-
Klik op de knop Nieuw en onder het kopje import of Personeel of op Contactpersonen.
-
In het venster Importeer Medewerkers kunt u met een vinkje aangeven wat bij de import moet gebeuren met al bestaande gebruikers.
Let op: Vink alleen het tweede selectievakje aan als u een volledige lijst met medewerkers of contactpersonen importeert.

-
Geef aan of uw tekst of CSV-bestand wel of geen koptekst bevat en welk soort scheidingsteken u heeft gebruikt.

-
Klik op Importeer uit CSV om uw .csv-bestand op te zoeken op de computer, of plak de tekst met gescheiden waarden in het tekstveld. Klik dan op Volgende.
-
Geef aan welke waarden in de kolommen worden gebruikt. Bestaande gebruikers met hetzelfde e-mailadres hebben worden bijgewerkt.
Tip: Als u een lijst met contactpersonen importeert en u heeft een aantal contactpersonen die u geen account wilt toewijzen in Cloud, laat het e-mailadres dan leeg.

-
Klik op Importeren om af te ronden.
Na afronding verschijnt een bevestigingsvenster in beeld waarop te zien is hoeveel gebruikers zijn toegevoegd of gewijzigd. Als u ook groepen heeft opgegeven worden deze ook toegevoegd of gewijzigd.
De lijst is geïmporteerd. Wat nu?
Als u een lijst met gebruikers heeft geïmporteerd verstuurt Cloud automatisch een e-mail naar deze gebruikers met een link naar de inlogpagina. U vindt het bericht in deze e-mail onder Instellingen | E-mail | E-mail Log.
Als gebruikers op de inlogpagina komen wordt hen gevraagd hun e-mailadres in te vullen en hun wachtwoord te bevestigen. Er kan een norm worden ingevoerd over de sterkte van een wachtwoord en hoe vaak medewerkers deze moeten vervangen. Zie Instellingen | Beveiliging | Wachtwoordinstellingen.
