Documenten toevoegen aan een opdracht
Tijdens het werken aan een opdracht kan het zijn dat u documenten wilt toevoegen aan de opdracht. Het kan hierbij gaan om verschillende bestanden die onderdeel uitmaken van uw opdracht, zoals:
-
Extra documenten in een spreadsheet die u heeft ontvangen van uw klant;
-
Een al aangemaakt sjabloon voor een brief aan een klant die u wilt toevoegen aan nieuwe opdrachten;
-
Een getekende acceptatiebrief die in een PDF-bestand verstuurd is door uw klant.
De volgende soorten documenten kunnen toegevoegd worden. Zodra deze zijn toegevoegd kunt u ze openen vanuit Cloud en de bestanden ook wijzigen of er referenties aan toevoegen.
Word- en Excel-bestanden uploaden
U kunt kopieën van Word en Excel documenten vanaf uw eigen computer of apparaat uploaden naar uw opdracht.
Let op: Een bestand mag niet groter zijn dan 500 MB.
Het uploaden van ondersteunende documenten naar de opdracht:
-
Vanuit het bovenste menu, kies Documenten.
-
Een document uploaden kan op verschillende manieren:
-
Sleep het bestand vanuit de verkenner naar het dossier.
Let op: Het bestand kan niet zomaar overal worden geplaatst; sleep het naar een specifieke map of placeholder om het te uploaden. Zodra de map groen wordt wordt het bestand geaccepteerd.
-
Upload een bestand via de knop Toevoegen.
-
Kies waar u het document wilt toevoegen en klik op Toevoegen (
 ) | Uploaden.
) | Uploaden.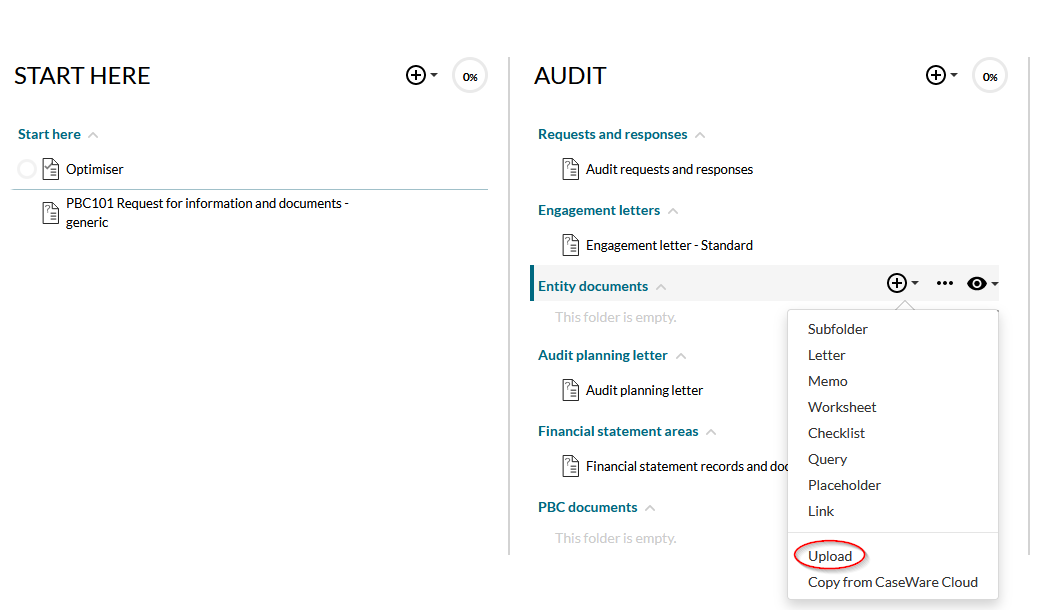
-
Selecteer het bestand dat u wilt uploaden en klik dan op Openen.
-
-
Het gekozen bestand is nu geüpload naar de opdracht en wordt weergegeven op de Documentenpagina. Andere teamleden in de opdracht kunnen het bestand ook zien en hierin werken.
Bestanden kopiëren vanuit Cloud
Als de documenten die u nodig heeft voor uw opdracht al geüpload zijn naar Caseware Cloud, dan kunt u deze bestanden direct vanuit Cloud naar de opdracht kopiëren.U kunt ook documenten uit andere opdrachten in dezelfde entiteit kopiëren.
Het kopiëren van bestanden vanuit Cloud naar de opdracht:
-
Vanuit het bovenste menu, kies Documenten.
-
Klik bij de sectie waar u het bestand naartoe wilt kopiëren op Toevoegen (
 ) | Kopieer vanaf Caseware Cloud.
) | Kopieer vanaf Caseware Cloud. -
In het venster Selecteer Bestand om te kopiëren kunt u de bestanden kiezen die u aan deze opdracht wilt toevoegen.
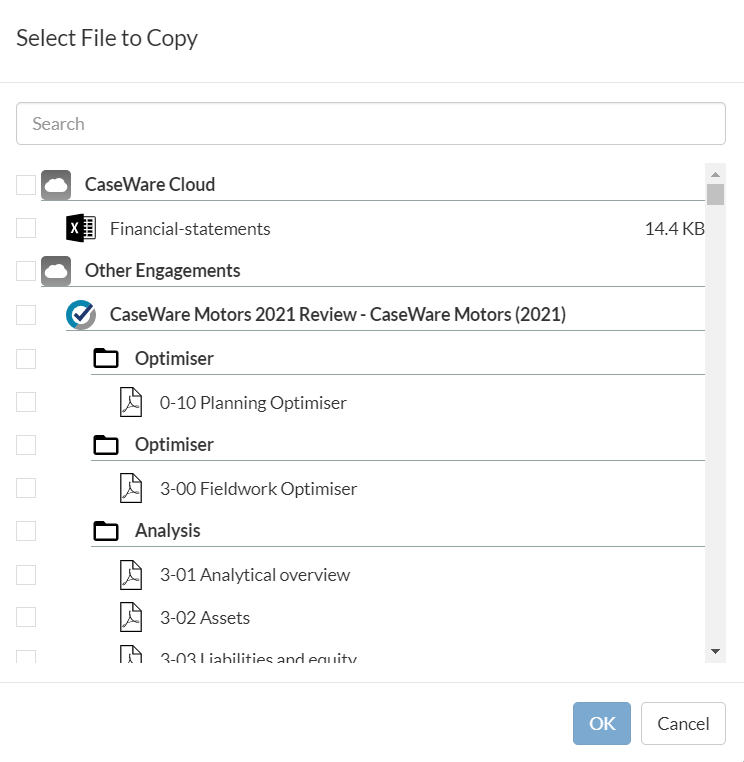
-
Klik op OK.
De geselecteerde bestanden zijn nu vanuit Cloud toegevoegd aan uw opdracht. De bestanden worden weergegeven op de Documentenpagina.
Een Word- of Excel-document openen in Cloud
Als het bestand aan de documentenpagina is toegevoegd kunt u deze direct vanuit de opdracht openen.
Geüploade Word- of Excelbestanden openen:
-
Vanuit het bovenste menu, kies Documenten.
-
Kies het Word of Excel bestand uit de lijst.
-
Kies Excel / Word openen om het bestand direct in Word of Excel te openen.
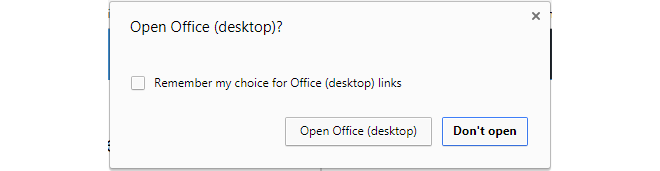
Het bestand wordt geopend in Word of in Excel en is verbonden aan de opdracht. Als wijzigingen worden aangebracht en opgeslagen in het bestand, kunnen andere gebruikers in de opdracht deze wijzigingen direct zien.
Let op: Een gedeeld Word of Excel bestand kan slechts door één teamlid tegelijk gebruikt worden. Als een gebruiker het bestand heeft geopend dan kunnen volgende gebruikers het bestand alleen openen in de modus alleen-lezen. De profielavatar van de gebruiker die het bestand op dat moment aan het bewerken is wordt weergegeven naast het bestand.
Een PDF-bestand openen in Cloud
Als het PDF-bestand aan de documentenpagina is toegevoegd kunt u deze direct vanuit de opdracht openen. Het document wordt dan geopend in de PDF-viewer.
Een PDF-bestand kan niet worden bewerkt, maar u kunt wel referenties toevoegen.
Referenties toevoegen aan een PDF-document:
-
Vanuit het bovenste menu, kies Documenten.
-
Kies het PDF-bestand uit de lijst.
-
De PDF-viewer opent; klik waar u de referentie wilt toevoegen.
Het icoontje Referentie toevoegen (
 ) verschijnt in beeld.
) verschijnt in beeld. -
Klik op Referentie toevoegen (
 ) en vul de velden in.
) en vul de velden in. -
Klik op Opslaan.
Iedere soort referentie heeft een icoon en deze verschijnt op de plek waar u de referentie toevoegt. Als u met de muis over het icoontje zweeft of deze selecteert, verschijnt een kleine pop-up met een samenvatting van de referentie waarin ook wordt getoond wanneer deze is aangemaakt en door wie.

Andere gebruikers kunnen de referenties dan zien en er op reageren.
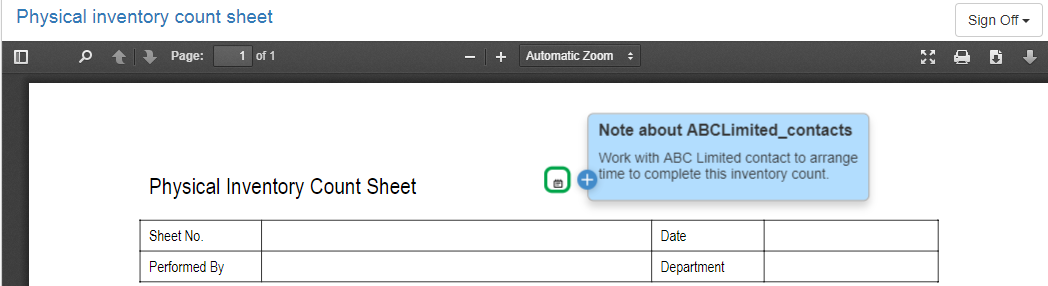
Als het PDF-bestand digitaal ondertekend is door een klant in de vragenlijst, klik dan op de knop digitaal ondertekend voor meer details. U kunt ook het handtekeninglogboek downloaden.

Documenten vervangen
Externe documenten, zoals PDF-, Word- of Excelbestanden, die zijn geüpload naar de opdracht kunnen weer vervangen worden.
Hierbij wordt de documentversie niet getoond en wordt er geen versiegeschiedenis bijgehouden.
Een extern document vervangen:
-
Vanuit het bovenste menu, kies Documenten.
-
Ga naar het bestand dat u wilt vervangen.
-
Dit kan op verschillende manieren:
-
Sleep het nieuwe bestand vanuit de verkenner over het oude bestand.
-
Of upload het bestand via de knop Meer acties (
 ).
).-
Klik op Meer acties (
 ) | Vervangen.
) | Vervangen. -
Selecteer het bestand dat u wilt uploaden en klik dan op Openen.
-
-
-
Geef aan of u eventuele aftekeningen wilt behouden of verwijderen.
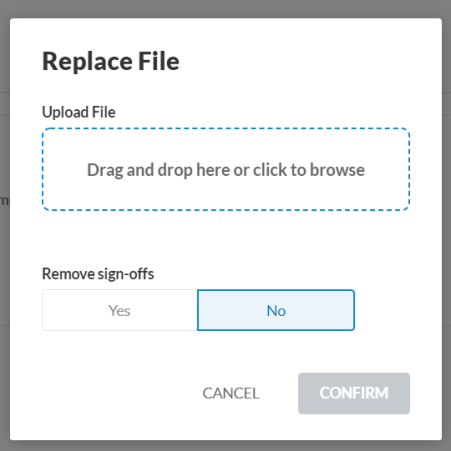
-
Klik op Bevestigen.

