De balansanalyse in een checklist
Sommige checklists hebben een extra pagina Analyse waarmee u een balansanalyse kunt inzien.
Voor meer informatie over het aanzetten van de analysepagina, zie Standaardinstellingen van een checklist wijzigen.
Cijferbeoordeling
Ga in een checklist naar het tabblad Analyse. Hier vindt u meer informatie die relevant is voor de instructies in een checklist. Groepen en rekeningen uit de saldibalans worden in tabellen weergegeven en de financiële gegeven worden in grafieken getoond.

U kunt de informatie op de Analysepagina gebruiken om checklists af te ronden.
-
De meeste relevante financiële informatie wordt op dezelfde pagina als de checklist getoond. U hoeft dus niet de saldibalans nog in een extra tabblad geopend te hebben.
-
De informatie wordt grafisch weergegeven zodat u makkelijk een analyse kunt uitvoeren en direct kunt zien of er nog onderdelen uit de saldibalans nader onderzocht moeten worden.
-
Als u een tabel of grafiek niet nodig heeft kunt u deze met de knop
 ) bovenaan de pagina verbergen of weer tonen.
) bovenaan de pagina verbergen of weer tonen. -
Met de keuzelijst bovenaan de pagina kunt u schakelen tussen de Voorlopige of de Definitieve balans.
-
Onder iedere tabel en grafiek staat een tekstbalk waar u opmerkingen of aanvullende informatie in kwijt kunt.
Weergave van bepaalde analyses
U kunt nog kiezen welke analyses u wilt weergeven op de Analysepagina.
Selecteren welke analyses u wilt weergeven:
-
Klik op het icoon Weergave bewerken (
 ) en het icoon voor Instellingen (
) en het icoon voor Instellingen ( ) verschijnt.
) verschijnt.Als u deze opent wordt het venster Checklist instellingen geopend.
Let op: U kunt alleen de instellingen wijzigen voor checklists die u zelf aan de opdracht heeft toegevoegd. Checklists die standaard bij het product horen kunnen zo niet worden aangepast.
-
Onder Analyse staat een keuzemenu waaruit u kunt selecteren welke analyse u wilt weergeven. Klik op Opslaan.
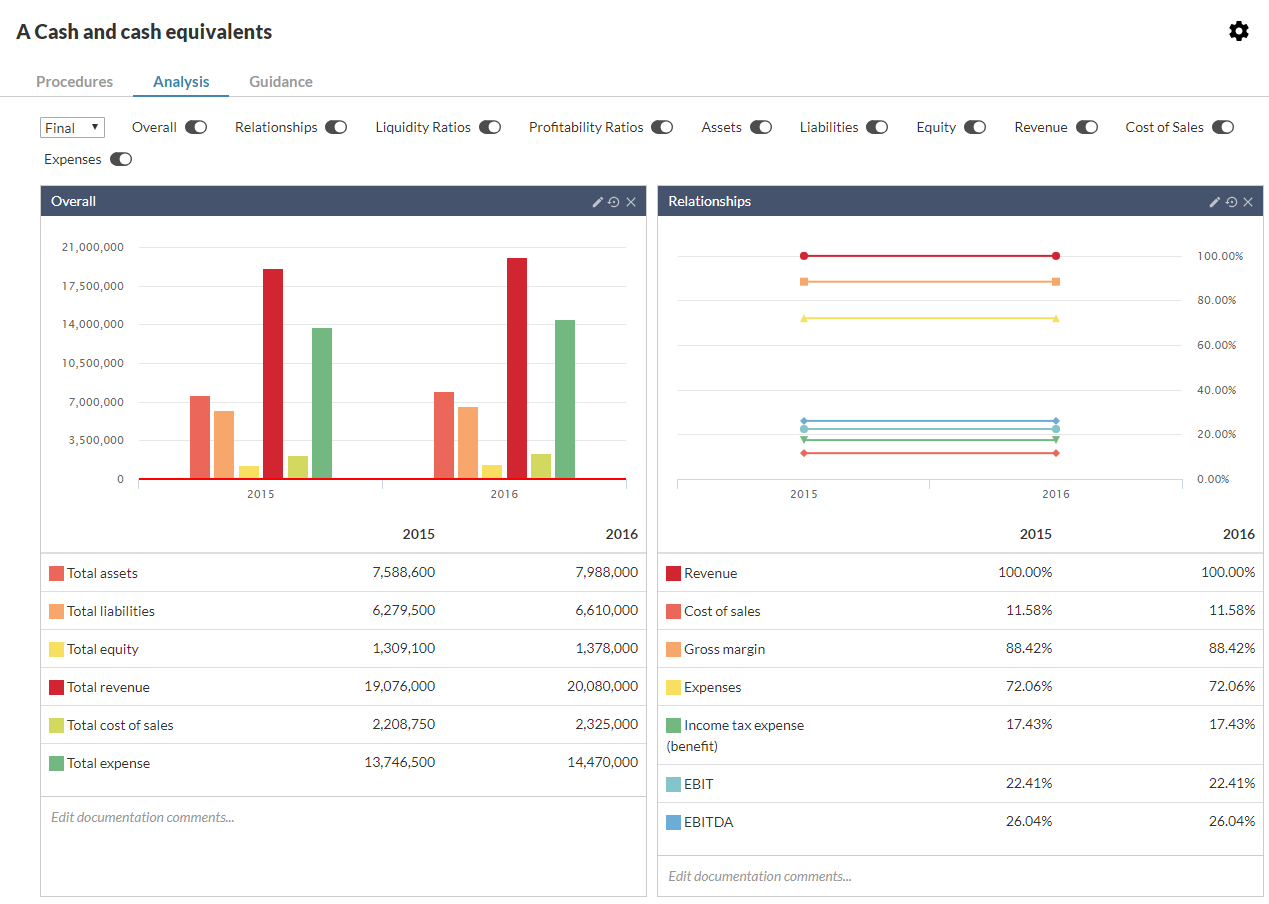
-
Gebruik de schakelaars aan/uit (
 ) om tabellen of grafieken te tonen of te verbergen.
) om tabellen of grafieken te tonen of te verbergen.
Informatie in de grafieken wijzigen
Het is mogelijk om een aantal eenvoudige wijzigen aan te brengen aan de grafieken.
Let op: Wijzigingen hebben alleen invloed op de informatie die in de grafiek wordt getoond. Het heeft geen invloed op andere bestanden of gedownloade kopieën.
Informatie in de grafieken wijzigen:
Klik op het icoon Bewerken (![]() ) in titelbalk van de grafiek en klik dan op het icoon Verwijderen (
) in titelbalk van de grafiek en klik dan op het icoon Verwijderen (![]() ) om een onderdeel uit de grafiek te verwijderen.
) om een onderdeel uit de grafiek te verwijderen.
Klik op het icoon Bewerken (![]() ) in titelbalk van de grafiek en klik dan op het icoon Toevoegen (
) in titelbalk van de grafiek en klik dan op het icoon Toevoegen (![]() ) om een onderdeel aan de grafiek toe te voegen. Selecteer het item dat u wilt toevoegen uit de lijst en deze wordt toegevoegd aan de grafiek.
) om een onderdeel aan de grafiek toe te voegen. Selecteer het item dat u wilt toevoegen uit de lijst en deze wordt toegevoegd aan de grafiek.
Klik op Toelichting om het tekstveld te tonen waar u nog opmerkingen in kunt plaatsen.
Klik op het icoon Terugzetten naar standaard (![]() ) om alle wijzigingen ongedaan te maken.
) om alle wijzigingen ongedaan te maken.
Als u met de muis over een item in de grafiek zweeft verschijnt er een pop-up met meer informatie.
Informatie in de tabellen wijzigen
Het is mogelijk om tijen te verwijderen, aantekeningen toe te voegen en eventueel opmerkingen toe te voegen aan de tabellen.
Informatie in de tabellen wijzigen:
Klik op het icoon Instellingen (![]() ). U kunt hier selecteren welke items u wilt tonen.
). U kunt hier selecteren welke items u wilt tonen.
Klik op Toelichting om het tekstveld te tonen waar u nog opmerkingen in kunt plaatsen.
Klik op het icoon Terugzetten naar standaard (![]() ) om alle wijzigingen ongedaan te maken.
) om alle wijzigingen ongedaan te maken.
Klik op het icoon Aantekening toevoegen (![]() ) om aan rekeningen of groepen een aantekening toe te voegen.
) om aan rekeningen of groepen een aantekening toe te voegen.

