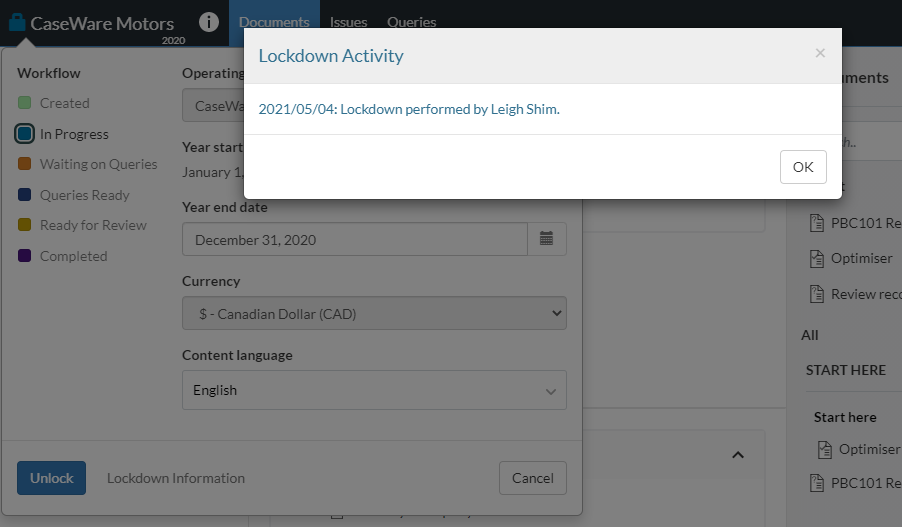Wrap up and lock down the engagement

Content in this topic requires Caseware PBC Requests.
Now that you have collected the information and documents you need, you can wrap up and lock down the engagement.
To wrap up, download a reference copy of the engagement to share with the clients or to keep for your own records. The reference copy is a .zip file containing PDF copies of all the documents in your engagement. To download a reference copy, select Information (![]() ) | Download reference copy.
) | Download reference copy.
To lock down the engagement, select the title to open the Engagement Properties dialog, then select Lockdown.
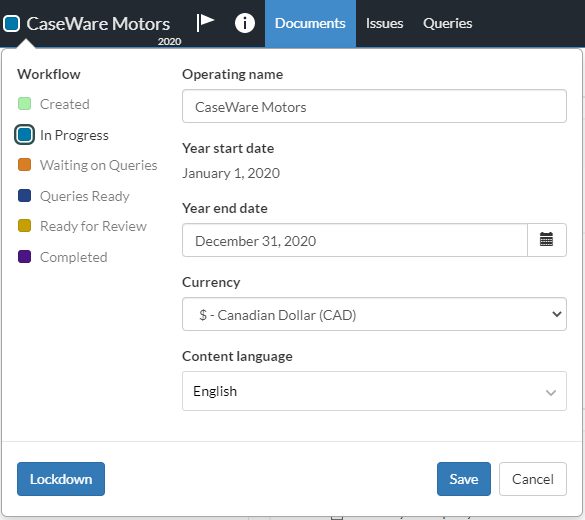
Once you lock the file,
-
The Lock icon (
 ) displays next to the title.
) displays next to the title. -
The (Lockdown Information) button displays in the Engagement Properties popup. This button opens a dialog that shows an activity log for lock and unlock events.
-
You can no longer make any changes in the engagement. You only have view rights.
-
All other staff members with access to the engagement can no longer make any changes in the file and only have view rights.
Staff members can unlock a locked file at any point in time - provided that they have access to the engagement. For example, to make a few changes based on last minute updates from the client. To unlock the file, select the title to open the Engagement Properties popup and select Unlock.
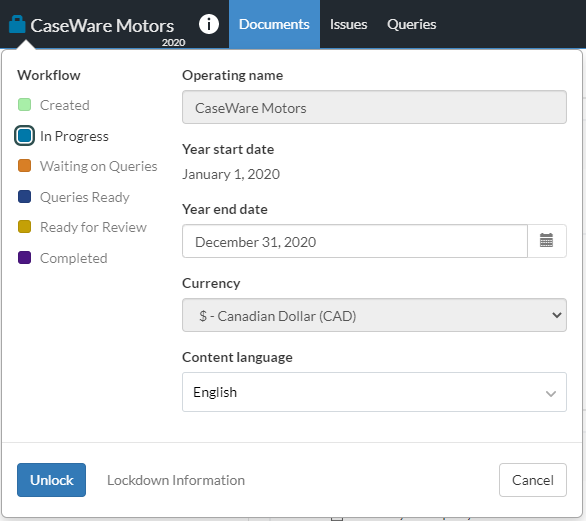
You can also select Lockdown Information to display a dialog showing:
- The date of any lock or unlock action.
- The user initiating the lock or unlock action.
- The reason for any unlock action.