Create placeholders in the engagement file

Content in this topic requires Caseware Working Papers.
You have published your Working Papers file, and your engagement team should be able to access it and perform their tasks once the engagement work has started. However, you may need to share other files or documents that also relate to the engagement if:
-
the client has sent some files that will be used during the engagement, or
-
you have draft content for certain letters that you will work on or assign before adding it to Working Papers.
Adding a document to Working Papers
Many of the documents and files for the engagement work may not have an immediate place in the Working Papers file. However, if you know ahead of time that you will need certain additional documents in Working Papers, you can add them before the engagement begins.
To add a document to Working Papers:
-
Ensure that you have the Editor role or equivalent rights for the Working Papers file.
-
From the Cloud menu, select Working Papers.
-
Select the Working Papers file you will be working on. In the details pane on the right, select the More Actions (
 ) | Open Sync Copy.
) | Open Sync Copy.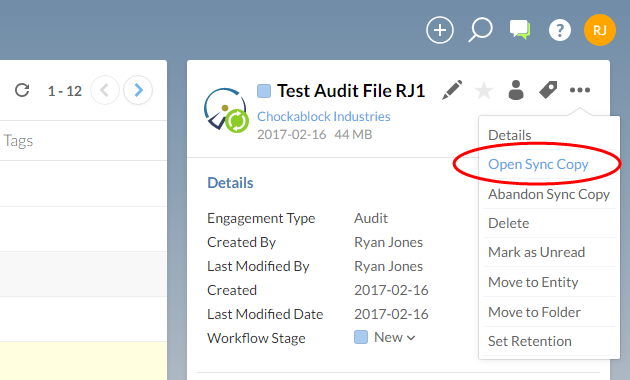
-
In Working Papers, on the Home tab of the Ribbon, click one of the document types in the Insert section.

-
Complete the information in the New Document Link dialog, then click OK.
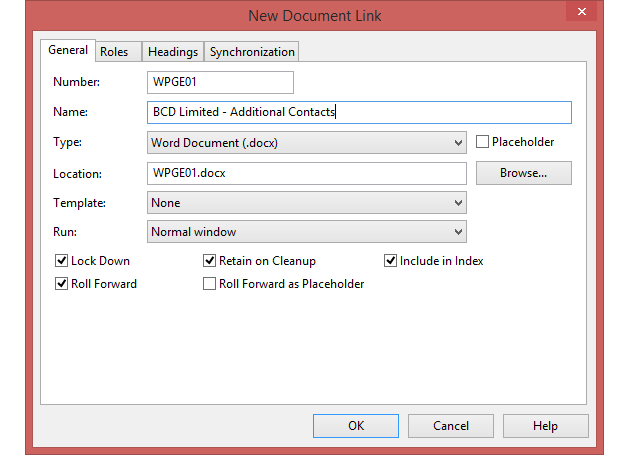
The new document is added to your Working Papers file. You can add multiple documents and organize them in the Document Manager. You can also add placeholders for documents that you will require but that you don't have ready yet.
Syncing changes to a Working Papers file
Once you have added any initial documents that you will need in the Working Papers file, you will need to sync the changes back to the parent file on Cloud so that other team members will see these additional documents.
To synchronize changes in Working Papers:
-
In the Working Papers file, at the bottom right-hand corner of the window, click to open the Synchronization Status menu.

-
Click Synchronize All Documents.
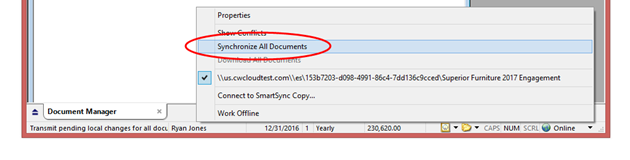
You have synchronized all documents within the engagement file. Any of your team members who open their own sync copies of the Working Papers file should see all the documents and placeholders that you added.

