Dateien mit Benutzern oder Gruppen teilen
Sie können Dateien für Mitarbeiter oder Kontakte in Caseware Cloud freigeben, indem Sie den Mitarbeitern oder Kontakten entsprechende Rollen für die Dateien zuweisen. Nehmen wir an, Sie möchten, dass ein Kontakt eine Datei in Caseware Cloud einsehen kann, um zu überprüfen, ob ihr Inhalt aktuell ist. Sie können dem Kontakt die Rolle Kontakt - Beobachter zuweisen, um sicherzustellen, dass er Zugriff auf die Datei hat und eine Rückmeldung zum Inhalt der Datei geben kann.
Hinweis: Um Benutzern oder Gruppen eine Rolle für eine Datei zuzuweisen, müssen sie zunächst Zugriff auf die Entität haben, mit der die Datei verknüpft ist. Bevor Sie versuchen, eine Datei freizugeben, vergewissern Sie sich, dass jeder Benutzer bzw. jede Gruppe Zugriff auf die entsprechende Entität hat. Weitere Informationen hierzu finden Sie in Systemweite Zugriffsrollen zuweisen.
Rollen für eine Datei zuweisen
Um eine Datei freizugeben, müssen Sie den Benutzern eine Rolle für diese Datei zuweisen. Sie können auf der Seite Dateien Rollen für bestimmte Dateien zuweisen. Sie können Benutzern auch Rollen für mehrere Dateien gleichzeitig zuweisen, um alle Dateien auf einmal freizugeben.
Vergewissern Sie sich zunächst, dass Sie über die Rolle Eigentümer bzw. die entsprechenden Berechtigungen für die freizugebende Datei verfügen.
Gehen Sie wie folgt vor, um Benutzern oder Gruppen Zugriff auf bestimmte Dateien in einer Entität zu gewähren:
-
Klicken Sie im Caseware Cloud Hauptmenü (
 ) auf den Eintrag Dateien.
) auf den Eintrag Dateien. -
Wählen Sie die betreffende Entität aus der Drop-down-Liste der Entitäten aus.

-
Wählen Sie die gewünschte Datei aus und klicken Sie dann auf das Symbol Freigabe (
 ).
).
-
Wählen Sie die Benutzer oder Gruppen aus, denen Sie Zugriff auf die Datei oder Aktivität erteilen wollen. Öffnen Sie dann die Drop-down-Liste Rollen an (#) zuweisen und wählen Sie die betreffenden Rollen aus.
Hinweis: Alle Rollen, über die Benutzer bereits aufgrund von früheren Einstellungen verfügen, werden unter Geerbt angezeigt.
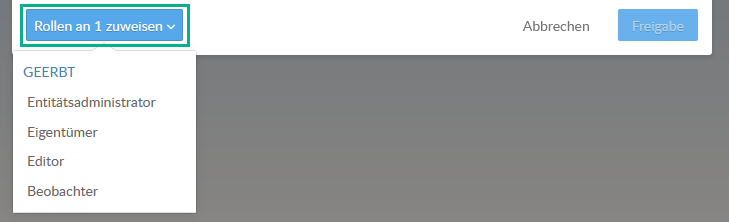
-
Klicken Sie auf Freigabe.
Gehen Sie wie folgt vor, um einem Benutzer oder einer Gruppe Rollen für Dateien zuzuweisen:
-
Klicken Sie im Caseware Cloud Hauptmenü (
 ) auf den Eintrag Dateien.
) auf den Eintrag Dateien. -
Wählen Sie die betreffende Entität aus der Drop-down-Liste der Entitäten aus.

-
Wählen Sie die gewünschten Dateien aus. Klicken Sie dann auf das Symbol Weitere Aktionen (
 ) und anschließend auf Freigabe.
) und anschließend auf Freigabe.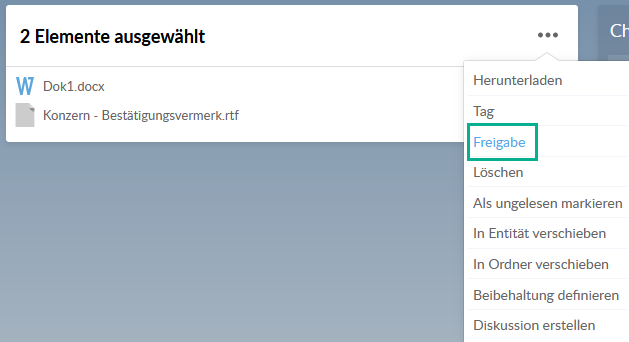
-
Wählen Sie die Gruppen, Mitarbeiter und Kontakte aus, denen Sie Zugriff gewähren möchten. Wählen Sie anschließend die betreffende Rolle aus der Drop-down-Liste aus.
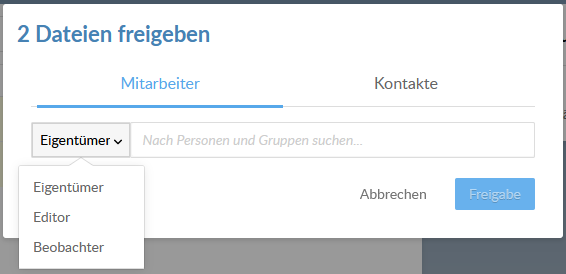
-
Klicken Sie auf Freigabe.
Einen Ordner für Kontakte sichtbar machen
Sie können Ihren Kontakten Ordner freigeben, um die Zusammenarbeit und die Dateiverwaltung zu verbessern. Sie können z. B. einen Ordner erstellen, in den Kontakte Dateien hochladen können, und einen weiteren Ordner für Dateien anlegen, die von Kontakten überprüft werden sollen.
Nachdem Sie einen Ordner freigegeben haben, ist er für alle Kontakte sichtbar, die Zugriff auf die zugehörige Entität haben. Kontakte haben jedoch nicht automatisch Zugriff auf Dateien in Ordnern.
Bevor Sie beginnen, stellen Sie bitte sicher, dass Sie über die Rolle Editor für die entsprechende Entität verfügen.
Gehen Sie wie folgt vor, um einen Ordner für Kontakte sichtbar zu machen:
- Wählen Sie im Cloud Hauptmenü (
 ) eine App, wie z. B. Working Papers, oder wählen Sie den Eintrag Dateien.
) eine App, wie z. B. Working Papers, oder wählen Sie den Eintrag Dateien. -
Öffnen Sie die Drop-down-Liste (
 ) neben dem Ordner, der sichtbar gemacht werden soll, und wählen Sie Bearbeiten. Bitte beachten Sie, dass alle Unterordner des betreffenden Ordners ebenfalls automatisch sichtbar gemacht werden.
) neben dem Ordner, der sichtbar gemacht werden soll, und wählen Sie Bearbeiten. Bitte beachten Sie, dass alle Unterordner des betreffenden Ordners ebenfalls automatisch sichtbar gemacht werden.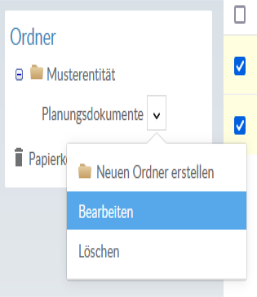
-
Aktivieren Sie die Option Allen Kontakten anzeigen und klicken Sie auf OK.
