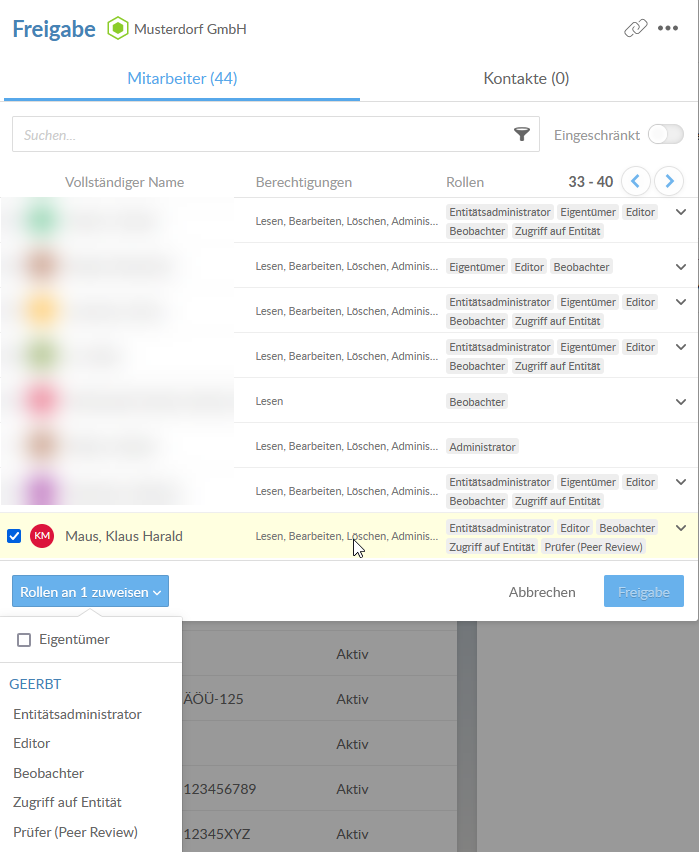Engagement des Vorjahres überprüfen
You are preparing to work on an engagement for a client who you've done work for in past years. During the planning stage, you will likely want to review this client's old files.
Locating the prior year's file
To begin, you can find the engagement file from the prior year by searching the Files page.
To locate the prior year's file:
-
Ensure that you have the Viewer role or equivalent rights for the client entity.
-
From the Cloud menu, select the appropriate Cloud page (such as Working Papers or Other Engagements).
-
From the entity selector, select the entity for your client.
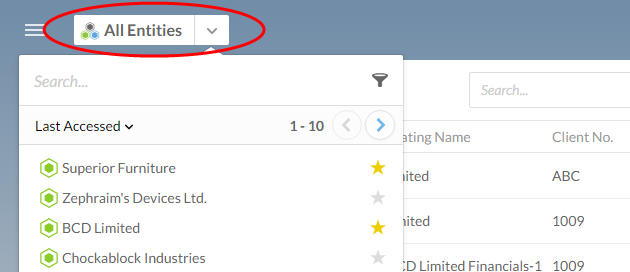
Reviewing a Working Papers file

Content in this section requires Caseware Working Papers.
If your organization did publish the Working Papers file for the prior year, you should be able to find it here. You can open the file to review client documents from the last engagement.
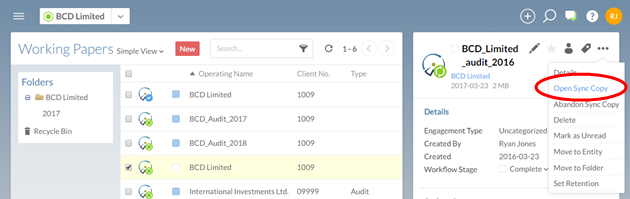
Sharing a file with the engagement team
Once you have found the engagement file from the prior year, you may want to share it with the engagement team for this year.
Zugriff auf bestimmte Dateien oder Aktivitäten in einer Entität gewähren:
-
Bitte stellen Sie sicher, dass Sie über die Rolle Eigentümer oder über gleichwertige Berechtigungen für die Dateien verfügen.
-
Sorgen Sie dafür, dass die Benutzer oder Gruppen nur über die folgenden Rollen in der Entität, zu der die Dateien gehören, verfügen:
-
Rolle Kontakt - Zugriff auf Entität für Kontakte oder Kontaktgruppen.
-
Rolle Zugriff auf Entität für Mitarbeiter oder Mitarbeitergruppen.
Wenn Sie z. B. dem Mitarbeiter Klaus Harald Maus Zugriff auf bestimmte Dateien in der Entität Musterdorf GmbH gewähren möchten, sollten Sie sicherstellen, dass Sie die Rolle Zugriff auf Entität für Klaus Harald Maus bei der Freigabe von Eigenschaften für Entität Musterdorf GmbH wählen.
Die folgende Abbildung zeigt das Symbol Freigabe Entitätseigenschaften.
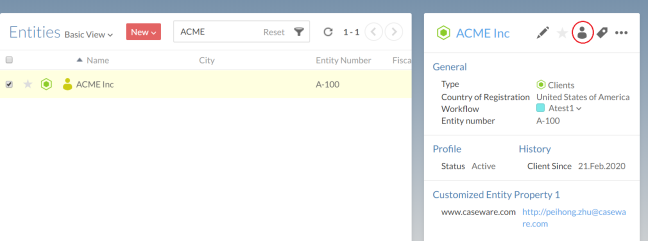
-
-
Klicken Sie im Caseware Cloud Hauptmenü (
 ) auf den Eintrag Dateien.
) auf den Eintrag Dateien.Wenn Sie Zugriff auf eine Aktivität gewähren möchten, wählen Sie Aktivitäten.
-
Wählen Sie die Dateien oder Aktivitäten, für die Sie Rollen zuweisen möchten, und klicken Sie dann auf Freigabe (
 ).
). -
Wählen Sie die Benutzer oder Gruppen aus, denen Sie Zugriff auf die Datei oder Aktivität erteilen wollen. Öffnen Sie dann die Drop-down-Liste Rollen an (#) zuweisen.
Die Liste der angezeigten Rollen unterscheidet sich in Abhängigkeit davon, ob es sich bei den ausgewählten Benutzern oder Gruppen um Mitarbeiter oder Kontakte handelt.
-
Aktivieren Sie das Kontrollkästchen neben der Rolle, die Sie den Benutzern oder Gruppen zuweisen möchten.
-
Klicken Sie auf Freigabe.
You have shared the prior year's file with your engagement team. They will be able to access the file for reference while they are working on the current year's engagement.
Reviewing materiality
In order to determine materiality for this year's engagement, you can review the materiality from last year.
To review materiality:
-
Ensure that you have the Viewer role or equivalent rights for the Working Papers file.
-
From the Cloud menu, select Working Papers.
-
Select the Working Papers file for last year's engagement. In the details pane on the right, select More Actions (
 ) | Open Sync Copy.
) | Open Sync Copy.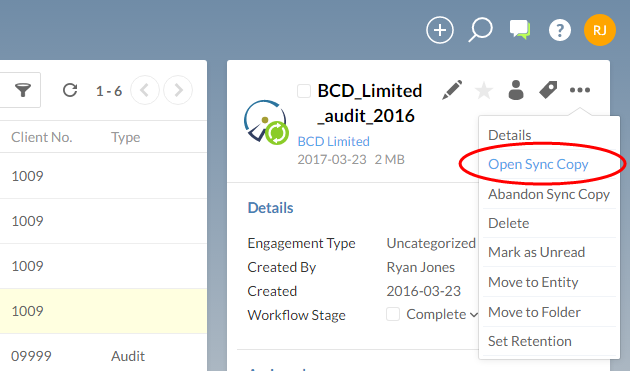
-
In the Working Papers file, look in the Document Manager for the materiality guidelines. Open these documents.
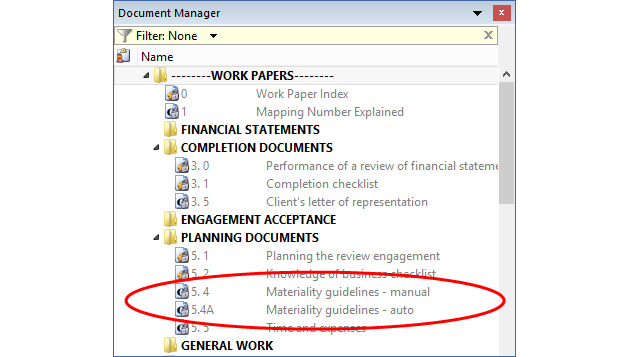
You can review the contents of the materiality documents to help you determine materiality for this year.
Reviewing last year's time and expenses

Content in this section requires CasewareCloud Time.
When you are getting ready to set a budget, you may find it helpful to review the costs associated with the engagement from the prior year. If your organization uses the Time app to track time and expense entries, you can run a summary report that displays these costs. The report parameters should be as follows:
- Type: Time
- Format: Zusammenfassung
- Group by: Work Code
- Staff: Alle
- Entity: (entity name for your engagement)
- Engagement: (last year's engagement)
- From date: First day of the last year
- To date: Last day of the last year
To generate a summary Time report:
-
Ensure that you have the View all staff entries permission.
-
From the Cloud menu, select Analysis.
-
From the Type drop-down menu, choose Time.
-
From the Format drop-down menu, choose Summary.
-
Set the other parameters for your report.
-
Select Generate.
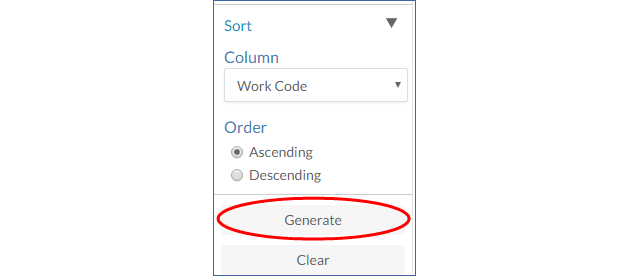
You have successfully generated a report of Time entries for last year's engagement, grouped by work codes and subtotaled.
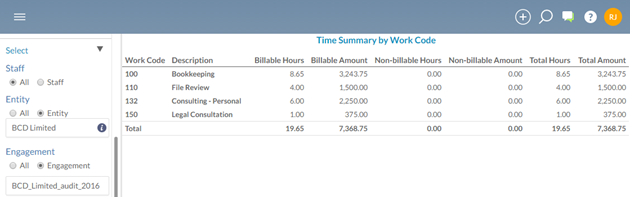
You can export the results of this report by selecting the Export button at the bottom of the left-hand pane. You can then run a report for expenses and another report for invoices, to compare your costs with the amounts billed to your client.