Daten mit Hilfe des rechten Bereichs in Caseware Cloud Connector einfügen
Hinweis: Ihr Firmenadministrator muss den Caseware Cloud Connector für Ihr Konto erwerben und aktivieren.
Im rechten Bereich können Sie Daten aus dem Engagement abrufen und in die Excel-Datei einfügen.
Beachten Sie, dass Ihr Ausgangspunkt immer die Seite Dokumente ist:
-
Gehen Sie auf die Seite Dokumente.
-
Öffnen Sie die Excel-Datei.
-
Wählen Sie das Symbol Datalink im Menüband.
Auf der rechten Seite öffnet sich ein Fenster mit zwei Links zu Datenquellen: Hauptabschlussübersicht und Eigenschaften.
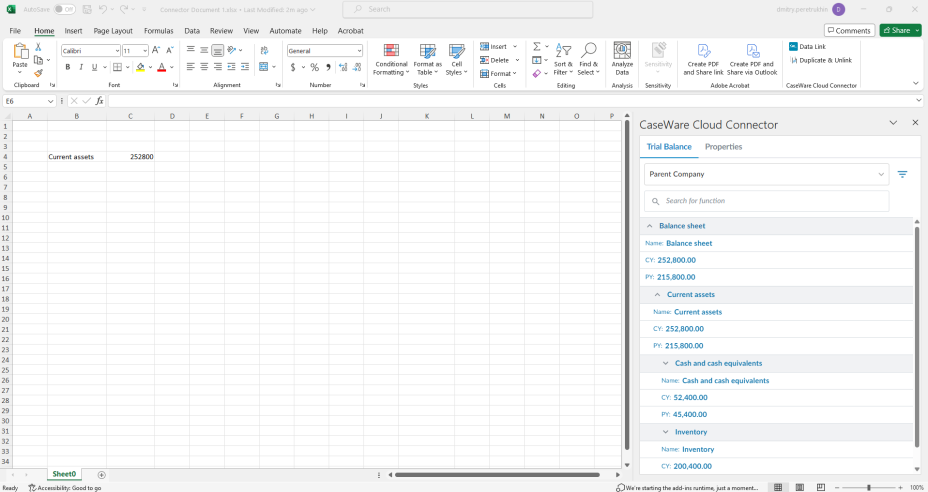
So fügen Sie Daten der Hauptabschlussübersicht ein:
-
Wählen Sie die Zelle aus, in die Sie die Daten der Hauptabschlussübersichtsgruppe einfügen möchten.
-
Gehen Sie zum rechten Bereich und suchen Sie die gewünschte Gruppe. Verwenden Sie die Abwärtspfeile (
 ), um übergeordnete Gruppen bei Bedarf zu erweitern.
), um übergeordnete Gruppen bei Bedarf zu erweitern.Tipp: Sie können auch das Suchfeld am oberen Rand verwenden. Sie können nach Gruppennamen oder Gruppennummern suchen.
-
Verwenden Sie die Filter (
 ), um die Spalten auszuwählen, die Sie für die Gruppe und ihre Untergruppen hinzufügen möchten. Wenn Sie zum Beispiel die Gruppennummer, den Namen, den Saldo des laufenden Jahres und den Saldo des Vorjahres einfügen möchten, wählen Sie die Filter für diese Spalten.
), um die Spalten auszuwählen, die Sie für die Gruppe und ihre Untergruppen hinzufügen möchten. Wenn Sie zum Beispiel die Gruppennummer, den Namen, den Saldo des laufenden Jahres und den Saldo des Vorjahres einfügen möchten, wählen Sie die Filter für diese Spalten.Wenn Sie Konten mit Nullsaldo einbeziehen möchten, wählen Sie den Filter Nullsaldo einfügen.
Wenn Ihr Engagement konsolidiert ist, können Sie eine Einheit in den Konsolidierungsdaten auswählen, um die Daten für diese Einheit anzuzeigen. Sie können auch den Filter Konsolidiert verwenden, um auszuwählen, ob konsolidierte oder nicht konsolidierte Daten eingefügt werden sollen.
-
Wählen Sie das Symbol Gruppen und Untergruppen hinzufügen (
 ) neben der Gruppe.
) neben der Gruppe.Die von Ihnen ausgewählte Gruppe und alle ihre Untergruppen werden in die Datei eingefügt.
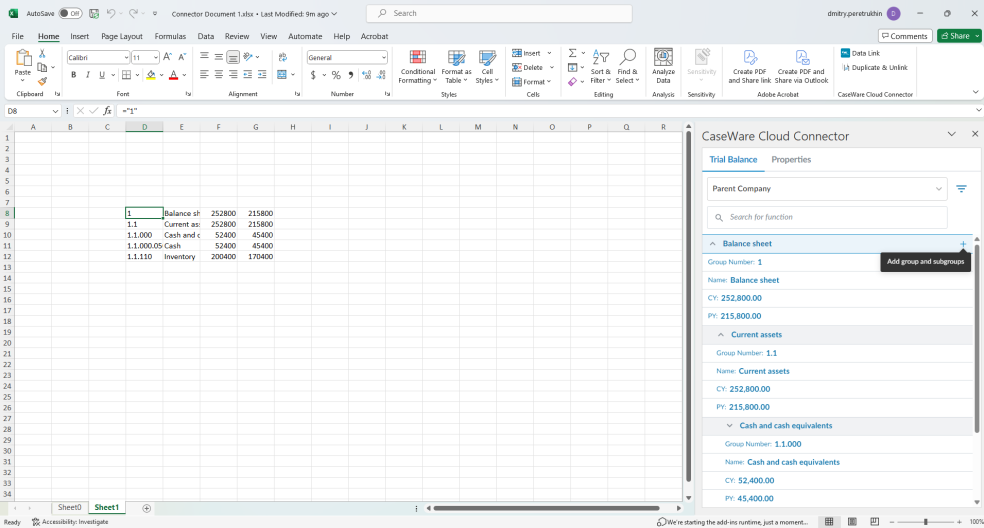
Mandantenstammdaten einfügen:
-
Markieren Sie die Zelle, in die Sie Mandantenstammdaten einfügen möchten.
-
Gehen Sie zum rechten Bereich und wählen Sie die Registerkarte Mandantenstammdaten.
-
Suchen Sie die Mandantenstammdaten, die Sie einfügen möchten
-
Wählen Sie das Symbol Mandantenstammdaten Verknüpfung einfügen (
 ).
).
Tipp: Sie können auch das Suchfeld am oberen Rand verwenden.
Die Informationen werden aus dem Engagement geholt und in die Zelle eingefügt.
Mandantenstammdaten einfügen:
-
Markieren Sie die Zelle, in die Sie Mandantenstammdaten einfügen möchten.
-
Gehen Sie zum rechten Bereich und wählen Sie die Registerkarte Mandantenstammdaten.
-
Scrollen Sie nach unten in den Bereich Mandantenstammdaten.
-
Wählen Sie das Symbol Mandantenstammdaten Verknüpfung einfügen (
 ), um den Firmennamen oder die Firmenadresse einzufügen.
), um den Firmennamen oder die Firmenadresse einzufügen.
Die Informationen werden aus dem Engagement geholt und in die Zelle eingefügt.
Tipps:
Sie können Operatoren mit Cloud Connector Formeln verwenden, um Berechnungen durchzuführen.
#BUSY! bedeutet, dass es einige Augenblicke dauert, die Daten in die Zelle zu laden.
#VALUE! bedeutet, dass die Daten nicht gefunden werden können. Wenn zum Beispiel die Firmenadresse nicht eingegeben wurde, wird in der Zelle #VALUE! angezeigt.
Hinweis: Vergessen Sie nicht, Ihre Excel-Datei zu speichern, wenn Sie fertig sind. Wenn Sie eine Kopie der aktuellen Excel-Datei freigeben möchten und nicht wollen, dass die Daten aktualisiert werden, wenn die Engagementdatei aktualisiert wird, können Sie die Option Duplicate & Unlink verwenden. Dadurch wird eine Kopie der Tabellenkalkulation erstellt, die keine Formeln enthält und die Sie zur Sicherung von Informationen oder zum Versand an Kunden verwenden können. Beachten Sie, dass geschützte Tabellen nicht dupliziert werden können.
