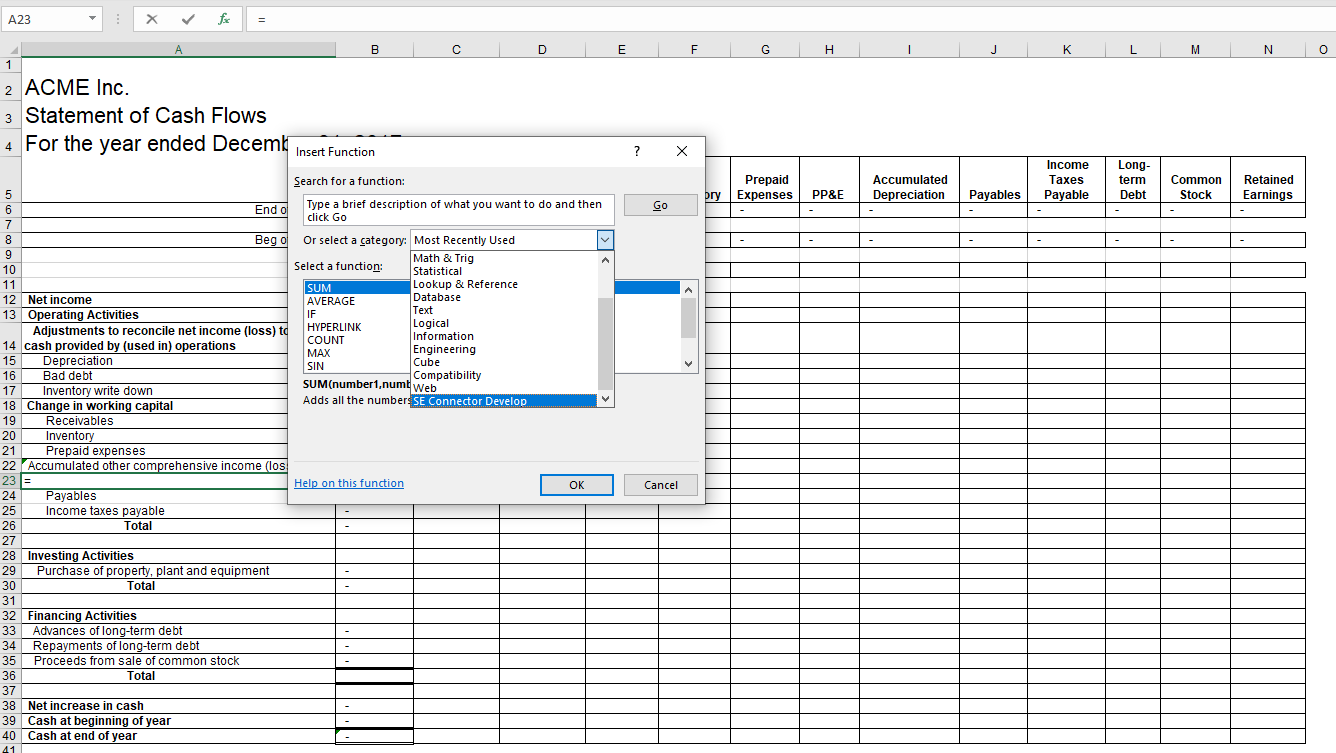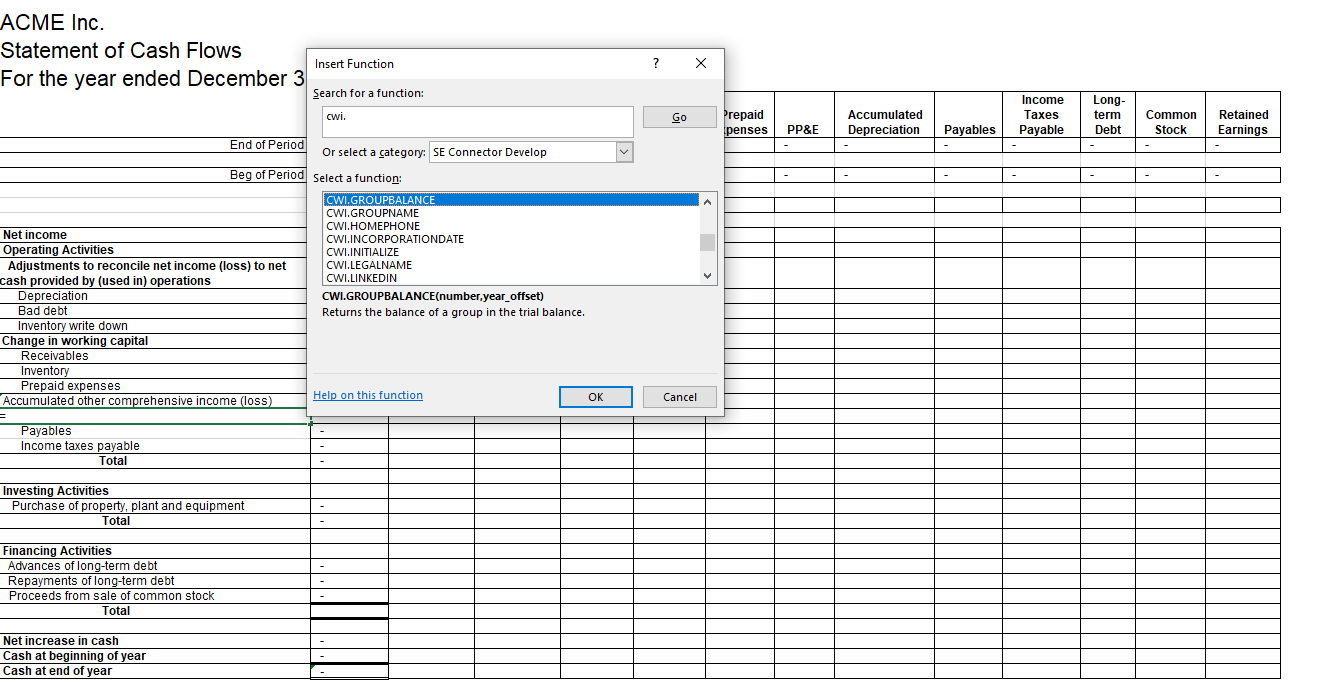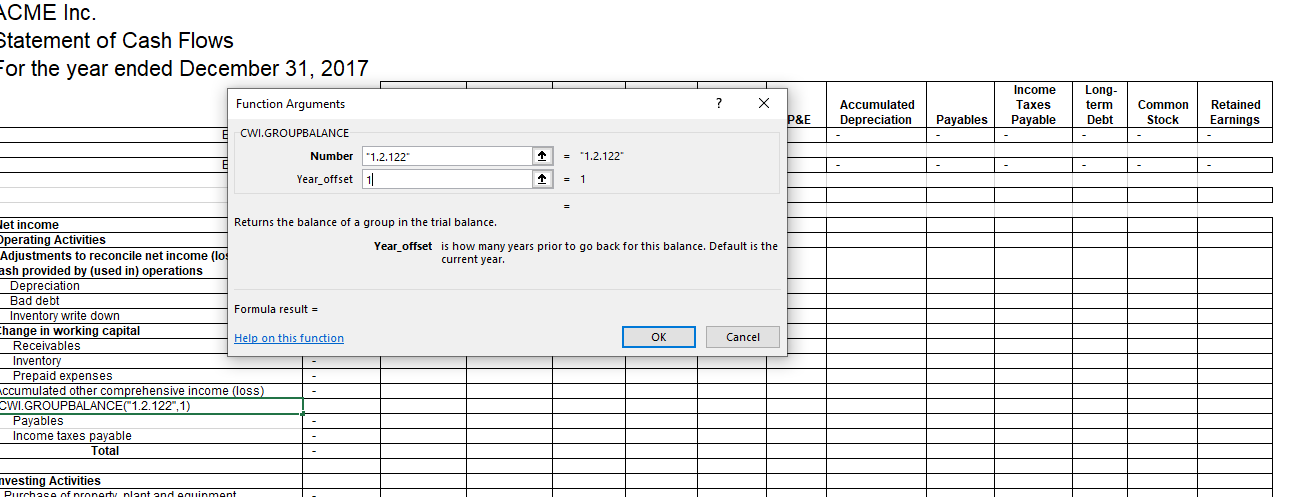Daten mit Hilfe des MS Excel-Formeldialogs in Caseware Cloud Connector einfügen
Hinweis: Ihr Firmenadministrator muss den Caseware Cloud Connector für Ihr Konto erwerben und aktivieren.
Sie können den Microsoft Excel-Formeldialog verwenden, um Daten aus der Engagementdatei abzurufen und in die Excel-Datei einzufügen.
So fügen Sie Daten über den Formeldialog ein:
-
Wählen Sie das Symbol Formel (
 ), um den Dialog Funktion einfügen zu öffnen.
), um den Dialog Funktion einfügen zu öffnen.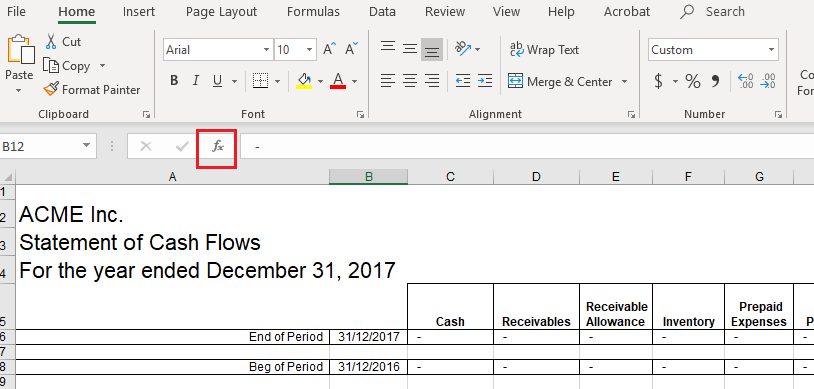
-
Wählen Sie im Bereich Oder wählen Sie eine Kategorie die Option Caseware Cloud aus der Drop-down-Liste.
-
Wählen Sie die gewünschte Funktion.
Wenn Sie den Namen der Funktion kennen, können Sie das Suchfeld verwenden, um sie zu finden. Alle verfügbaren Funktionen finden Sie unter Liste der Cloud Connector Funktionen.
Im folgenden Beispiel haben wir die Funktion CWI.GROUPBALANCE ausgewählt. Beachten Sie, dass eine kurze Beschreibung der ausgewählten Funktion und ihrer Parameter angezeigt wird.
-
Klicken Sie auf die Schaltfläche OK.
-
Wenn es Parameter für die gewählte Funktion gibt, geben Sie die Parameter ein und wählen Sie OK.
Das folgende Beispiel zeigt die mit CWI.GROUPBALANCE verbundenen Parameter.
Tipps:
Sie können Operatoren mit Cloud Connector Formeln verwenden, um Berechnungen durchzuführen.
#BUSY! bedeutet, dass es einige Augenblicke dauert, die Daten in die Zelle zu laden.
#VALUE! bedeutet, dass die Daten nicht gefunden werden können. Wenn zum Beispiel die Firmenadresse nicht eingegeben wurde, wird in der Zelle #VALUE! angezeigt.
Hinweis: Vergessen Sie nicht, Ihre Excel-Datei zu speichern, wenn Sie fertig sind. Wenn Sie eine Kopie der aktuellen Excel-Datei freigeben möchten und nicht wollen, dass die Daten aktualisiert werden, wenn die Engagementdatei aktualisiert wird, können Sie die Option Duplicate & Unlink verwenden. Dadurch wird eine Kopie der Tabellenkalkulation erstellt, die keine Formeln enthält und die Sie zur Sicherung von Informationen oder zum Versand an Kunden verwenden können. Beachten Sie, dass geschützte Tabellen nicht dupliziert werden können.