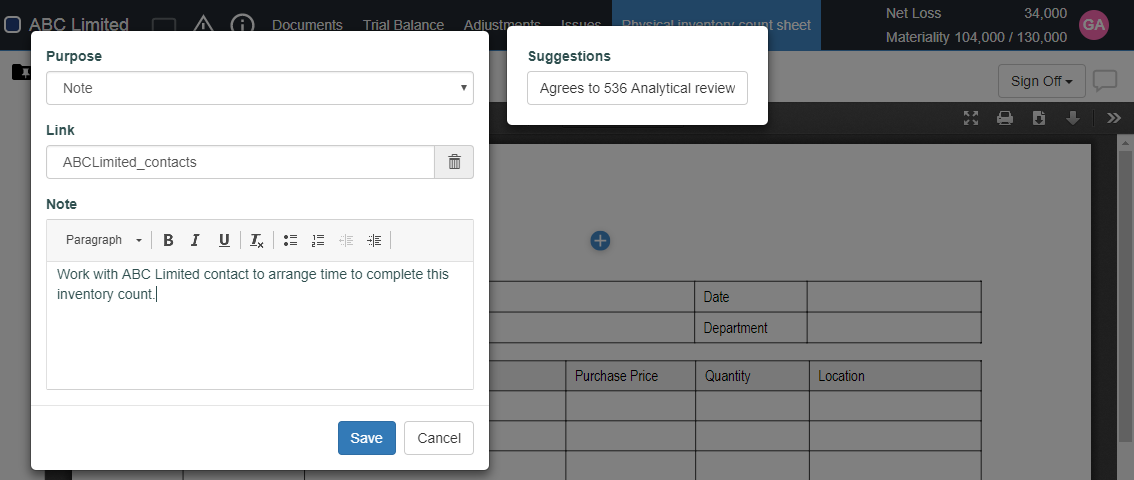Referenzen hinzufügen
Referenzen können in Hauptabschlussübersicht, Checklisten, Abschlussbuchungen oder PDF-Dokumenten hinzugefügt werden. Sie können einem bestimmten Eintrag einen Status, einen Kommentar oder eine Verknüpfung zu anderen relevanten Dokumenten hinzufügen.
Sobald Sie eine Referenz hinzugefügt haben, erscheint eines der folgenden Symbole auf der Seite, um den Zweck der Referenz darzustellen:
-
Agrees to (
 )
) -
Comes from (
 )
) -
Goes to (
 )
) -
Calculation Verified (
 )
) -
Addition Checked (
 )
) -
Link (
 )
) -
Note (
 )
) -
Variance (
 )
)
Eine Referenz zu einer Checkliste hinzufügen
In einem Checklistendokument können Sie eine Referenz zu Prüfungshandlungen und untergeordneten Verfahren hinzufügen.
Referenzen zu einer Checkliste hinzufügen:
-
Öffnen Sie die Engagementdatei und wählen Sie Dokumente
-
Wählen Sie ein Checklistendokument aus, um es zu öffnen.
-
Gehen Sie zu der Prozedur oder Unterprozedur, die Sie mit einer Referenz versehen möchten, und wählen Sie Referenz hinzufügen Symbol (
 ).
). -
Geben Sie die Informationen für die Referenz ein.
-
Wählen Sie den Zweck der Referenz aus.
Bitte beachten Sie: Sie können einen Vorschlag auswählen, um die vorgeschlagene Referenz automatisch zuzuweisen.
-
Verknüpfen Sie die Referenz mit einem Dokument oder einer Buchung, falls zutreffend. Wenn Sie die Referenz mit einer Checkliste verknüpfen, können Sie ein bestimmtes Verfahren zur Verknüpfung auswählen.
-
Geben Sie Notizen oder Kommentare ein.
-
Klicken Sie auf Speichern.
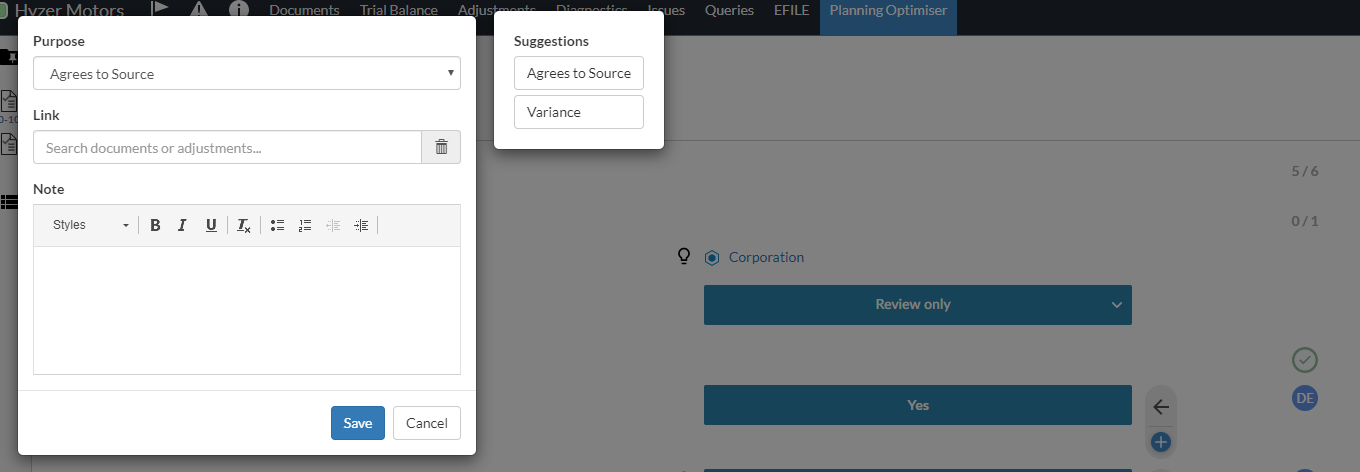
Das entsprechende Symbol für jede Referenz wird neben dem Dokument angezeigt. Wenn Sie das Symbol auswählen erscheint ein Pop-up mit einer Zusammenfassung der Referenz, dem Erstellungsdatum und dem Ersteller.
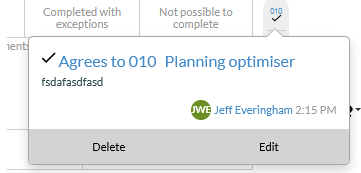
Eine Referenz zu einer Hauptabschlussübersicht hinzufügen (Seite Daten)
Sie können Konten und Gruppenzeilen in der Hauptabschlussübersicht mit einer Referenz versehen.
Referenzen in der Hauptabschlussübersicht hinzufügen:
-
Navigieren Sie auf der Seite Daten zu der Zeile, in der Sie eine Referenz hinzufügen möchten.
-
Wählen Sie Referenz hinzufügen (
 ).
). -
Geben Sie die Details der Referenz ein.
-
Wählen Sie bei Referenz hinzufügen den Zweck der Referenz aus.
-
Wählen Sie ggf. bei Verknüpfung ein Dokument oder eine Buchung aus, um es mit der Referenz zu verknüpfen. Wenn Sie die Referenz mit einer Checkliste verknüpfen, können Sie ein bestimmtes Verfahren zur Verknüpfung auswählen.
-
Geben Sie bei Anhangdokument Notizen oder Kommentare ein.
-
-
Klicken Sie auf Speichern.
Hinweis: Stellen Sie sicher, dass das Kontrollkästchen Referenzen in der Drop-down-Liste Indikatoren im oberen Bereich der Seite aktiviert ist.
Das entsprechende Symbol für die Referenz wird neben der kommentierten Zeile angezeigt. Wenn Sie auf die Seite zurückkehren und das Symbol auswählen oder den Mauszeiger auf das Symbol stellen, erscheint ein Pop-up mit einer Zusammenfassung der Referenz, dem Erstellungsdatum und dem Ersteller.

Eine Referenz zu einer Hauptabschlussübersicht hinzufügen (Seite Hauptabschlussübersicht)
Sie können Konten und Gruppenzeilen in der Hauptabschlussübersicht mit einer Referenz versehen.
Referenzen in der Hauptabschlussübersicht hinzufügen:
-
Wählen Sie die Zeile aus, die Sie mit einer Referenz versehen möchten.
-
Wählen Sie Referenz hinzufügen (
 ).
). -
Geben Sie die Details der Referenz ein.
-
Wählen Sie den Zweck der Referenz aus.
-
Verknüpfen Sie die Referenz mit einem Dokument oder einer Buchung, falls zutreffend. Wenn Sie die Referenz mit einer Checkliste verknüpfen, können Sie ein bestimmtes Verfahren zur Verknüpfung auswählen.
-
Geben Sie Notizen oder Kommentare ein.
-
-
Klicken Sie auf Speichern.
Das entsprechende Symbol für die Referenz wird neben der kommentierten Zeile angezeigt. Wenn Sie das Symbol auswählen erscheint ein Pop-up mit einer Zusammenfassung der Referenz, dem Erstellungsdatum und dem Ersteller.
Eine Referenz zu einer Buchung hinzufügen
Sie können eine Referenz für die gesamte Abschlussbuchung oder für jede Zeile des Eintrags hinzufügen.
Referenzen zu Buchungen hinzufügen:
-
Gehen Sie auf die Seite Buchungen.
-
Klicken Sie auf Bearbeiten (
 ) neben der Buchung, die Sie mit einer Referenz versehen möchten.
) neben der Buchung, die Sie mit einer Referenz versehen möchten.Der Dialog mit Buchungsdetails wird geöffnet.
-
Um den gesamten Buchungseintrag mit Referenzen zu versehen, wählen Sie oben rechts im Dialog die Option Referenzen hinzufügen (
 ) und geben Sie die Buchungsdetails ein.
) und geben Sie die Buchungsdetails ein. -
Um eine Zeile im Buchungseintrag mit einer Referenz zu versehen, gehen Sie in den Bereich Details und wählen Referenzen hinzufügen (
 ) neben der Zeile.
) neben der Zeile. -
Geben Sie die Details der Referenz ein.
-
Wählen Sie den Zweck der Referenz aus.
Bitte beachten Sie: Sie können einen Vorschlag auswählen, um den vorgeschlagenen Zweck der Referenz automatisch zuzuweisen.
-
Verknüpfen Sie die Referenz mit einem Dokument oder einer Buchung, falls zutreffend. Wenn Sie die Referenz mit einer Checkliste verknüpfen, können Sie ein bestimmtes Verfahren zur Verknüpfung auswählen.
-
Geben Sie Notizen oder Kommentare ein.
-
-
Klicken Sie auf Speichern.
Das entsprechende Symbol für die Referenz wird neben der kommentierten Zeile angezeigt. Wenn Sie das Symbol auswählen erscheint ein Pop-up mit einer Zusammenfassung der Referenz, dem Erstellungsdatum und dem Ersteller.
Eine Referenz zu einem PDF-Dokument hinzufügen
Sie können Referenzen im gesamten PDF-Dokument hinzufügen.
To add annotations to a PDF document:
-
From the top menu, select Documents.
-
Select the PDF file from the document list.
-
In the viewing pane for the PDF file, select the area where you want to add annotation.
The Add Annotation icon (
 ) displays.
) displays. -
Select Add Annotation (
 ) and enter the information for your annotation.
) and enter the information for your annotation. -
Select Save.
The icon corresponding to each annotation purpose displays next to the annotated section of the document. Wenn Sie das Symbol auswählen erscheint ein Pop-up mit einer Zusammenfassung der Referenz, dem Erstellungsdatum und dem Ersteller.