Start the engagement
Note: Caseware Taxflow supports 2022 and 2023 tax exports for C-Corporations, S-Corporations and Partnerships for the following tax vendors:
-
CCH ProSystem fx® Tax
-
CCH Axcess™ Tax
-
Lacerte® Tax
-
GoSystem® Tax
To start working on a Caseware Taxflow engagement, you’ll need to create a tax engagement, set the workflow status and explore the Documents page.
Create a Caseware Taxflow engagement
Before you create a Caseware Taxflow engagement, you’ll need to define your country of registration and organization type.
To change your Country of Registration and Organization Type settings:
-
In Cloud, select your entity from the entity drop-down.
-
On the Entity Details page, select the Edit icon (
 ).
). -
Update the Country of Registration to the United States of America.
-
Select a supported Organization Type and select Save.
You can now get started by creating a new Caseware Taxflow engagement file. You can also set key dates, budgets and assign staff members to the engagement file to prepare and review the engagement work.
To create a Caseware Taxflow engagement:
-
From the Cloud menu (
 ), select Caseware Taxflow.
), select Caseware Taxflow. -
Select the New button.
The Caseware Taxflow dialog displays.
-
Choose your client Entity.
-
Enter a Name for the engagement file and specify the year of the engagement.
-
You can also:
-
Choose to carry forward data from a previous engagement.
-
Select a Start Date and End Date for your engagement.
-
Enter budget information.
-
Enter a description.
-
-
In the Preparer field, enter the names of staff members who will complete work in the engagement file.
-
In the Reviewer field, enter another staff member's name. Select them from the drop-down list to assign them as a reviewer.
-
Select Save.
The engagement file automatically opens in your browser.
To learn more, see Create client entities.
Set the workflow status and year end date
When you first open the engagement, the Engagement Settings pop up displays showing the engagement's Workflow status.
The Workflow status lets clients and other stakeholders know how far along you are in the engagement process. If you intend to start working on the engagement right away, set the Workflow status to In Progress.
You can also change the Operating name, Reporting period and Year end date for the engagement.
Note: An incorrect year end date affects trial balance imports.
Once you select Save, you can view the Documents page.
Documents page
The Documents page acts as Caseware Taxflow's central hub where most of your work will be performed.
Documents are available within phases, which have been broken down further to allow for ease of navigation throughout the document manager:
-
Financial data and client queries
-
Tax preparation and export
-
Client correspondence
-
Permanent file
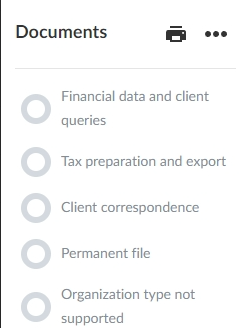
Each phase has its own indicator that shows the document sign-off progress. For example, if two out of the eight documents in a specific phase have been reviewed, the indicator shows 25%.

Only documents and phases applicable to your engagement type are visible. To see all documents available in Caseware Taxflow, select More Actions (![]() ) | Hidden Items.
) | Hidden Items.
You can view a list of the current documents in the engagement by selecting the folder icon (![]() ). A panel opens on the right side displaying the available documents grouped by phase. You can also select a document to open it. Once you open a document, you can pin it for quick access using the pin icon (
). A panel opens on the right side displaying the available documents grouped by phase. You can also select a document to open it. Once you open a document, you can pin it for quick access using the pin icon (![]() ). To learn more about engagement documents, see Manage the engagement documents.
). To learn more about engagement documents, see Manage the engagement documents.
Tip: When performing tax work within your engagement, add an issue to a document from the Add Issue icon (![]() ) to indicate additional work is required. To learn more, see Document issues in the engagement file.
) to indicate additional work is required. To learn more, see Document issues in the engagement file.

