Aanmeldingsinstellingen
Als u begint met het instellen van uw Cloudprofiel kunt u ook de Cloud-instellingen voor de beveiliging van uw organisatie instellen. Als beheerder kunt u:
-
Wachtwoordinstellingen voor Cloud wijzigen;
-
De lengte van de online sessie bepalen;
-
Twee-factor-authenticatie instellen
Wachtwoordvereisten instellen
De Cloud heeft een standaardset met wachtwoordvereisten die doorgevoerd worden voor alle nieuwe gebruikers. Zodra u voor het eerst bent ingelogd in Cloud kunt u deze vereisten strenger maken indien nodig.
Wachtwoordvereisten instellen:
-
U heeft de rol Beheerder instellingen nodig of vergelijkbare machtigingen.
-
Klik op Instellingen in het Cloudmenu.
-
Ga naar Beveiliging | Wachtwoordinstellingen.
U kunt een minimum wachtwoordsterkte instellen en u kunt aangeven of u wilt dat wachtwoorden na een ingestelde tijd verlopen. Als u de wachtwoordvereisten naar wens heeft ingesteld klik dan op Opslaan om de wijzigingen toe te passen.
Minimale wachtwoordsterkte
De instellingen voor minimale wachtwoordsterkte bepalen de minimum lengte en welke tekens gebruikt moeten worden voor wachtwoorden in Cloud. Tekens worden ingedeeld in vier soorten:
-
kleine letters
-
hoofdletters
-
nummers
-
niet-alfanumerieke tekens
De minimale vereiste is standaard ingesteld op Matig maar u kunt deze zelf nog op Sterk of Zeer sterk zetten. Als u wilt dat sterkere wachtwoorden gebruikt worden voor Cloud houdt dat dus in dat de wachtwoorden langer moeten zijn of meer verschillende soorten tekens moeten bevatten.
U kunt bijvoorbeeld de instelling op Matig laten. Een medewerker kan dan een wachtwoord instellen in allemaal kleine letters als het wachtwoord minstens 12 tekens lang is. En als u kiest voor de instelling Zeer sterk kunnen uw medewerkers nog wel alleen kleine letters gebruiken maar pas als het wachtwoord minstens 30 tekens lang is.
Wachtwoord verlopen
Met de instelling om wachtwoorden te laten verlopen kunt u instellen dat medewerkers hun wachtwoord geregeld moeten veranderen. De standaard in Cloud is dat wachtwoorden niet verlopen.
Om het verloop van wachtwoord in te stellen zet u de optie Ja aan in het veld Laat wachtwoorden verlopen. Er verschijnt dan een nieuwe optie waar u kunt aangeven na hoeveel maanden wachtwoorden verlopen.
Lengte van online sessie
Als een medewerker zich aanmeldt bij Cloud begint automatisch een sessie. De sessie wordt beëindigd zodra de medewerker zich weer afmeldt bij Cloud of als de applicatie afgesloten wordt (in de webbrowser of in Working Papers).
U kunt de sessiebeheer-optie wijzigen voor alle gebruikers in uw organisatie. Als u heeft ingesteld dat Cloud gebruikers onthoudt bij het aanmelden dan hoeven gebruikers zich maar één keer aan te melden en kunnen ze verder werken zonder dat ze afgemeld worden. Ze kunnen dan hun browser gerust afsluiten zonder dat de sessie beëindigd wordt, en als ze teruggaan naar Cloud in dezelfde browser gaan ze automatisch verder op de plek waar ze gebleven waren. Allemaal zonder opnieuw aan te hoeven melden.
Met een langere sessie hoeven gebruikers dus minder vaak opnieuw in te loggen, maar let wel dat het ook veiligheidsrisico's met zich meebrengt. We raden daarom aan goed op te letten bij het instellen van de sessie en hierbij een redelijke duur aan te houden.
De lengte van de online sessie bepalen:
-
U heeft de rol Beheerder instellingen nodig of vergelijkbare machtigingen.
-
Klik op Instellingen in het Cloudmenu.
-
Ga naar Beveiliging | Authenticatie en Sessiebeheer. Onderaan de pagina vindt u de instellingen voor sessiebeheer.
-
Vink het vakje Onthoud gebruikers bij aanmelden aan. Er verschijnt een nieuwe optie: Onthoud gebruikers voor aantal uren.
-
U kunt nu het aantal uren bepalen hoe lang een Cloudsessie open moet blijven nadat gebruikers de applicatie hebben afgesloten.
-
Klik op Opslaan om de wijzigingen toe te passen.
Zodra de lengte van de sessie is ingeschakeld krijgen uw gebruikers de optie te zien bij het aanmelden.
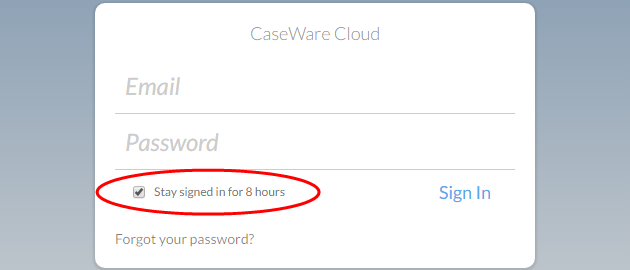
Twee-factor-authenticatie instellen
Let op: De twee-factor-authenticatie met SMS is op het moment gratis beschikbaar om te testen. In een toekomstige release zal ons ontwikkelteam nog een tweede manier van twee-factor-authenticatie toevoegen. Dit wordt een methode die werkt op mobiele apparaten. Het gaat geen gebruik maken van SMS en kan gratis gebruikt worden. Als deze tweede methode beschikbaar komt kan het zijn dat er extra kosten zijn verbonden aan het gebruik van twee-factor-authenticatie via SMS.
Als uw organisatie gevoelige informatie beheert kunt u overwegen om de twee-factor-authenticatie in te schakelen. Met deze twee-factor-authenticatie wordt van gebruikers verwacht dat zij twee soorten verificaties bieden om hun identiteit te bevestigen voor zij toegang krijgen tot Cloud.
-
Het wachtwoord.
-
Een code die naar uw mobiele telefoon wordt gestuurd voor eenmalig gebruik.
Met twee verificaties versterkt u de beveiliging van uw account en het beperkt de mogelijkheid dat iemand anders toegang kan krijgen tot uw account zelfs als diegene uw wachtwoord weet.
Tips
Om altijd toegang te houden tot Cloud, raden we het volgende aan voor gebruikers van twee-factor-authenticatie:
-
Zorg ervoor dat uw organisatie minstens twee gebruikers heeft met de Beheerdersrol voordat u de twee-factor-authenticatie inschakelt. Alleen medewerkers met de Beheerdersrol kunnen de twee-factor-authenticatie ook weer uitschakelen. Met minstens twee beheerders heeft er altijd één account nog toegang tot Cloud. Voor meer informatie, zie Rollen toewijzen.
-
Back-upcodes aanmaken. Met back-upcodes heeft u een manier om toch aan te melden als u geen toegang heeft tot uw mobiele telefoon of als een beheerder niet beschikbaar is om de twee-factor-authenticatie voor u uit te schakelen.
Extra vereisten voor gebruikers van Working Papers
De twee-factor-authenticatie werkt op het moment alleen met Working Papers 2017.00.283 of nieuwere versies. Als u een oudere versie van Working Papers gebruikt dient een beheerder de twee-factor-authenticatie voor uw Cloudaccount uit te schakelen anders kunt u zich niet aanmelden.
Voor meer informatie over hoe u twee-factor-authenticatie kunt uitschakelen voor individuele gebruikers, zie Twee-factor-authenticatie inschakelen voor uw eigen account.
Twee-factor-authenticatie inschakelen voor uw organisatie
Let op: Medewerkers en contactpersonen kunnen zelf ook altijd twee-factor-authenticatie inschakelen vanaf hun eigen account. Voor meer informatie over hoe u twee-factor-authenticatie kunt inschakelen voor individuele gebruikers, zie Twee-factor-authenticatie inschakelen voor uw eigen account.
Via de pagina Instellingen kunt u twee-factor-authenticatie voor alle medewerkers en contactpersonen instellen. U kunt ook twee-factor-authenticatie inschakelen voor alleen uw eigen account.
Twee-factor-authenticatie inschakelen voor medewerkers en contactpersonen:
-
U heeft de rol Beheerder instellingen nodig of vergelijkbare machtigingen.
-
Ga in het Cloudmenu naar Instellingen | Beveiliging | Authenticatie en sessiebeheer.
-
Kies Alle personeelsleden, Alle contactpersonen of allebei. Als u een groep de keuze wilt geven om tijdelijk nog geen twee-factor-authenticatie te gebruiken kunt u de optie Sta de gebruiker toe om het instellen uit te stellen aanvinken en een datum opgeven. Met deze optie krijgen gebruikers voldoende tijd om hun aanmeldingsinstellingen af te ronden.
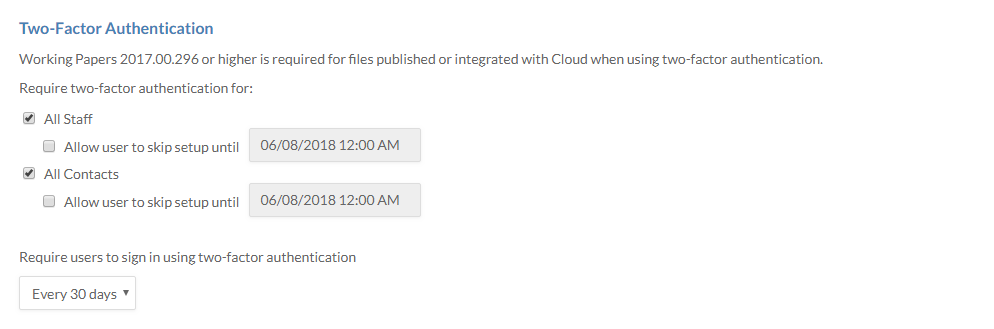
-
U kunt nog opgeven hoevaak de twee-factor-authenticatie gebruikt moet worden bij het inloggen. In het keuzemenu heeft u de opties Elke 30 dagen of Elke inlog. Bij beide opties dient u nog wel een nieuwe code op te geven elke keer als u zich aanmeldt via een nieuw apparaat.
-
Klik op Opslaan.
De twee-factor-authenticatie is nu ingeschakeld voor medewerkers en contactpersonen. U kunt ook nog de beslissing om twee-factor-authenticatie in te schakelen overlaten aan de gebruikers zelf. Voor meer informatie zie Twee-factor-authenticatie inschakelen voor uw eigen account.
Twee-factor-authenticatie inschakelen voor uw eigen account
U kunt altijd de twee-factor-authenticatie inschakelen voor uw eigen account, ook als dit niet systeembreed is ingeschakeld. Om deze optie in te schakelen heeft u een geldig telefoonnummer nodig.
Twee-factor-authenticatie inschakelen voor individuele accounts:
-
Klik op uw profielfoto en dan op Mijn instellingen.
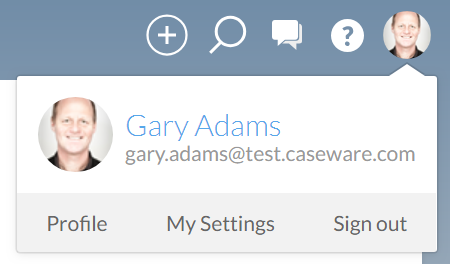
-
In de zijbalk klikt u op Accountinstellingen.
-
Klik bij twee-factor-authenticatie op Inschakelen en kies dan uw Land in het keuzemenu.
-
Geef uw Mobiele telefoonnummer op en klik dan op Telefoonnummer bijwerken.
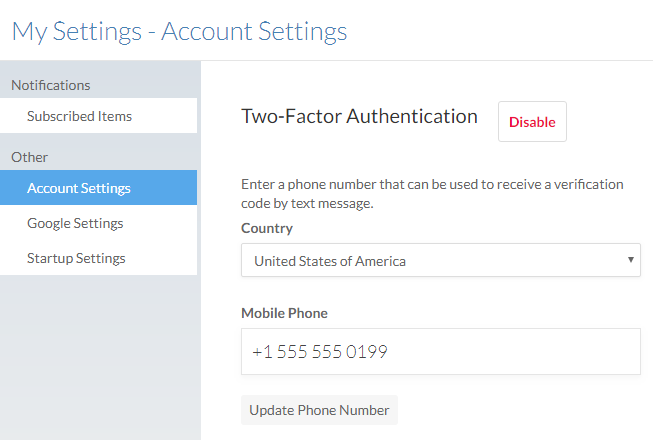
-
Geef uw wachtwoord op en vul uw Verificatiecode in.
-
Klik op Verifieer.
De twee-factor-authenticatie is nu ingeschakeld voor het individuele account. Als u uw telefoon kwijtraakt kan een beheerder tijdelijk de twee-factor-authenticatie uitschakelen. Voor meer informatie zie Twee-factor-authenticatie uitschakelen voor een bepaalde gebruiker.
Uw telefoonnummer wijzigen
Als u uw telefoonnummer wilt wijzigen, vraag dan eerst aan uw beheerder of hij/zij de Twee-factor-authenticatie in uw account wilt uitschakelen. Daarna kunt u het telefoonnummer wijzigen en is direct de twee-factor-authenticatie geüpdate. Als u geen toegang meer heeft tot uw Cloudaccount zal de beheerder ook uw twee-factor-authenticatie moeten uitschakelen voordat u de instellingen kunt wijzigen (Zie Twee-factor-authenticatie uitschakelen voor een bepaalde gebruiker).
Uw telefoonnummer bijwerken:
-
Klik op uw profielfoto en dan op Mijn instellingen.
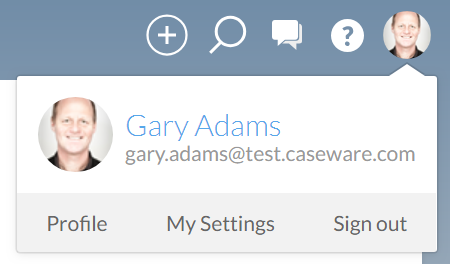
- In de zijbalk klikt u op Accountinstellingen.
-
Vul uw Mobiele telefoonnummer in en klik op Telefoonnummer bijwerken.
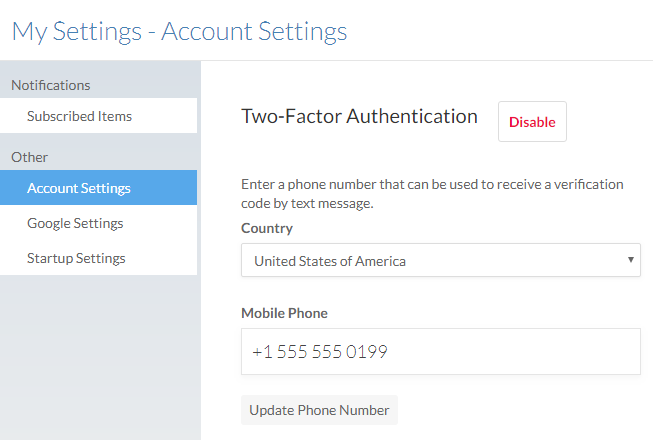
-
Geef uw wachtwoord op en vul uw Verificatiecode in.
-
Klik op Verifieer.
Uw telefoonnummer is nu bijgewerkt. Als u de twee-factor-authenticatie voor uw account wilt uitschakelen neem dan contact op met een beheerder. Voor meer informatie zie Twee-factor-authenticatie uitschakelen voor een bepaalde gebruiker.
Back-upcodes aanmaken
Met back-upcodes heeft u een manier om toch aan te melden als u geen toegang heeft tot uw mobiele telefoon of als een beheerder niet beschikbaar is om de twee-factor-authenticatie voor u uit te schakelen. De backup-codes kunnen slechts één keer gebruikt worden en moeten worden aangemaakt terwijl u toegang heeft tot uw account.
Back-upcodes aanmaken:
-
Zorg ervoor dat de twee-factor-authenticatie voor uw account aanstaat. Voor meer informatie zie Twee-factor-authenticatie inschakelen voor uw eigen account.
-
Klik op uw profielfoto en dan op Mijn instellingen.
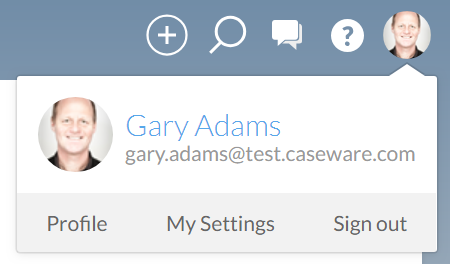
-
In de zijbalk klikt u op Accountinstellingen.
-
Klik op Genereer back-upcodes.
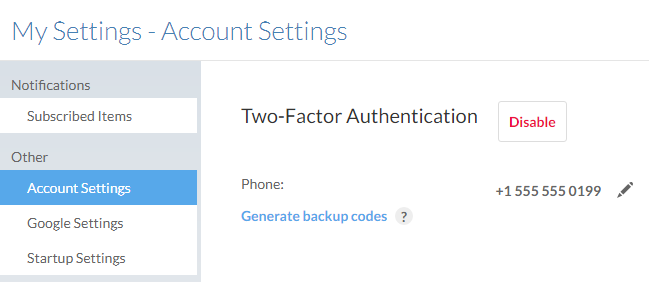
-
Voer uw wachtwoord in en klik op Doorgaan.
-
Schrijf uw back-upcodes ergens op en bewaar ze op een veilige plek. U kunt ook op Download klikken om de codes in een txt-bestand op te slaan.
-
Klik op Sluiten.
U heeft nu back-upcodes aangemaakt. Als u uw codes verliest en geen toegang heeft tot uw mobiele telefoon neem dan contact op met een beheerder om weer toegang te krijgen tot uw account.
Twee-factor-authenticatie uitschakelen voor een bepaalde gebruiker
Als u geen toegang meer heeft tot uw mobiele telefoon of het nummer wijzigt heeft u daarmee ook geen toegang meer tot uw account. Om weer toegang te krijgen dient een beheerder de twee-factor-authenticatie voor uw account uit te schakelen. Let daarbij wel op, als een beheerder de 2FA definitief uitschakelt kunt u uw nummer niet wijzigen.
Twee-factor-authenticatie uitschakelen voor een bepaalde gebruiker:
-
U heeft de Beheerdersrol nodig.
-
Klik in het Cloudmenu op Personeel of Contactpersonen.
-
Kies een medewerker of contactpersoon en klik op Bewerken (
 ).
).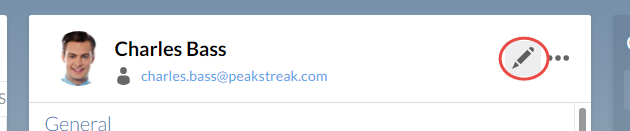
-
Klik op Wachtwoord en ga naar Twee-factor-authenticatie uitschakelen.
-
Kies de optie Tot: om tijdelijk de twee-factor-authenticatie uit te schakelen. Zo krijgt de gebruiker weer toegang tot het account en kunnen ze het telefoonnummer wijzigen voor de 2FA. Geef aan wanneer de 2FA automatisch weer ingeschakeld wordt.
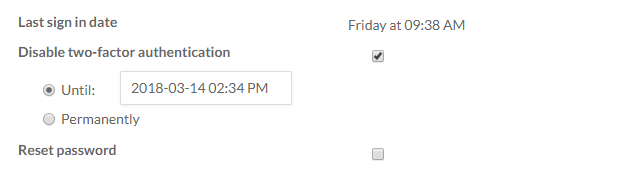
-
Klik op Opslaan.
U kunt ook om andere reden de twee-factor-authenticatie willen uitschakelen. Bijvoorbeeld omdat een gebruiker geen mobiele telefoon gebruikt of bepaalde Caseware software aan Cloud heeft gekoppeld. Voor meer informatie over gekoppelde software en de twee-factor-authenticatie, zie Extra vereisten voor gebruikers van Working Papers.

