What's new - Caseware ReviewComp Summer 2022 (v1.2129.0)
For a demonstration of what's new, watch the video below.
Here is a listing of what's new for the Caseware ReviewComp Summer 2022 release.
Updates to importing data from online accounting software
Caseware ReviewComp includes an updated method of importing data from online accounting software. Changes include a consolidated Import layout on the Data page, improved automapping functionality and an overall streamlined import process.
The import tool currently supports importing data from the following online accounting packages:
-
QuickBooks Online
-
Xero
To learn more, see Import data from online accounting software (new method).
Access entities from engagements
You can now select the name of the entity from the Engagement Properties popup to quickly navigate to that entity in your Cloud site.
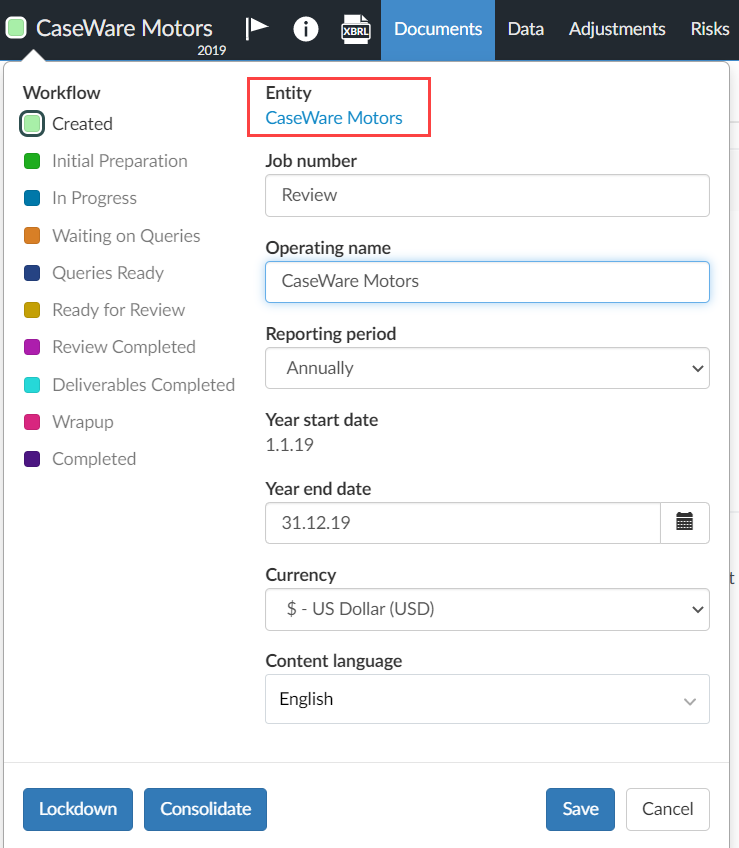
New options for dynamic table borders
To enhance your ability to customize the look of dynamic tables, additional underline and overline options are now available in the Table Border settings.
You can now apply the following styles to dynamic table rows:
-
Overline
-
Double Underline
Additionally, you can also select whether to underline the spaces between columns. If you choose not to select this option, the underline and overline settings you select will not apply to the spaces between columns.
To learn more, see Set default underline and overline options for dynamic tables and Change underline and overline options for individual tables.
Group columns in dynamic tables
You can now group columns in dynamic tables so you can present related columns together and clearly label them as part of a group.
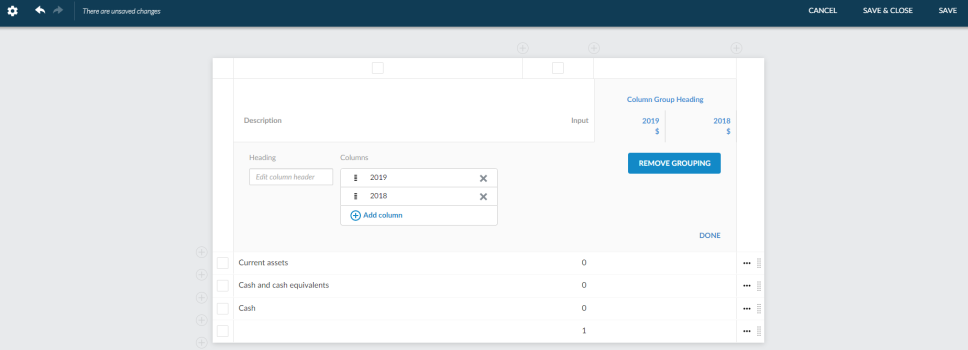
Once you select which columns to group, you can add a header for the group which will display in the dynamic table above the headers for the individual columns.
To learn more, see Group columns in dynamic tables.
Currency symbols in dynamic tables
In order to further enhance the presentation and formatting options available for the financial statements, additional options are now available for currency symbols.
In addition to the existing option to display currency symbols in column headings by default for all dynamic tables, you can now also choose to display them by default on the first and last rows of dynamic tables.
Note that the currency symbol will only display on rows that are:
-
Included in the generated PDF when you print or download the financial statements.
-
Either a Trial Balance or Input row type.
-
Not a title row
If the first or last row in a table does not meet these conditions, the currency symbol will display on the next available row that does. For example, if you set the currency symbol to display on the last row, but the row is set to not be included when printing, the symbol will instead display on the previous row. If that row also does not meet the criteria, the symbol will display on the row above that one.
You also now have the option to select whether to display the currency symbol or the currency code in the tables.
Additionally, you can now select to display or hide currency symbols in any Trial balance, Input, or Dimension row in individual tables.
To learn more, see Set default currency options for dynamic tables and Specify the currency symbol option for rows.
Keep together areas in financial statements
You can now set Text Section areas to keep together when printing from the More actions (![]() ) menu. This ensures that there are no page breaks in the middle of the section when you print or download the financial statements.
) menu. This ensures that there are no page breaks in the middle of the section when you print or download the financial statements.
To learn more, see Customize text in the financial statements.
Edit PDFs
You can now edit PDFs that have been uploaded to your engagement.
When you open a PDF in your engagement, you can select the Copy URL (![]() ) button to copy the file URL. This URL can then be used to open the file in Adobe Acrobat.
) button to copy the file URL. This URL can then be used to open the file in Adobe Acrobat.
After you edit the PDF in Acrobat, you can then Save as the file to the same file pathway to sync the changes to the PDF in your engagement.
To learn more, see Edit an added PDF document.
Planning balances
Planning balances is a new tool that allows you to record and track interim balances before the year end. This allows you to plan your engagement ahead of time and adapt to changes as they occur, as well as fulfilling the requirement to document your work.
Note: The primary author must enable planning balances in the product settings. Primary authors can also customize terminology for Planning balances in the Terminology tab.
To learn more, see Import the trial balance from a CSV or Excel file.
New font size options
The following options are now available for font sizes in the Fonts and Headings tab of the product settings:
-
24 pt
-
26 pt
-
28 pt
-
36 pt
-
48 pt
-
72 pt
Search for trial balance groups in the Data Link dialog
The Data Link dialog now includes a search bar in the Trial Balance tab. The parent groups of the relevant trial balance groups are included in search results to ensure you are selecting the correct group.
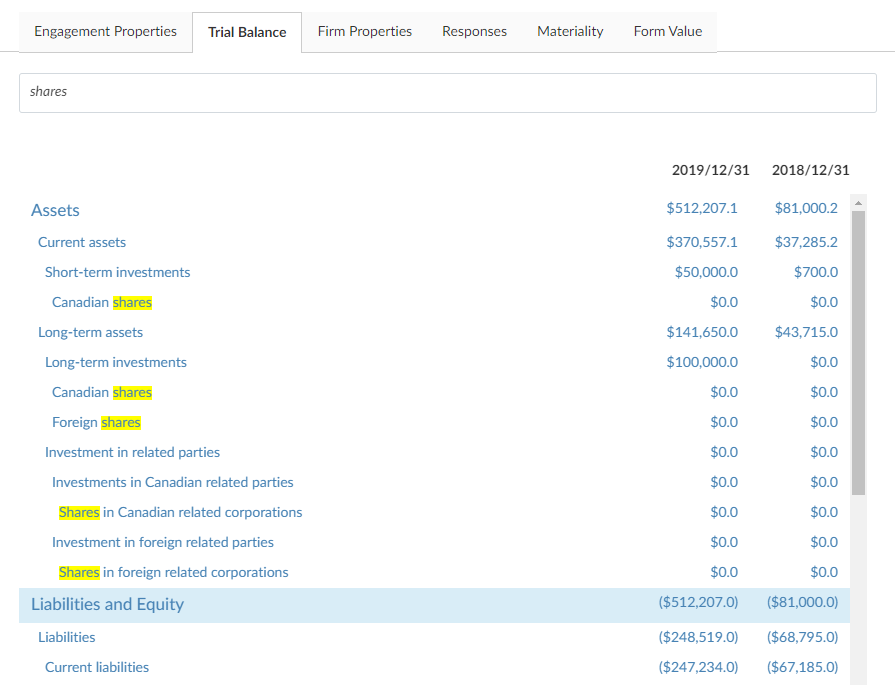
Note references in dynamic table total rows
You can now add note references to the total rows of dynamic tables.
Visibility conditions for individual picklist responses
You can now set visibility conditions for individual picklist response options in checklists and queries.
To learn more, see Add visibility settings in checklists and Add visibility settings in queries.
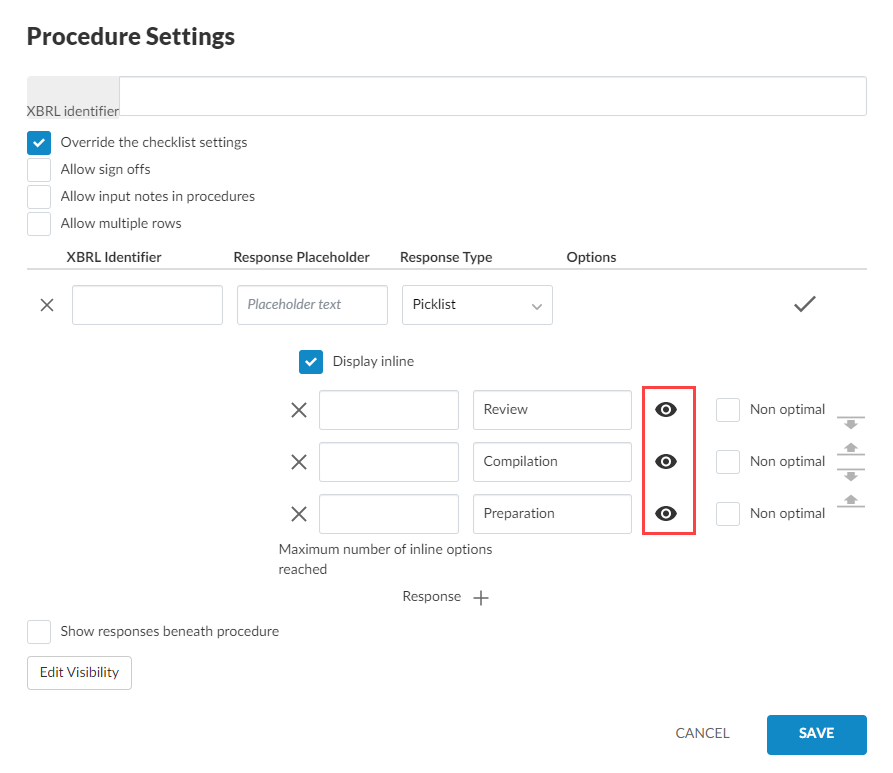
Decimal values in percent variance columns
In dynamic tables, you can now select the number of decimal places to display in Percent variance columns. The options available for the number of decimal places displayed are 0 to 5. By default, Percent variance columns are now set to display 2 decimal places.
To learn more, see Edit table columns in the financial statements.
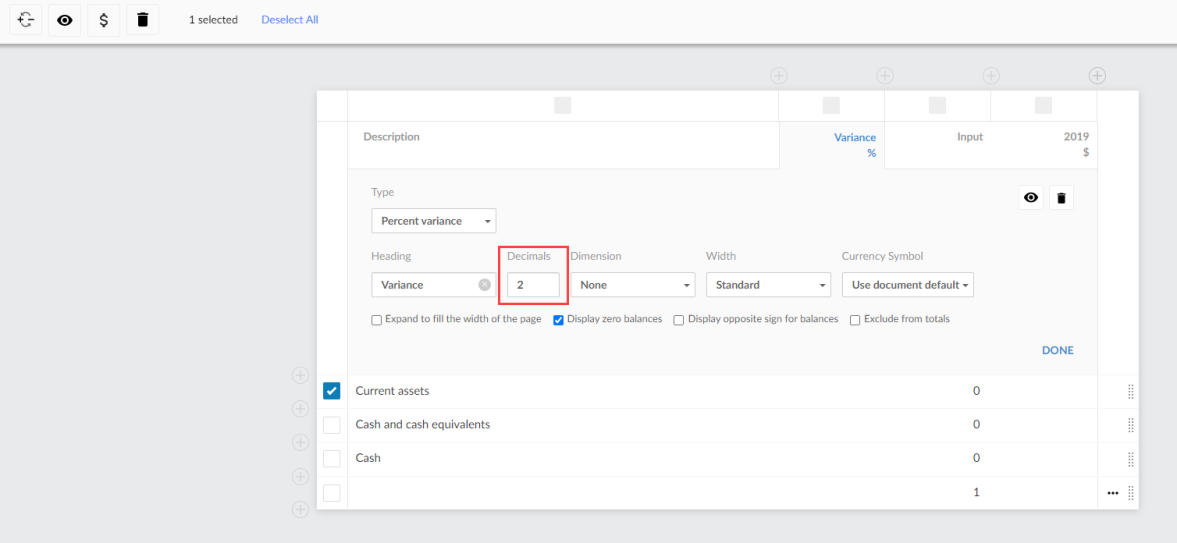
Dynamic text for financial groups
Dynamic text formulas for financial groups now display the correct name (Inconsistent, Contrary, or Consistent) based on the group balance.
Job titles for contacts
When you assign contacts to a query, the job titles of the contacts entered in Cloud now display in the drop-down to ensure you’re assigning the query to the correct contact.
Working Papers file links
This release includes technical improvements to link functionality for external documents, such as files uploaded to queries, in integrated Working Papers files.
Carry forward for contact responses
In checklists, responses for procedures with Contact information response types are now included in the next year’s file when you carry forward the engagement.
PDF/A download option
You can now select to download the financial statements as PDF/A documents.
To learn more, see Print the financial statements document.
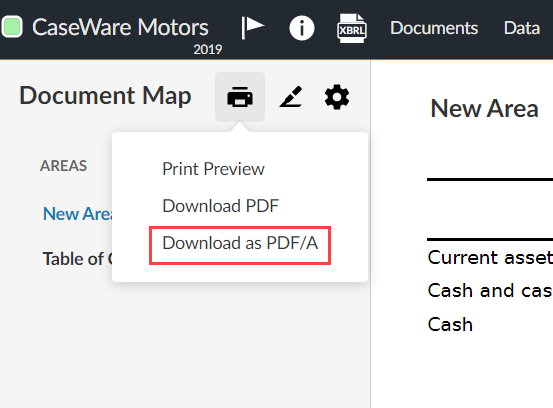
Tooltips for carry forward and review tools icons
Tooltips have now been added to carry forward and review tools icons in the financial statements, so you can understand at a glance what each icon means.
Assign checklists to multiple areas or cycles
You can now assign checklists to multiple areas or cycles from the Checklist Settings.
To learn more, see Review and modify the checklist default settings.
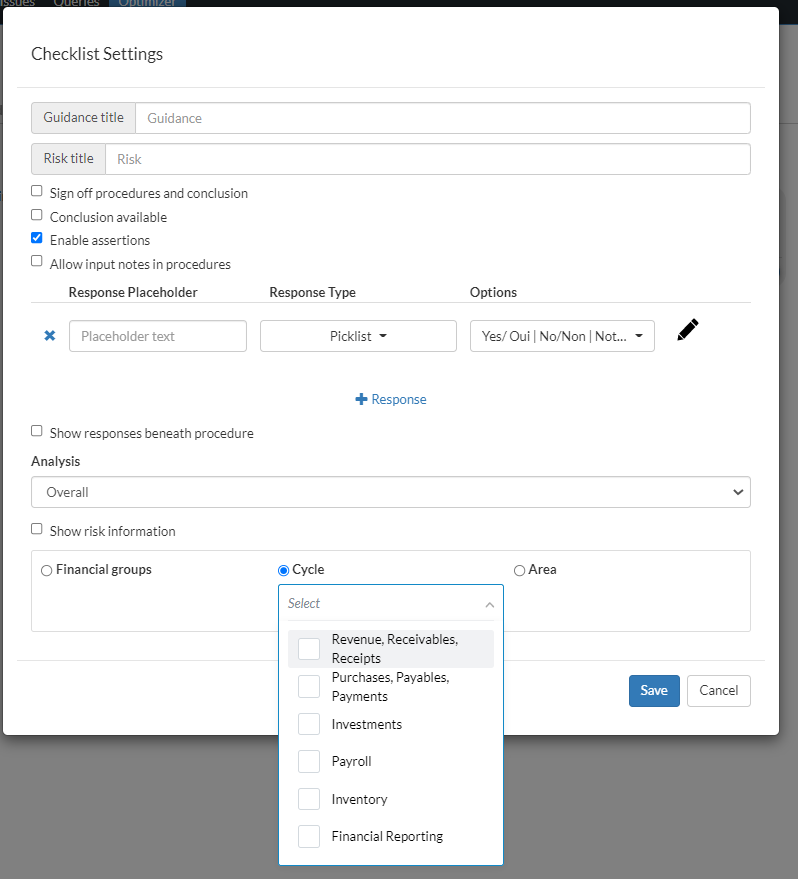
Display currency symbol in dynamic tables
To enhance the presentation of the financial statements, you can now set default display options for currency symbols in dynamic tables in the Currency Symbol settings.
You can set the currency symbol to display in table column headers.
The OVERRIDE TABLE CUSTOMIZATION checkbox allows you to override any existing currency symbol settings for individual dynamic tables and apply the default settings instead.
To learn more, see Set default currency symbol options for dynamic tables.
Overline and underline description columns
The Table Border settings now includes an option to select whether the underline/overline options selected for dynamic tables apply to description columns.
To learn more, see Set default underline and overline options for dynamic tables.
Set default values for engagement glossary terms
You can now set default values for engagement glossary terms to display when no conditions are met. If the override option is enabled, you will be able to modify the default values.
To learn more, see Change engagement glossary terms and dynamic text in the financial statements.
Duplicate & Unlink option for Cloud Connector
Cloud Connector now has a new Duplicate & Unlink option to allow you to create a copy of your spreadsheet without any formulas.
Note: The availability of this feature is pending Microsoft add-in review.
This allows you to save a snapshot of your spreadsheet where data will not be updated in real-time so you can backup information or send it to your clients.
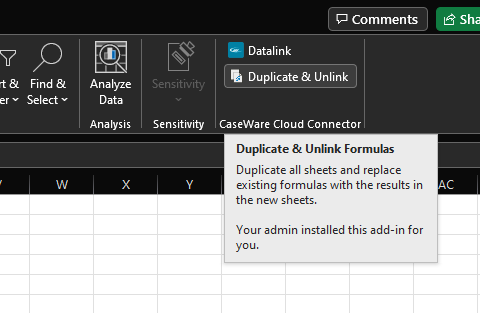
Import zero balance accounts
You can now select to include zero balance accounts when importing data from CSV or Excel files.
To learn more, see Import the trial balance from a CSV or Excel file.
Display inconsistent name by default for financial groups on assign accounts page
The Assign Accounts page now displays the inconsistent name by default for financial groups that have either no accounts assigned to them or a zero balance. If there is no inconsistent name for a financial group, the consistent name is displayed by default instead.
Copy and paste documents across engagements
The Copy from Caseware Cloud option now allows you to copy documents from other engagements within the same entity. You can select which engagement you want to copy documents from and then select the specific document.
To learn more, see Attach documents to an engagement file.
