Taakgegevens bekijken en beheren
U kunt Meer acties (![]() ) in Voltooien selecteren om een opdrachtkaart te openen en details te bekijken. De informatie die wordt weergegeven op de jobkaart is afhankelijk van het itemtype.
) in Voltooien selecteren om een opdrachtkaart te openen en details te bekijken. De informatie die wordt weergegeven op de jobkaart is afhankelijk van het itemtype.
In de uitgebreide weergave van opdrachtkaarten kun je de einddatum van het jaar, de huidige workflowfase, toegewezen medewerkers, alle activiteiten met betrekking tot de opdracht, de workflowfase-geschiedenis en herinneringen die je voor de opdracht hebt ingesteld bekijken. Je kunt de vervolgkeuzelijsten gebruiken om de workflowfase bij te werken en direct vanaf de kaart medewerkers aan de opdracht toe te wijzen.
Let op: Je moet een workflow aanmaken voor Working Papers-bestanden om hun status in Accomplish te kunnen volgen en wijzigen. Zie Workflows maken voor meer informatie.
De kaart geeft ook aan of er openstaande kwesties zijn in de opdracht en linkt direct naar het opdrachtdossier.
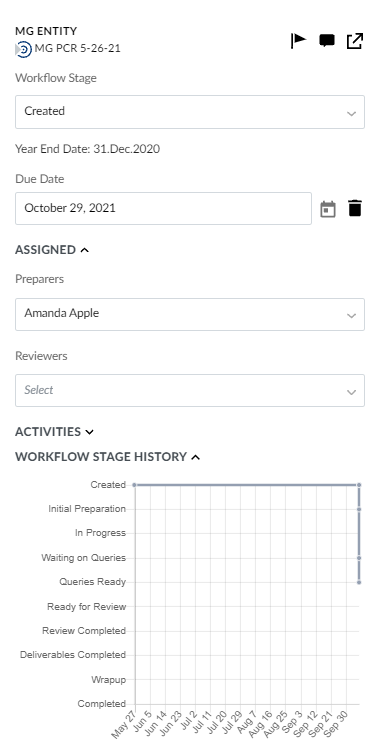
In de taakkaarten voor query's, taken en bestandsaanvragen kun je taakdetails bekijken en wijzigen, zoals het onderwerp, de beschrijving, de geadresseerde en de vervaldatum.
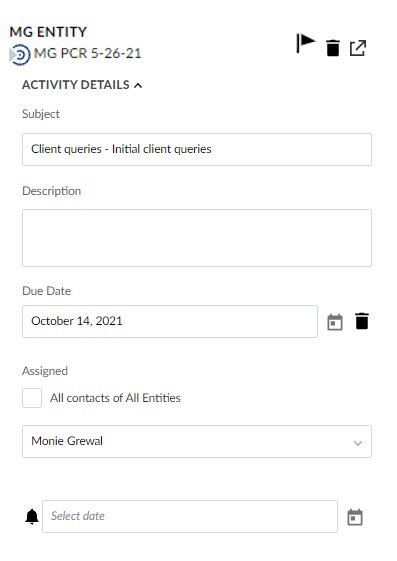
Herinneringen instellen
Je kunt een herinnering instellen om een melding te ontvangen voordat een taak klaar is.
Een herinnering instellen:
-
Selecteer Meer acties (
 ) voor een opdrachtkaart om deze te openen.
) voor een opdrachtkaart om deze te openen. -
Selecteer Herinnering instellen naast het pictogram Herinnering (
 ) onder aan de kaart.
) onder aan de kaart. -
Selecteer een label uit de lijst.
Onderaan de opdrachtkaart wordt een herinneringspictogram (![]() ) weergegeven om gebruikers te laten weten dat er een herinnering is ingesteld. De taakkaart wordt weergegeven in de kolom Herinneringen op de pagina Overzicht op de datum die je hebt geselecteerd.
) weergegeven om gebruikers te laten weten dat er een herinnering is ingesteld. De taakkaart wordt weergegeven in de kolom Herinneringen op de pagina Overzicht op de datum die je hebt geselecteerd.
Om een herinnering te verwijderen, kun je Geen herinnering selecteren in het vervolgkeuzemenu of Delete (![]() ) selecteren naast het vervolgkeuzemenu van de herinnering.
) selecteren naast het vervolgkeuzemenu van de herinnering.
Notities maken
Je kunt notities toevoegen aan een opdrachtkaart, zodat je:
-
Voeg een tekstherinnering of extra informatie over een taak toe.
-
Tag medewerkers.
-
Voer een gesprek over een baan door extra notities te maken op dezelfde kaart.
Let op: U kunt geen notities toevoegen aan opdrachtkaarten.

Een notitie maken
-
Selecteer het pictogram Notitie maken (
 ) in de rechterbenedenhoek van de opdrachtkaart.
) in de rechterbenedenhoek van de opdrachtkaart.Je kunt ook de opdrachtkaart openen en dan het pictogram Notitie maken (
 ) in de rechterbovenhoek selecteren
) in de rechterbovenhoek selecteren -
Voeg indien van toepassing een Onderwerp toe.
Let op: Het veld Onderwerp moet worden ingevuld voor notities die overeenkomen met opdrachten
-
Voer de inhoud van je notitie in het veld Notitie in .
-
Selecteer Post om je taak te maken.
Het pictogram Notitie (![]() ) wordt groen zodra er notities op een taakkaart zijn geplaatst. Je kunt het opnieuw selecteren om meer notities te plaatsen.
) wordt groen zodra er notities op een taakkaart zijn geplaatst. Je kunt het opnieuw selecteren om meer notities te plaatsen.
