Werk van personeel bijhouden
Accomplish heeft vier verschillende weergaven die u kunt gebruiken om het werk van medewerkers bij te houden.
Merk op dat Accomplish opdrachten weergeeft voor de entiteit waar u op dat moment werkt. U kunt de entiteitkiezer bovenaan de pagina gebruiken om een specifieke entiteit te selecteren of om werk voor alle entiteiten te bekijken.
Voordat je begint, selecteer je Accomplish in het Cloud-menu om de app te openen.
Let op: Je moet een workflow aanmaken voor Working Papers-bestanden om hun status in Accomplish te kunnen volgen en wijzigen. Zie Workflows maken voor meer informatie.
Overzicht
In de overzichtsweergave kunt u in één oogopslag alle herinneringen zien die u hebt ingesteld, query's waarop klanten hebben gereageerd en statistieken voor zowel taken die aan u zijn toegewezen als taken die zijn gekoppeld aan de entiteit die u bekijkt.
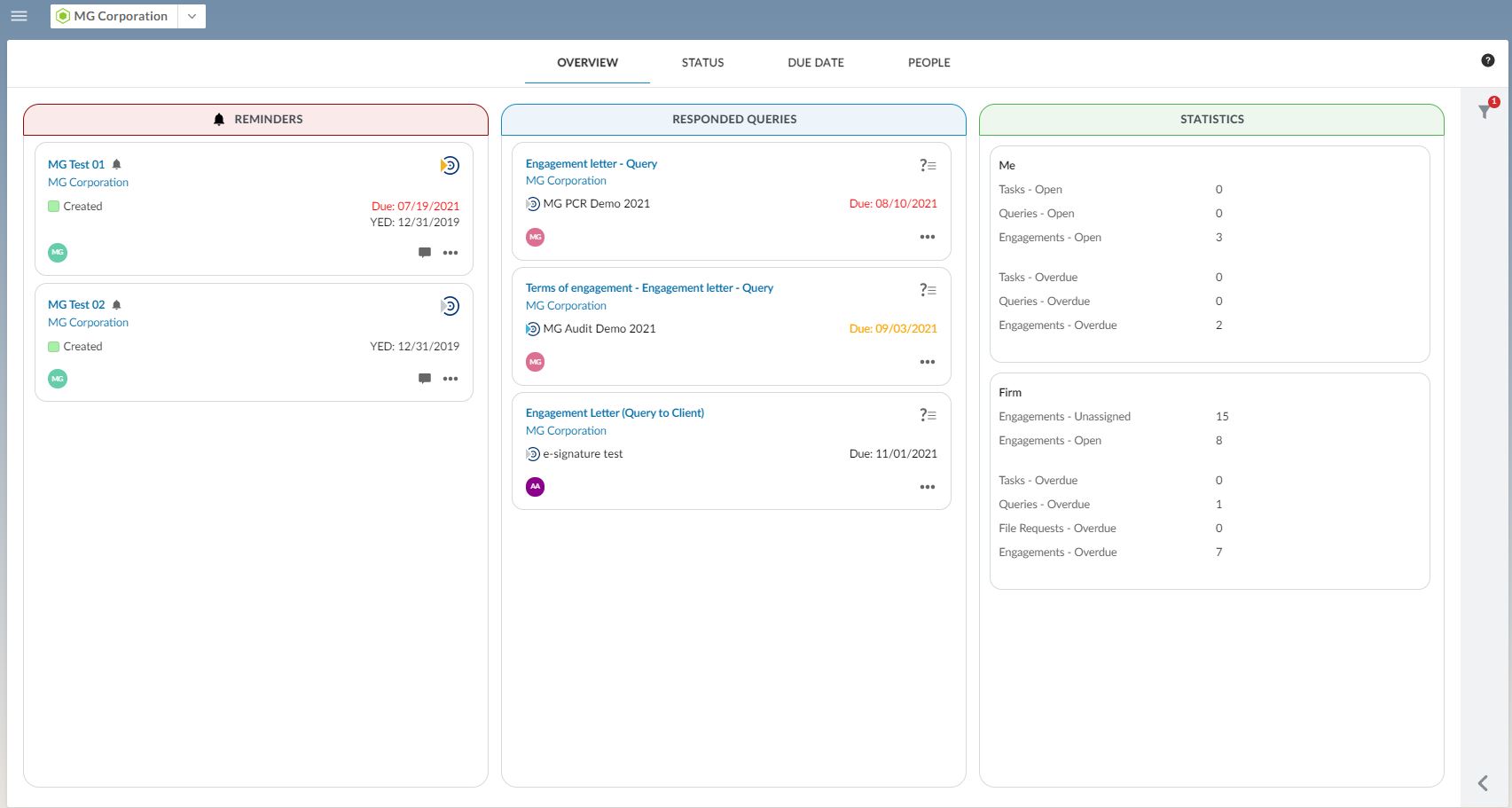
Statusweergave
De statusweergave geeft taken weer die niet zijn toegewezen, open staan of vastzitten.
| Open | Wat het betekent |
| Instructies | Taken die zijn toegewezen aan een medewerker maar nog niet zijn voltooid. Je kunt een taak van de kolom Niet toegewezen naar de kolom Open slepen om deze aan jezelf toe te wijzen. |
| Vastgelopen | Taken die zich in een fase bevinden die als "wachtend" of "geblokkeerd" wordt beschouwd. Zo worden query's waarop klanten nog niet hebben gereageerd, beschouwd als vastgelopen. Opdrachten met workflowstappen die de termen "wait", "block" of "ready" bevatten, of hun Franse equivalenten, worden ook als vastgelopen beschouwd. U kunt taken niet handmatig verplaatsen naar de kolom Vastlopen . |
| Toewijzing ongedaan maken | Taken die niet zijn toegewezen aan een personeelslid. |
Let op: De workflowfasen van de engagement worden in het Frans of Engels weergegeven, afhankelijk van de taal waarvoor de engagement is ingesteld.
Als je hebt geselecteerd om voltooide taken op te nemen in het deelvenster met filters, verschijnt er ook een vierde kolom met voltooide taken in deze weergave. Taken worden automatisch naar deze kolom verplaatst wanneer ze hun laatste werkstroomfase bereiken. Je kunt taken ook handmatig naar deze kolom slepen om ze als compleet te markeren.
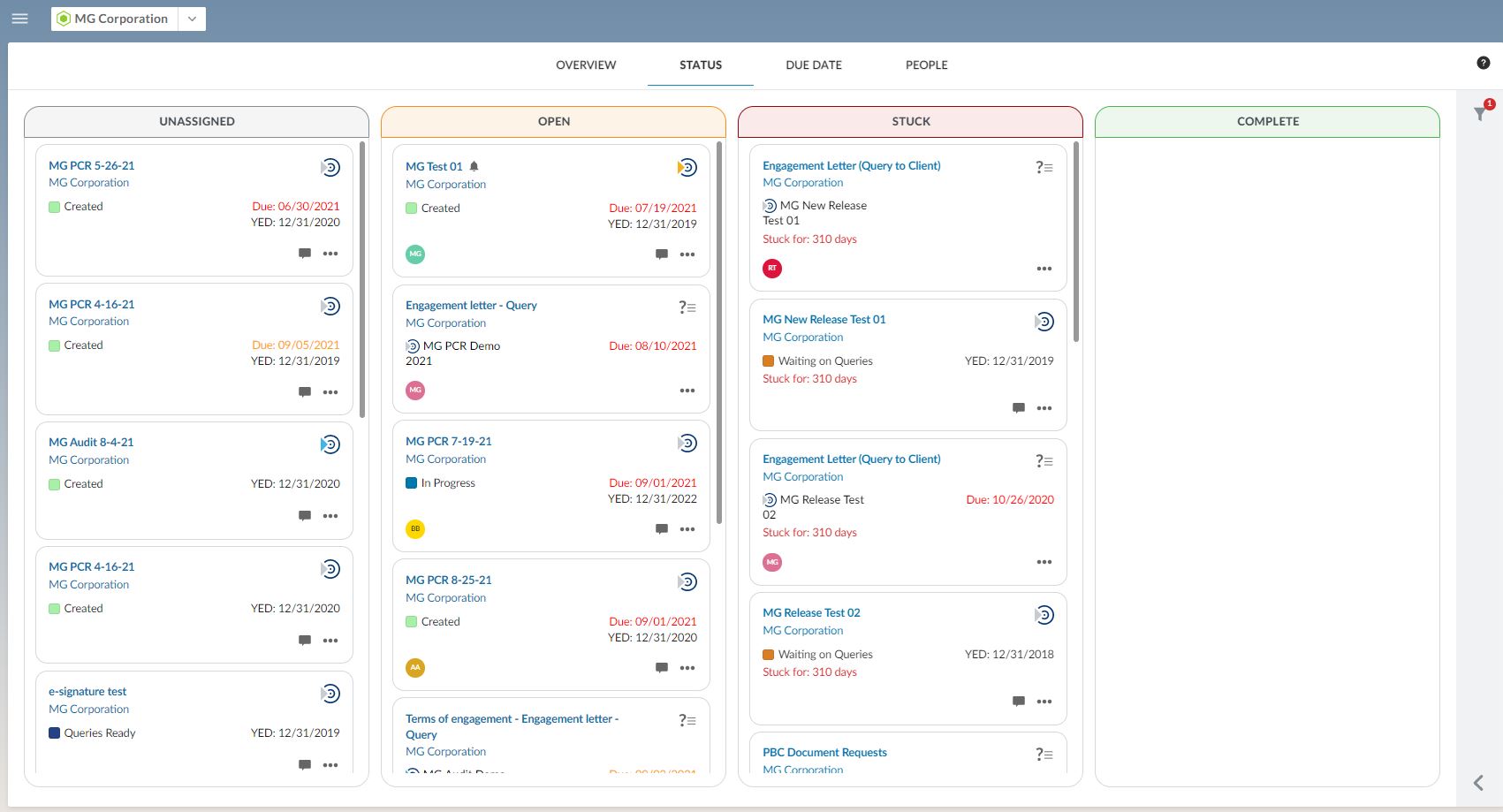
Vervaldatum bekijken
De weergave Due Date geeft taken weer in kolommen op basis van hun vervaldatum. Je kunt taken naar een andere kolom slepen om de vervaldatum te wijzigen.
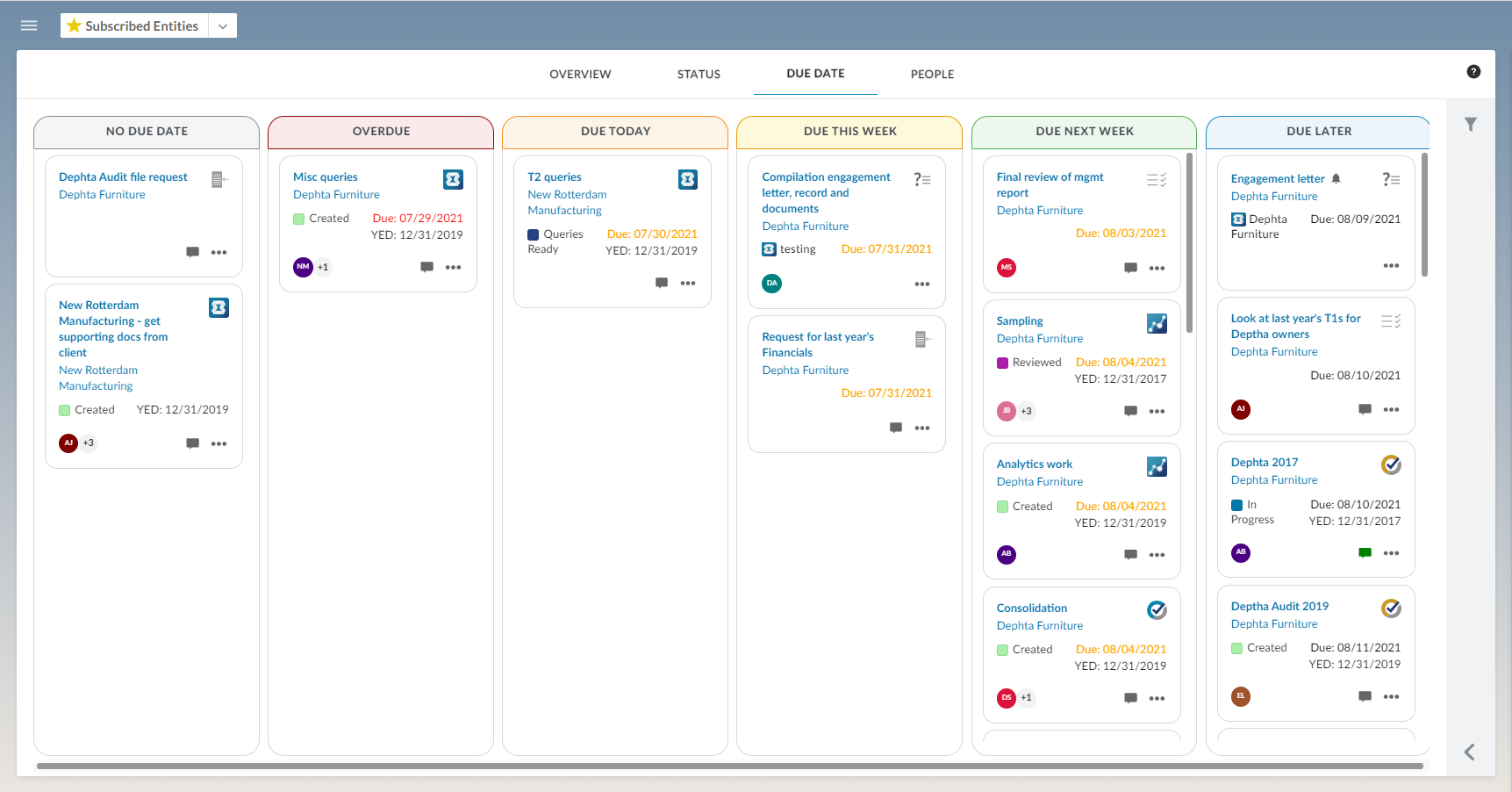
Zodra je een taak naar een nieuwe kolom sleept, verschijnt het dialoogvenster Vervaldatum instellen. U kunt de kalender gebruiken om de nieuwe datum op te geven.
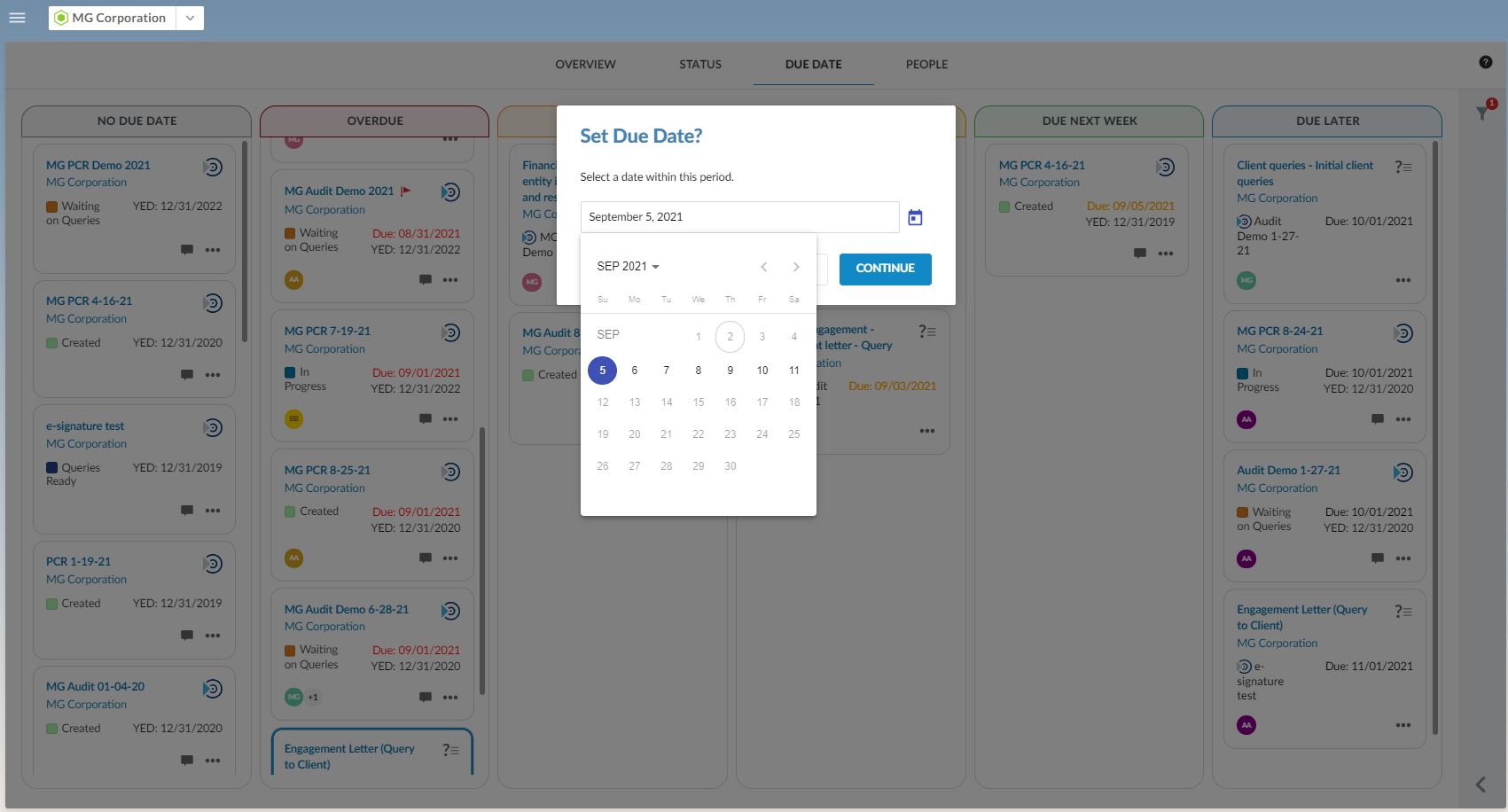
Taken zonder vervaldatum worden weergegeven in de kolom Geen vervaldatum . We raden aan om vervaldatums in te stellen voor alle taken, zodat je optimaal gebruik kunt maken van de weergave Due Date .
Mensen bekijken
De weergave Mensen geeft taken weer op basis van de toegewezen persoon. Zo kunt u er gemakkelijk voor zorgen dat het werk gelijkmatig wordt verdeeld onder uw medewerkers. Je kunt taken naar een andere kolom slepen om ze aan een andere medewerker toe te wijzen.
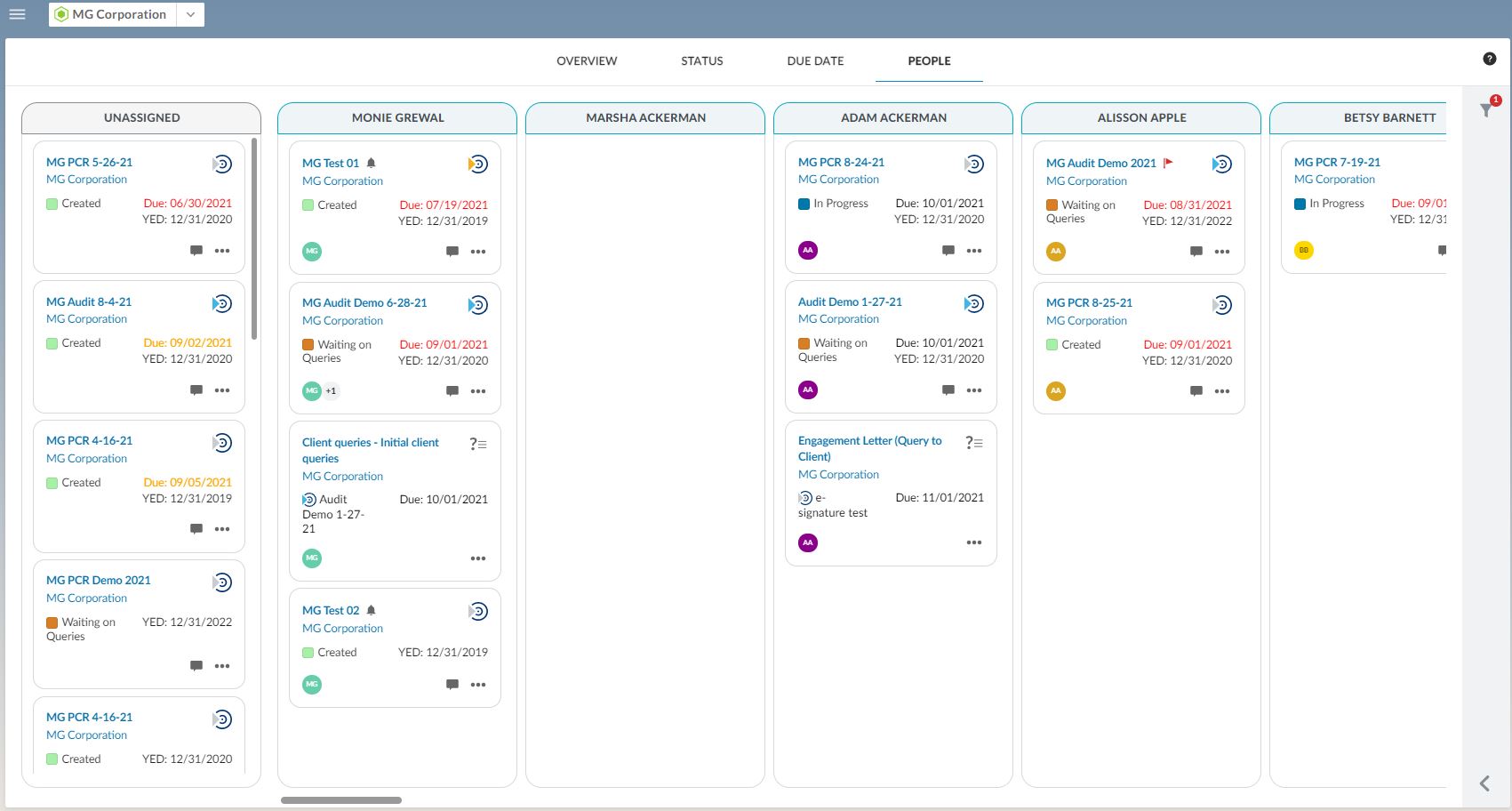
Banen filteren
U kunt filters gebruiken om de taken die u ziet in Accomplish aan te passen. De filters die u selecteert zijn van toepassing op alle weergaven in Accomplish en blijven bewaard wanneer u Accomplish sluit totdat u ze verwijdert. U kunt het pictogram Wissen (![]() ) in het deelvenster met filters gebruiken om uw filters te wissen.
) in het deelvenster met filters gebruiken om uw filters te wissen.
Taken filteren:
-
Selecteer het pictogram Filter (
 ) of de pijl (
) of de pijl ( ) om het deelvenster Filter te openen.
) om het deelvenster Filter te openen. -
Schakel het selectievakje Alleen aan mij toegewezen in om alleen taken te bekijken die aan jou zijn toegewezen en niet-toegewezen taken.
-
Schakel het selectievakje Voltooide taken opnemen in om voltooide taken op te nemen.
-
Schakel het selectievakje Inactieve gebruikers opnemen in om taken op te nemen die zijn toegewezen aan gebruikers die niet langer actief zijn.
-
Selecteer bij Opdrachttypeeen of meer opdrachttypen.
-
Selecteer bij Type taakeen of meer typen taken.
-
Selecteer bij Toegewezeneen of meer medewerkers om de taken weer te geven die aan deze medewerkers zijn toegewezen.
-
Selecteer bij Groepeen of meer personeelsgroepen om alleen taken weer te geven die zijn toegewezen aan personeelsleden in die groepen.
-
Selecteer bij Year End Dateeen datumbereik om verbintenissen weer te geven met einddatums binnen dat bereik.
