Werken met documenten in een opdracht
Tijdens het werk aan een opdracht kunt u zelf bestanden aanmaken en uploaden maar ook ontvangen via bestandsverzoeken. Alle documenten gerelateerd aan een opdracht, van brieven tot ontvangen bestanden, worden getoond op de pagina Documenten.
Documenten worden verzameld onder de fase van de opdracht waarin ze zijn afgerond. Bij iedere groep wordt met een percentage aangegeven in hoeverre de fase al is afgerond. Hierbij gaat het vooral om de checklists die ingevuld en afgetekend zijn.
Binnen deze fases kunnen documenten nog verder ingedeeld worden in mappen. De mappen worden getoond in een andere tekstkleur. Klik op de map om deze in of uit te klappen en de documenten te tonen of te verbergen.
Via de zichtbaarheidsinstellingen worden meer documenten zichtbaar naarmate u de opdracht verder afrondt. Als u bepaalde informatie in een checklist opgeeft komen de relevante documenten op in de Documentenpagina.
Een document aanmaken of uploaden
Om een document aan de opdracht toe te voegen klikt u op het icoon Toevoegen (![]() ). Dit icoon staat naast iedere fase en map.
). Dit icoon staat naast iedere fase en map.
Er zijn drie opties beschikbaar voor nieuwe documenten:
-
Een nieuw document aanmaken - kies uit een van de standaard soorten documenten, zoals een brief of memo, om een nieuw, leeg document aan te maken. U kunt hiermee ook nieuwe mappen aanmaken of placeholder documenten maken voor bestanden die later aan de opdracht worden toegevoegd.
-
Een bestand uploaden - upload een bestand vanaf uw computer naar de opdracht.Zie Systeemvereisten voor meer informatie over ondersteunde versie van MS Office.
Let op: Een bestand mag niet groter zijn dan 500 MB.
-
Een bestand kopiëren vanuit Cloud - Voeg een kopie toe van een bestand die in de entiteit in Cloud staat.
U kunt ook bestanden van uw verkenner naar een map of placeholder slepen en deze zo uploaden.
Let op: Het is niet mogelijk om bestanden naar een fase te slepen. Zorg ervoor dat er een map in de fase staat.
Externe documenten vervangen
Externe documenten, zoals PDF-, Word- of Excelbestanden, die zijn geüpload naar de opdracht kunnen weer vervangen worden.
Let op: Hierbij wordt de documentversie niet getoond en wordt er geen versiegeschiedenis bijgehouden.
Een extern document vervangen:
-
Vanuit het bovenste menu, kies Documenten.
-
Ga naar het bestand dat u wilt vervangen.
-
Dit kan op verschillende manieren:
-
Sleep het nieuwe bestand vanuit de verkenner over het oude bestand.
-
Of upload het bestand via de knop Meer acties (
 ).
).-
Klik op Meer acties (
 ) | Vervangen.
) | Vervangen. -
Selecteer het bestand dat u wilt uploaden en klik dan op Openen.
-
-
-
Geef aan of u eventuele aftekeningen wilt behouden of verwijderen.
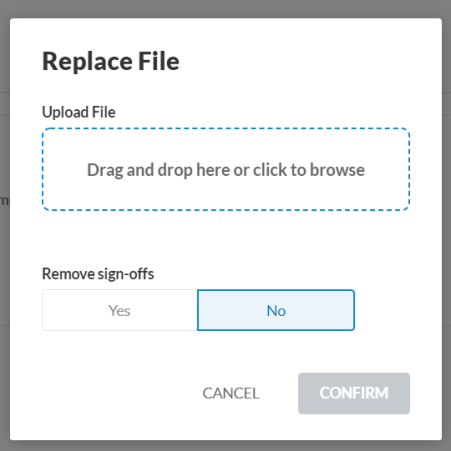
-
Klik op Bevestigen.
Documenten verplaatsen
Documenten kunnen verplaatst worden naar verschillende (sub)mappen als u de indeling wilt aanpassen. De documenten worden automatisch op volgorde gezet aan de hand van de naam en het nummer.
Documenten verplaatsen:
-
Ga naar het document dat u wilt verplaatsen en klik op Meer acties (
 ) | Verplaatsen.
) | Verplaatsen. -
Navigate through the Phases, and select where you want to move the document.
- Select the desired folder, then click Move.
Het document wordt verplaatst naar de geselecteerde map.
Let op: U kunt de documenten ook verslepen. Dubbelklik op het document en sleep het naar de juiste map.
Mappen verplaatsen
Mappen kunnen herordend worden zodat u beter overzicht kunt houden over alle documenten in de opdracht.
Een map of submap verplaatsen:
-
Selecteer de (sub)map die u wilt verplaatsen en klik op Meer acties (
 ) | Verplaatsen.
) | Verplaatsen. -
Klik op een blauwe pijl (
.png)
_649x429.png) ) en de map wordt naar die locatie verplaatst.
) en de map wordt naar die locatie verplaatst. -
Click Move to make the changes.
Een document verbergen
Als er documenten staan in de opdracht die bijvoorbeeld niet relevant zijn dan kunt u deze verbergen.
Een document verbergen:
Als u een document selecteert verschijnt het icoon voor zichtbaarheid (![]() ). Klik op het icoon en een pop-up verschijnt waarmee u de zichtbaarheid van het document kunt instellen.
). Klik op het icoon en een pop-up verschijnt waarmee u de zichtbaarheid van het document kunt instellen.
Voor sommige documenten zijn er voorwaarden ingesteld wanneer deze getoond of verborgen worden. Deze worden in de pop-up getoond indien beschikbaar. Klik op Verberg en het document wordt niet meer getoond.
Zodra een document is verborgen kunnen gebruikers deze niet meer zien op de documentenpagina van de opdracht.
Als u toch nog verborgen items wilt inzien, klik dan op Meer acties rechts bovenin de documentenpagina en klik op Verborgen items.
Let op: Verborgen items worden alleen getoond als een opdracht niet vergrendeld is. Om een opdracht te ongrendelen gaat u naar de Opdrachteigenschappen. Klik hiervoor op de entiteitsnaam links bovenin het scherm en klik op Ontgrendelen.
De verborgen items worden weergegeven. Als u documenten altijd zichtbaar wilt hebben kunt u de instellingen aanpassen. Klik op het icoon voor zichtbaarheid en klik op Toon.
Een koppeling toevoegen in de opdracht
Het is mogelijk om een link naar een extern bestand op te nemen. Zo kunt u bijvoorbeeld video's of andere bestanden koppelen om klanten extra informatie te geven.
Een link toevoegen in de opdracht:
-
Open de opdracht.
-
Klik bovenaan de pagina op Documenten.
-
Klik op het icoon Document aanmaken (
 ) en kies de optie Link.
) en kies de optie Link. - Voer een Identifier in.
-
Geef een titel op voor de link in het veld Naam.
-
Voer de URL in.
-
Klik op Opslaan.
Het venster Documenteigenschappen wordt geopend.
Zonder titel wordt een standaard titel voor de link weergegeven in de opdracht.
U kunt ook de zichtbaarheid voor de link instellen.
Issues aanmaken en reviewen
Vanuit de documentenpagina kunt u notities aanmaken voor specifieke documenten. Als u een document selecteert verschijnt het icoon voor Issues (![]() ).
).
Een issue toevoegen aan een document:
-
Open de Documentenpagina.
-
Selecteer het document waar u een issue voor wilt aanmaken.
-
Klik op het icoon Issues (
 ).
). -
Voer in het tekstveld een beschrijving in.
-
Met de keuzelijst onderin de pop-up kunt u kiezen om wat voor soort issue het gaat.
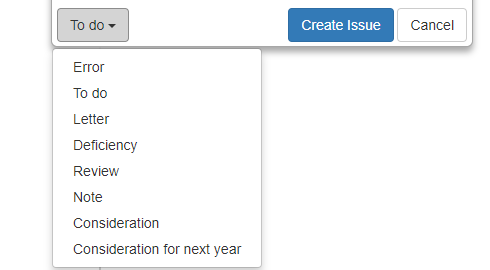
-
Klik op Issue aanmaken.
Het issue is aangemaakt voor het geselecteerde document.
Als gebruikers nieuwe issues hebben aangemaakt wordt dit weergegeven bij het issue icoontje. Klik op het icoon om de notitie te openen. Gebruikers kunnen op de issue reageren door deze te Beantwoorden, Op te lossen of te Wissen.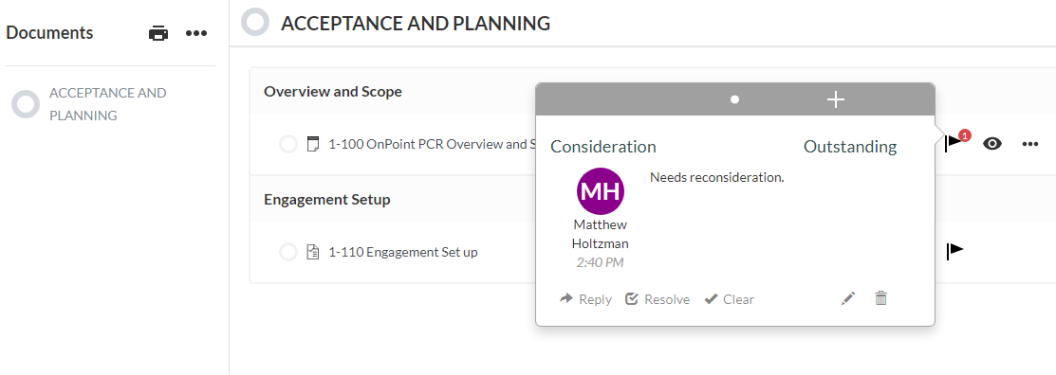
Een document aftekenen
Documenten kunnen rechtstreeks vanuit de Documentenpagina worden afgetekend. Naast ieder document staat een icoon dat de status van dat document aangeeft:
-
Niet afgetekend (
 )
) -
Voorbereid (
 )
) -
Gereviewed (
 )
)
Klik op het icoon aftekenen om:
-
te zien wanneer een document afgetekend is
-
een document af te tekenen
- een vorige aftekening te verwijderen
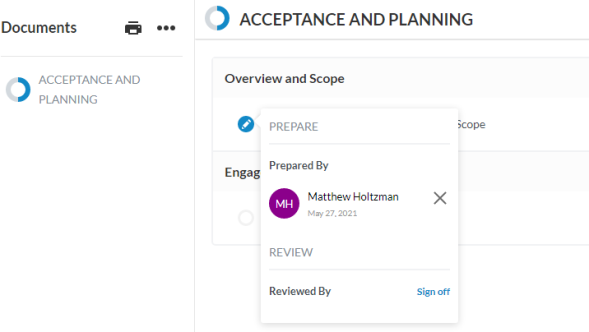
Een kopie van een document opslaan in Cloud
Documenten uit de opdracht kunnen opgeslagen worden als kopie in Cloud zodat gebruikers ook buiten de opdracht toegang hebben tot het bestand.
Klik naast het document op Meer acties (![]() ) | Opslaan in Cloud.
) | Opslaan in Cloud.
Er wordt een PDF-bestand aangemaakt van het document die automatisch op de pagina Bestanden wordt toegevoegd in de juiste entiteit in Cloud.
Documentnavigatie
Via het paneel Documentnavigatie aan de linkerkant kunt u makkelijk terug naar documenten. Het overzicht toont recent gebruikte documenten. Ook kunt u vaak gebruikte documenten vastzetten zodat u niet steeds terug hoeft naar de Documentenpagina. Als u een document opent blijft het weergegeven in het paneel zodat u makkelijk terug kunt.
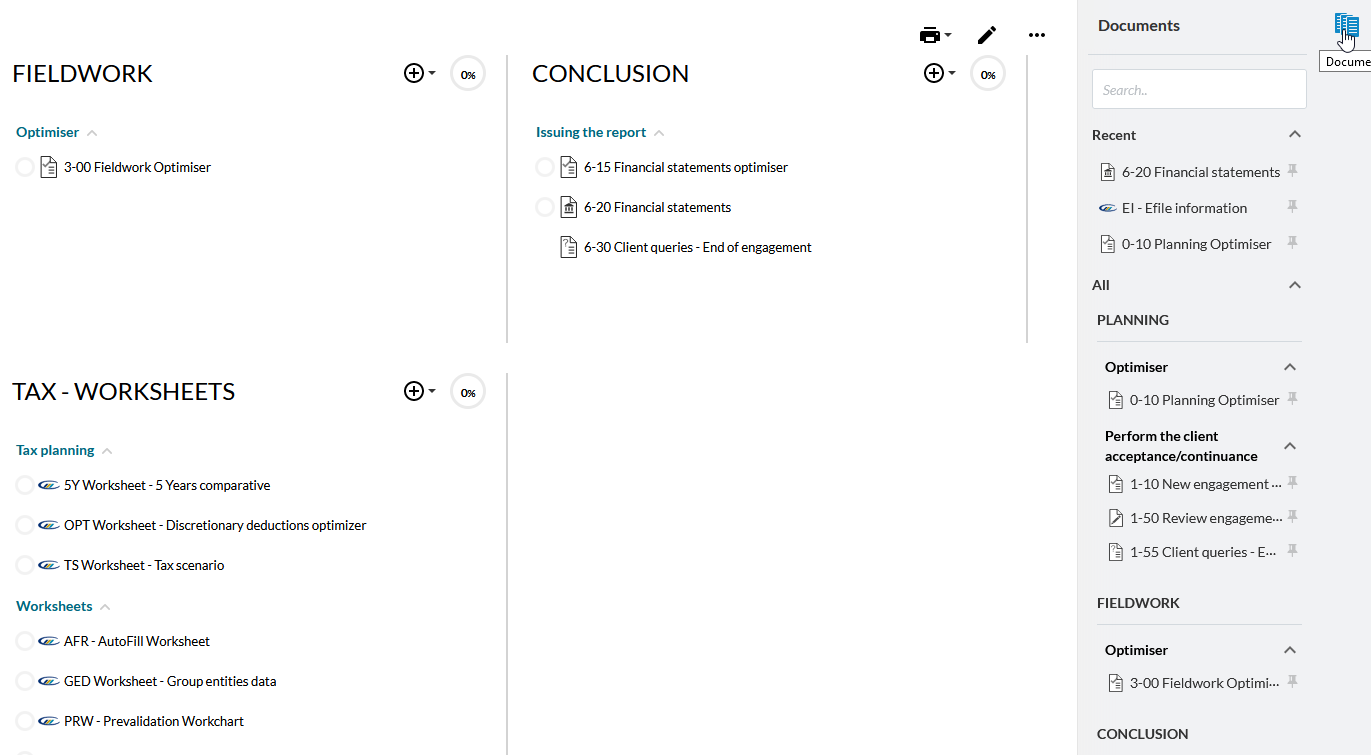
Verder zijn er nog een aantal extra mogelijkheden in het navigatiepaneel om het werk aan de opdracht te vergemakkelijken:
-
Recent - Toegang tot documenten die u het laatst geopend heeft. Als u een van deze documenten vaak gebruikt kunt u deze ook vastzetten (
 ) zodat het altijd bovenin het paneel wordt weergegeven.
) zodat het altijd bovenin het paneel wordt weergegeven. -
Zoeken - Zoek op documentnaam naar zichtbare documenten.
Het rechterpaneel kan worden geopend en gesloten met het pijltje (![]() ) onderin of het icoon (
) onderin of het icoon (![]() ) bovenin beeld. De lijst met recente documenten binnen het paneel kan ook worden in- en uitgevouwen met het pijltje (
) bovenin beeld. De lijst met recente documenten binnen het paneel kan ook worden in- en uitgevouwen met het pijltje (![]() ) ernaast.
) ernaast.
U kunt ook de zoekfunctie bovenin het menu gebruiken om documenten te zoeken. Met deze optie kunt u:
-
Documenten zoeken op naam, nummer of op inhoudelijke tekst.
-
Zoeken op andere inhoud zoals risico's, beheersingsmaatregelen en VJP's.
De resultaten worden direct getoond terwijl u typt.
Let op: Verborgen documenten en inhoud worden niet opgenomen in de zoekresultaten.
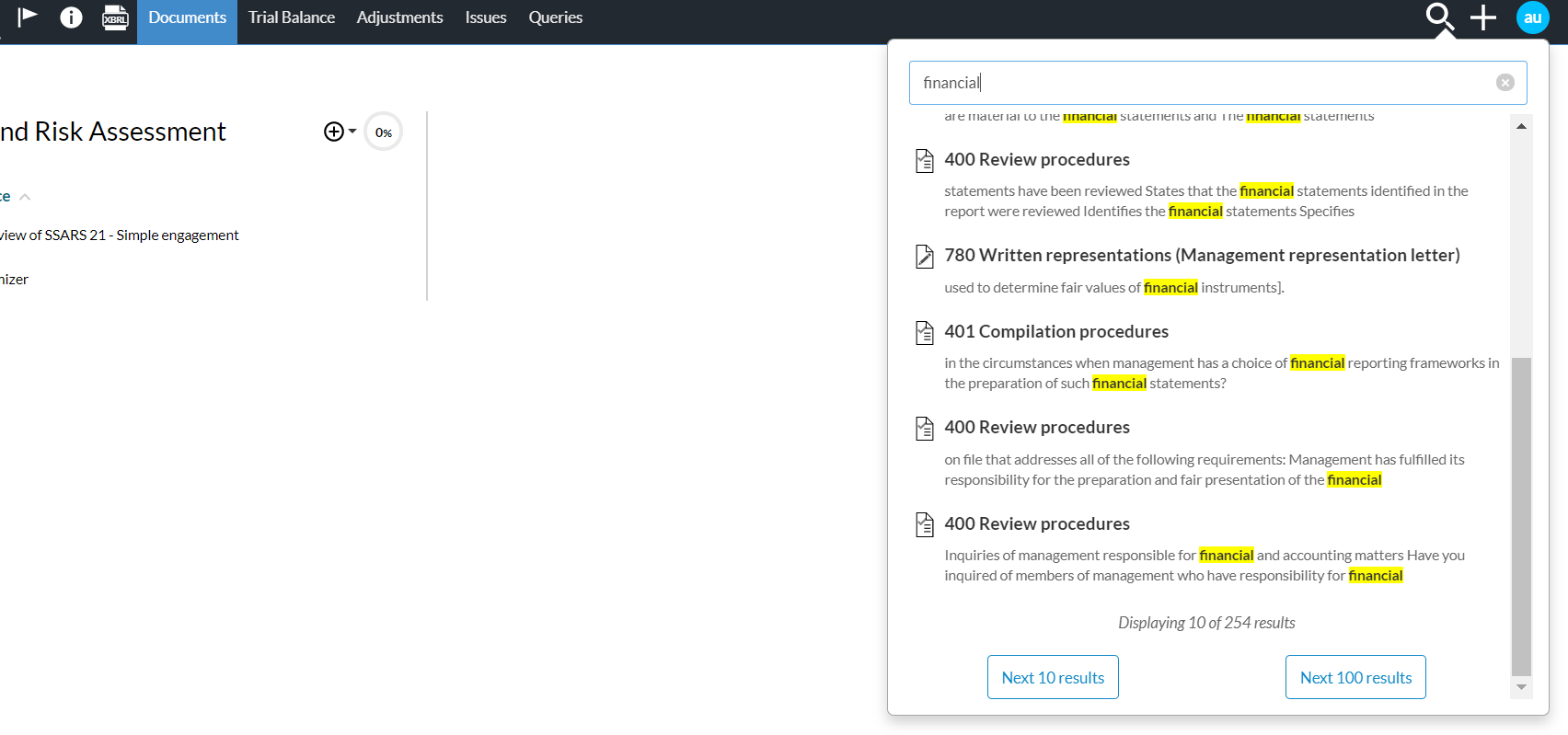
Documentnavigatie - Als u een document opent worden de secties van bijvoorbeeld de checklist getoond in de Documentnavigatie. Dit is wel afhankelijk van de gebruikte opmaak. Klik op een van de secties om er meteen naar toe te springen. Zo hoeft u niet het hele document door de scrollen.
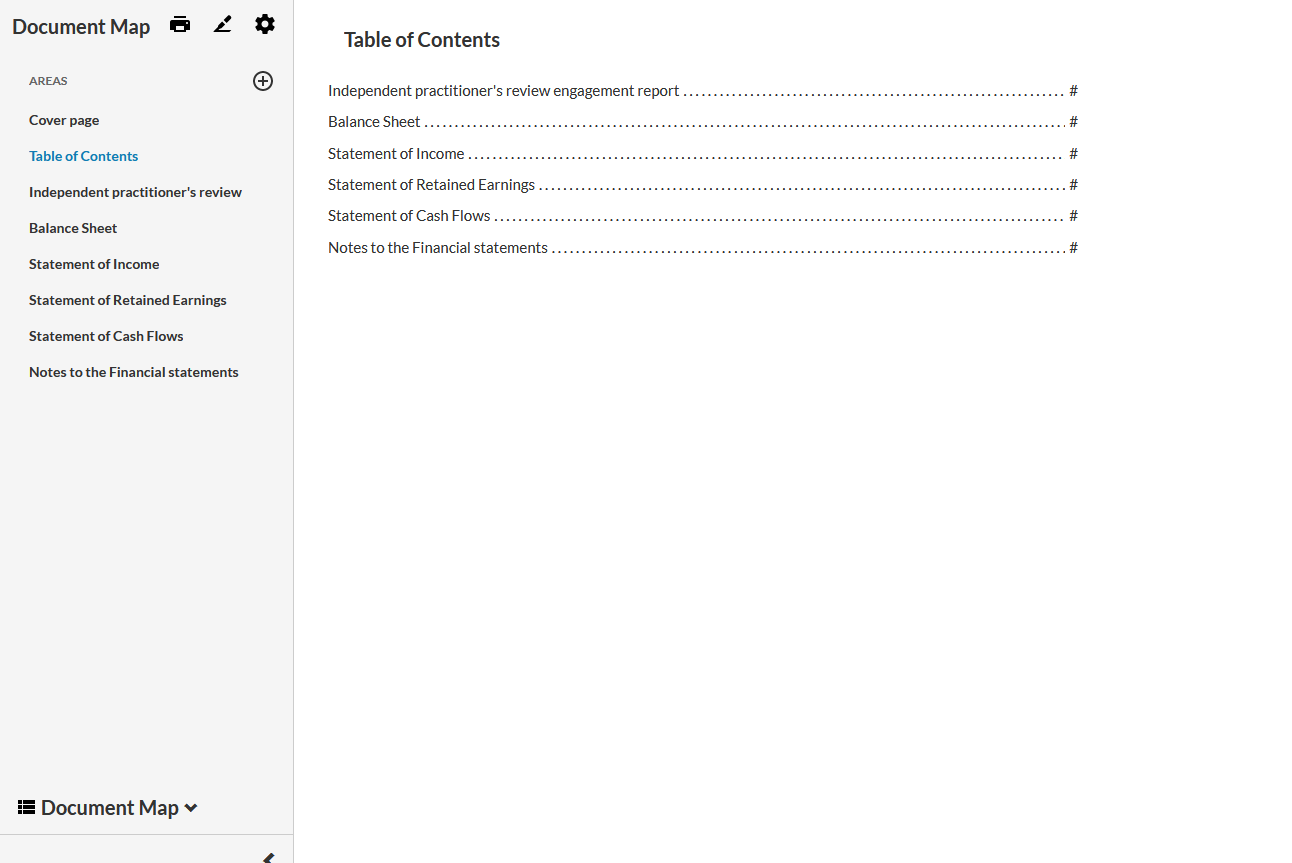
In bulk printen
Op de Documentenpagina kunt u via Printinstellingen (![]() ) | Instellingen printen in bulk documenten samenvoegen om als een enkel PDF-bestand te printen.
) | Instellingen printen in bulk documenten samenvoegen om als een enkel PDF-bestand te printen.
Een documentengroep maken:
-
Open de Instellingen printen in bulk.
In het nieuwe venster kunt u een documentengroep aanmaken.
-
Klik op + Nieuwe documentengroep en geef de groep een naam.
Tip: Klik op (
 ) om de groep weer te verwijderen.
) om de groep weer te verwijderen. -
Klik op + Document toevoegen.
Een lijst met beschikbare documenten wordt geopend.
-
Selecteer de documenten die u aan de groep wilt toevoegen.
Let op: Hetzelfde document kan in meerdere groepen worden toegevoegd.
Tip: U kunt de volgorde wijzigen door de documenten te verslepen (
 ). Klik op (
). Klik op ( ) om het document uit de groep te verwijderen.You can only rearrange documents in groups that you define. Firm authors cannot rearrange documents in groups predefined by primary authors. Users cannot rearrange documents in groups predefined by the firm authors or primary authors.
) om het document uit de groep te verwijderen.You can only rearrange documents in groups that you define. Firm authors cannot rearrange documents in groups predefined by primary authors. Users cannot rearrange documents in groups predefined by the firm authors or primary authors. -
Zodra alle documenten aan de groep zijn toegevoegd klikt u op Sluiten.
De documentengroep wordt nu onder het icoon Printinstellingen (
 ) getoond. Het wordt ook in ieder document binnen de groep getoond.
) getoond. Het wordt ook in ieder document binnen de groep getoond.

