Customize the Documents page
Note: Content in this topic is intended for Network Authors.
Phases represent the different stages of the engagement. For example, an audit engagement might include a Planning and Risk Assessment phase, a Fieldwork phase, and a Completion phase. Once you create phases, you can organize new documents in the Documents page by the engagement phase they belong to.
To start, select the Information icon (![]() ) at the top menu, then choose Settings. The Product Settings dialog opens, where you can view and customize settings if needed.
) at the top menu, then choose Settings. The Product Settings dialog opens, where you can view and customize settings if needed.
To add a phase:
-
Go to Features | Phases.
-
Select + Phase, then enter the name of the new phase.
You can use the arrow buttons at the end of the line to rearrange phases. You can also remove a phase by selecting (![]() ).
).
Add a file placeholder, a link or upload a file
You can add file placeholders in the template to predefine a location for a document you know the user needs to upload during the engagement workflow. You can also upload files or add links in the template to include relevant or supplementary information for users.
To upload a file:
-
Select the Add icon (
 ), then choose Upload.
), then choose Upload.Note: The maximum upload size for files is 500 MB per file.
-
Browse and add the file you want to upload.
The file displays on the page.
To add a file placeholder:
-
Select the Add icon (
 ), then choose Placeholder.
), then choose Placeholder. -
Enter an identifier for the placeholder in the Identifier field.
-
Enter a title for the link in the Name field.
-
Select Save.
The Document Properties dialog displays.
If you do not add a title, a default title for the link displays in the engagement file.
The file placeholder displays on the page
To add a link:
-
Select the Add icon (
 ), then choose Link.
), then choose Link. -
Enter an identifier for the link in the Identifier field.
-
Enter a title for the link in the Name field.
-
Enter the web address for the link in the URL field.
-
Select Save.
The Document Properties dialog displays.
If you do not add a title, a default title for the link displays in the engagement file.
The link displays on the page.
Organize the items in your template
You can group related documents, files, links or file placeholders in folders and subfolders to organize and better present the items in your template. You can also move or delete items, both individually and in bulk.
As you organize items, you can use the search option in the right panel to locate documents by searching for them by name, if necessary.
Matching results display as you enter a keyword for search.

Organize items in folders
You can create folders and subfolders and then add items to them.
To create a folder:
-
Go to the phase where you want to add a folder.
-
Select Add (
 ) | Folder.
) | Folder. -
Enter a name for the new folder.
-
Select OK.
To create a subfolder:
-
Go to the folder where you want to add a subfolder.
-
Select Add (
 ) | Subfolder.
) | Subfolder. -
Enter a name for the new subfolder.
-
Select OK.
To move an item to a folder or subfolder:
-
Go to the item that you want to move to a folder or subfolder and select More actions (
 ) | Move.
) | Move. - An item can be a document, file, link or placeholder.
-
Select the arrow next to the folder or subfolder where you want to move the item.
The item now displays in the selected folder or subfolder.
Arrows (![]() ) next to the available target folders (or subfolders) display on the page.
) next to the available target folders (or subfolders) display on the page.
You can also rearrange folders and subfolders for better presentation and organization of documents.
To move a folder or subfolder:
-
Go to the folder or subfolder that you want to move and select More actions (
 ) | Move.
) | Move. -
Select a blue arrow (
 ) to move the folder or subfolder to the location that the arrow marks.
) to move the folder or subfolder to the location that the arrow marks._649x429.png)
-
Click Move to make the changes.
If you want to move multiple items at once, you can use the Bulk actions option. Note that only documents, external files, links and placeholders can be deleted using Bulk actions, not folders and subfolders.
To move items in bulk:
-
Select More actions (
 ) | Bulk actions.
) | Bulk actions.
-
Use the checkboxes to select the items you want to move then select Move documents.

-
In the dialog, select where you want to move the documents to, then select Move.
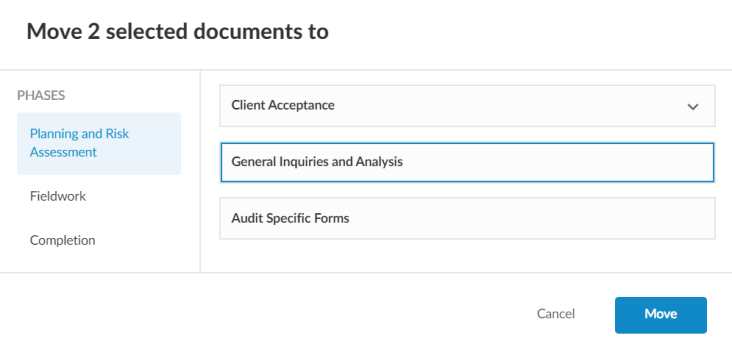
Delete items in your template
You can also delete an individual item, a folder or a subfolder by selecting More actions ( ) | Delete.
) | Delete.
Notes:
-
You can only delete items that were created by the same role (i.e. network authors). Primary author content can only be suppressed by network authors.
-
If you delete a folder or a subfolder, all the items in it are moved outside any folder or phase.
If you want to delete multiple items at once, you can use the Bulk actions option. Note that only documents, external files, links and placeholders can be deleted using Bulk actions, not folders and subfolders.
To delete items in bulk:
-
On the Documents page, select More actions (
 ) | Bulk actions.
) | Bulk actions.
-
Use the check boxes to select the items you want to delete then select Delete.
-
In the confirmation dialog, select Delete.
Rename items in your template
You can rename an item, a folder or a subfolder name by selecting More actions ( ) | Edit, and then entering a different name.
) | Edit, and then entering a different name.
Add visibility logic for documents and items
Visibility settings provide built-in automation so that only the relevant items are available in your template. This is achieved by setting up visibility conditions for various items in the template.
To set visibility for a folder:
-
Go to the Documents page.
-
Select the folder that you want to set visibility for.
-
Select More actions (
 ) | Edit Visibility
) | Edit Visibility -
Select Hide or Show from the blue drop-down list to specify the visibility action.
-
Select all or any to determine whether all conditions must be met or one condition must be met for the visibility action (from Step 4), to apply.
-
Select Add Condition.
-
Choose a condition type from the list, then specify the condition parameters.
-
Once you're done, select Save.
The Visibility Settings dialog displays.
To set visibility for an item:
-
Go to the Documents page.
-
Select the item that you want to set visibility for.
-
Select More actions (
 ) | Edit Visibility to display the Visibility Settings dialog displays.
) | Edit Visibility to display the Visibility Settings dialog displays. -
Select Hide or Show from the blue drop-down list to specify the visibility action.
-
Select all or any to determine whether all conditions must be met or one condition must be met for the visibility action (from Step 4) to apply.
-
Select Add Condition.
-
Choose a condition type from the list, then specify the condition parameters.
-
Once you're done, select Save.
An item can be a document, file placeholder or link.
You can also select Visibility (![]() ) | Settings (
) | Settings (![]() ).
).
You can make an item show or hide despite of the defined visibility settings or even if it doesn't have any visibility settings. For example, if you want an item that's hidden (due to visibility settings) to temporarily show until you finish authoring.
To show or hide an item:
-
Select the Visibility icon (
 ) next to the item.
) next to the item. -
Select Show or Hide.
You can also select More actions ( ) on the top right corner of the Documents page, then select Hidden Items to display all hidden items.
) on the top right corner of the Documents page, then select Hidden Items to display all hidden items.
