Export XBRL reports
Note: This feature is only available if it has been enabled in your product.
After you review the XBRL tags, you can export the XBRL report to validate that it generates as expected.
To export an XBRL report:
-
Select the XBRL (
 ) icon in the top menu.
) icon in the top menu. -
In the XBRL Export section, select the XBRL taxonomy you want to export if there are multiple options and then select Export.
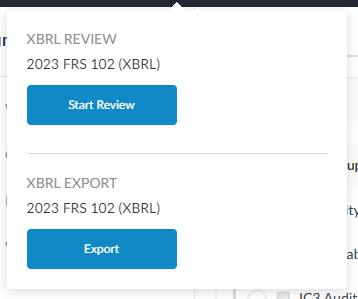
-
If any duplicate facts exist in the financial statements, the Duplicate XBRL fact dialog appears. Duplicate facts occur when the same tag is present in multiple locations of the financial statements and contains different values. They are often caused by rounding errors.
You can select which of the duplicate values to export in the Duplicate XBRL Fact dialog:
-
Select a duplicate fact to correct and then select Correct.
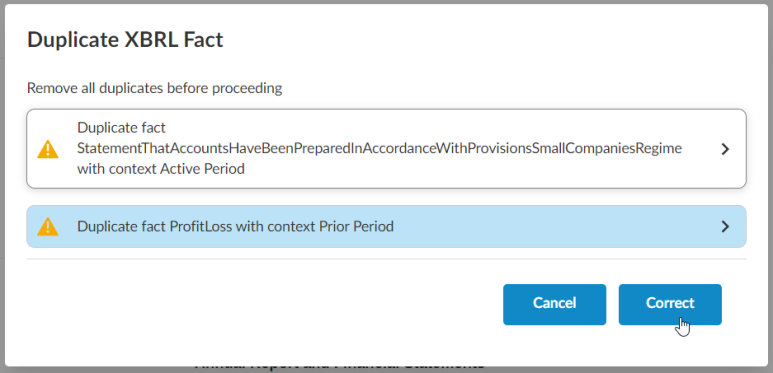
-
In the Correct Duplicate XBRL Fact dialog, you can select the values to open the financial statements to the location of the tagged fact so you can determine which value to export.
You can move and resize the Duplicate XBRL Fact and Correct Duplicate XBRL Fact dialogs to view the content in your financial statements.
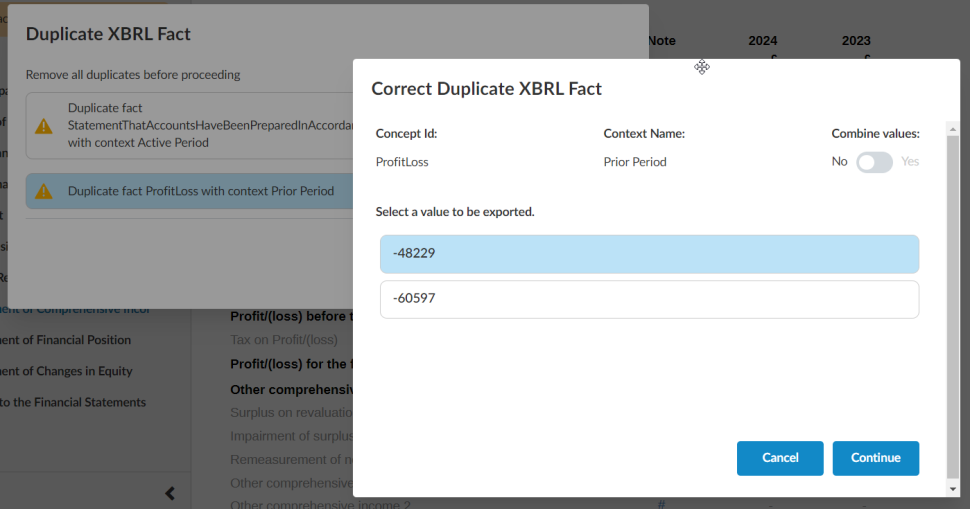
-
Identify the value you want to export and select Continue.
If you want to combine the values to export them, set the Combine values option to Yes, and select any number of values to be combined. If the tag is numeric, this will add the selected values together. If it is alphanumeric, it will concatenate the values.
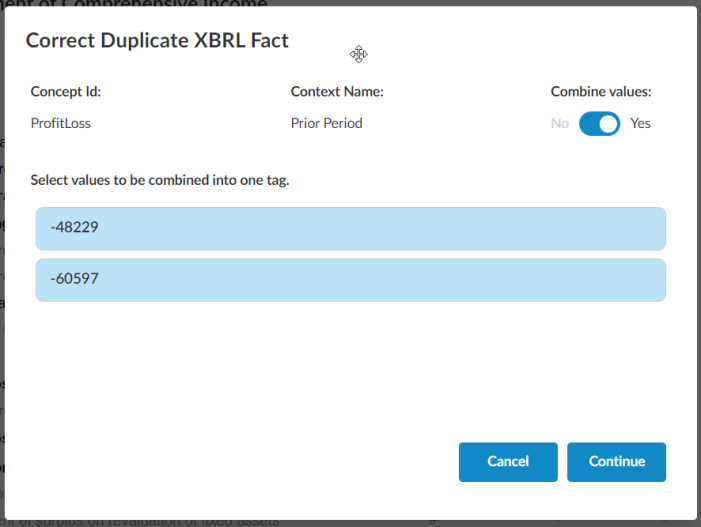
-
Repeat the steps above until you have corrected all the duplicate facts and then select Proceed.
Note: Your selections here have no impact on the financial statements, and only affect the report generation. Each time you generate an XBRL report, you will be required to correct the duplicate facts again.
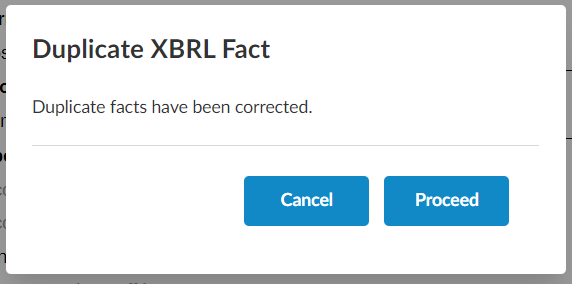
-
-
If there are validation errors in the report, they will be flagged at this point. Select Cancel to cancel the export process and address the errors or select Proceed to continue the export process.
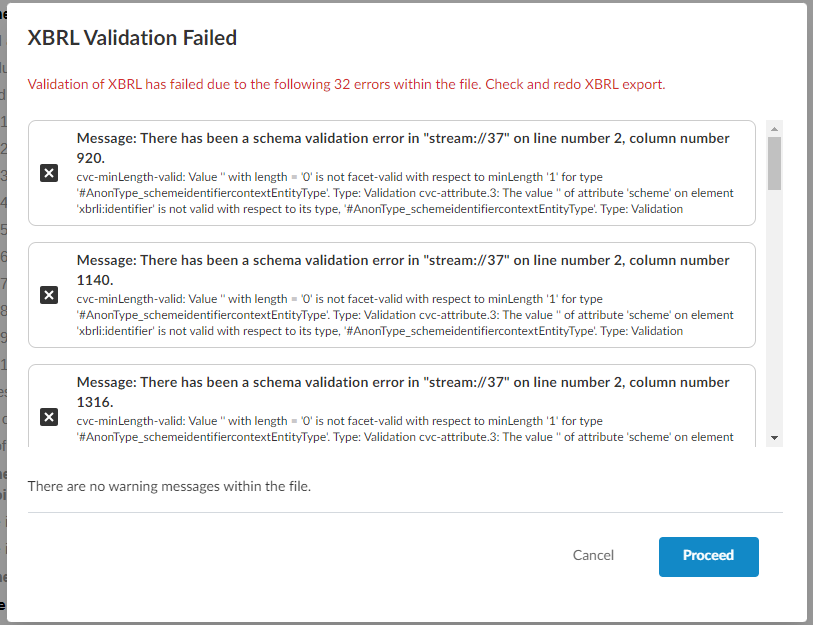
-
In the Generate XBRL Review dialog, you can review the content of the report before you generate it.
There are four tabs in the dialog. On each tab, you can select Export CSV to export the content of the tab to a CSV file to review it more easily.
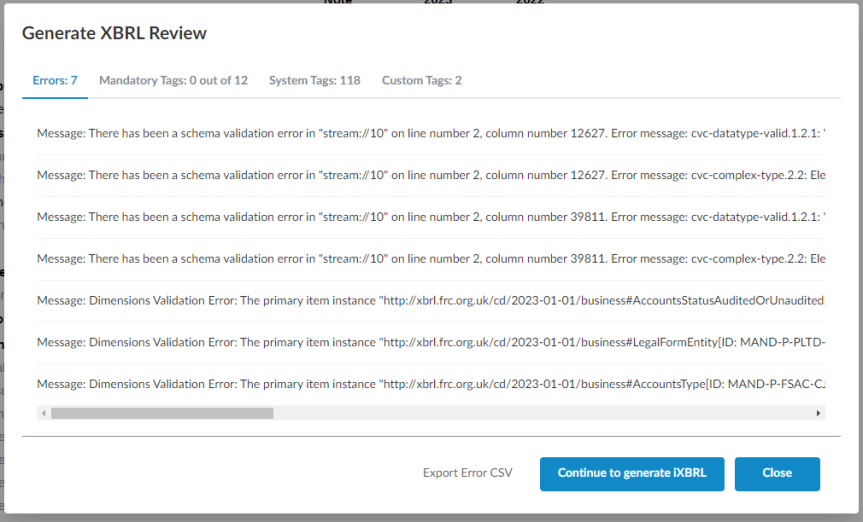
The four tabs are:
-
Errors - Indicates diagnostic errors not picked up earlier in the process, such as tags containing data of incorrect type, or tags missing required phrases.
-
Mandatory Tags - Indicates whether the report is missing any tags considered required by the relevant regulatory body. Missing tags are displayed in red, and a quick reference summary is presented in the tab for this area.
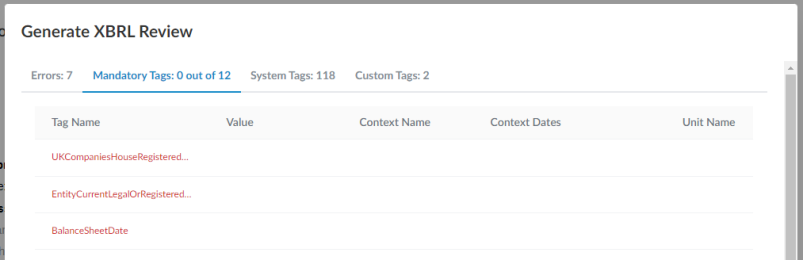
-
System Tags - Lists the tags, value and relevant information surrounding the system tags within your report. This can be useful for confirming the duplicate values addressed earlier in the process have been handled correctly.
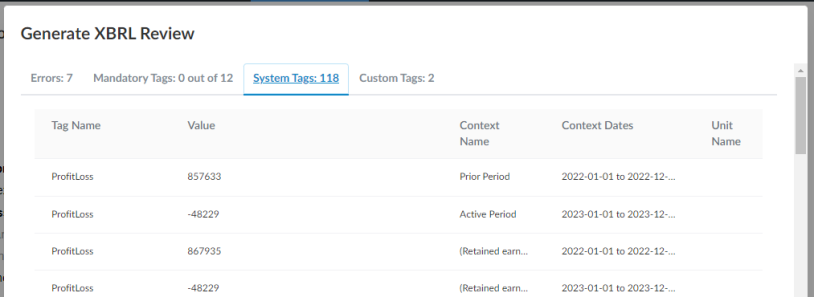
-
Custom Tags - Lists the tags which have been applied by you in the engagement.
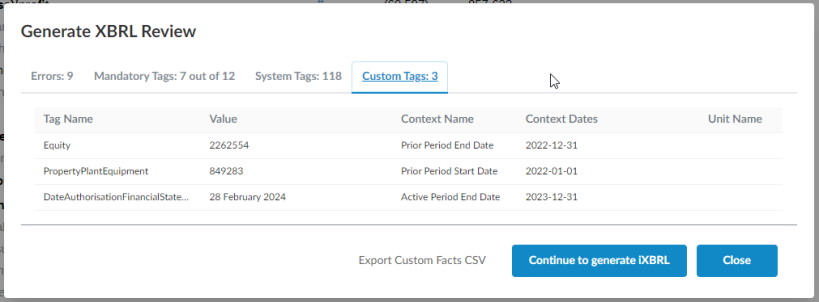
-
-
When you’ve finished reviewing the information in the dialog, select Continue to generate iXBRL.
The iXBRL html report with the company name, date and time of export is saved to the Documents page in your engagement.

