Submit entries for other staff members

Content in this topic requires CasewareCloud Time.
To accurately record time and expense entries for another staff member, take advantage of the Time and Billing apps. These apps enable you to submit entries from any browser, regardless of location.
Submit time entries for other staff members
Submit time entries to record the work of other staff members using the Time app.
To submit time entries for other staff members:
- Ensure you have the Process all staff entries permission.
-
From the Cloud menu, select Time.
-
Select My Time | Staff, then enter the name of a staff member.
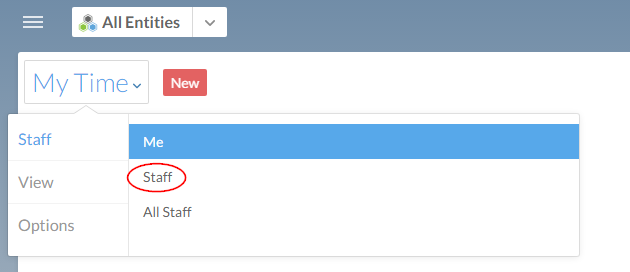
-
Select New.

-
Enter applicable details. A work code and a client name or number are required.

-
Select Save.
An editable time entry for another staff member is displayed in the Time app.
Submit bulk time entries for other staff members
You can also submit bulk time entries on behalf of other staff members.
To submit bulk time entries for other staff members:
- Ensure you have the Process all staff entries permission.
-
From the Cloud menu, select Time.
-
Select My Time | Staff, then enter the name of a staff member.
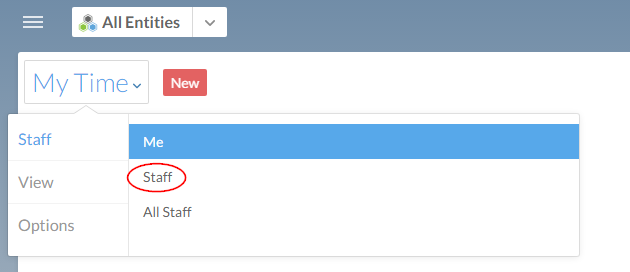
-
Select New.

-
Select the Bulk tab.
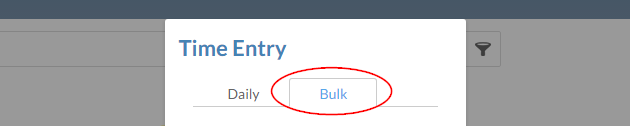
-
Choose the applicable Workdays. Total hours will be divided equally between the chosen days.
-
Enter the applicable details. A work code and a client name or number are required.
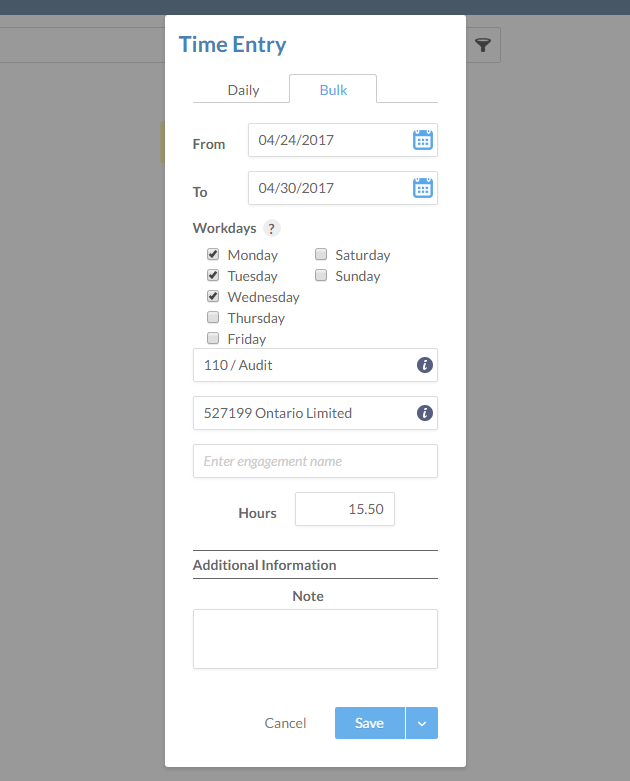
-
Select Save.
Bulk Time entries for another staff member are displayed in the Time app.
Submit expense entries for other staff members
Submit expense entries for other staff members to record their expenses using the Expense app.
To submit expense entries for other staff members:
- Ensure you have the Process all staff entries permission.
-
From the Cloud menu, select Expense.
-
Select My Expense | Staff, then enter the name of a staff member.
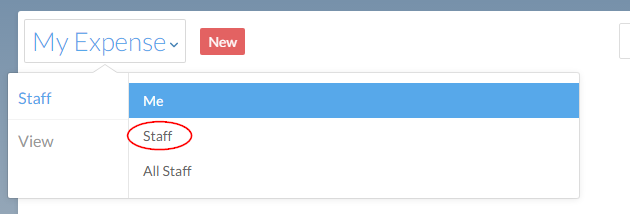
-
Select New.

-
Enter the applicable details. You can also attach a receipt by selecting Browse.... File attachments must be 20MB or smaller.
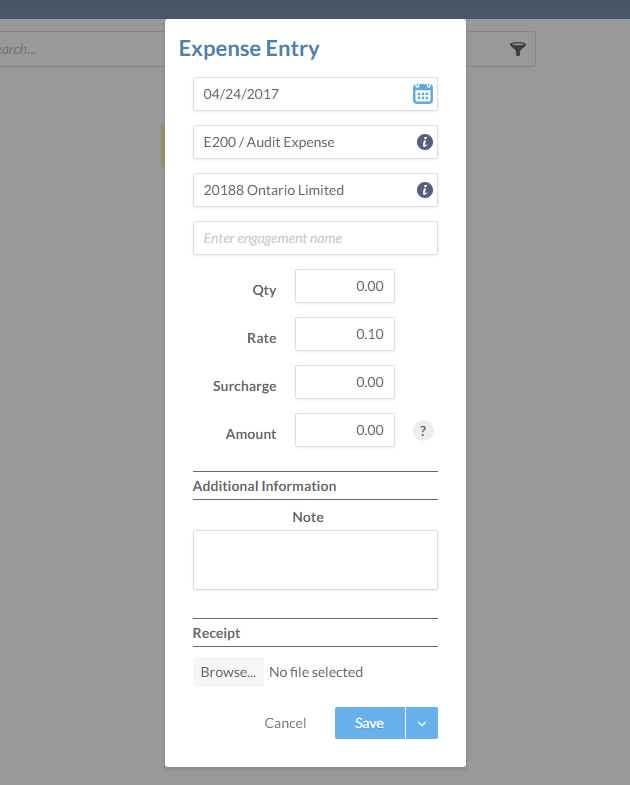
-
Select Save.
An editable expense entry for another staff member is displayed in the Expense app.
Import time and expense entries using a CSV file
You can import both time and expense entries in bulk using a CSV file. This process is useful if you are importing entries from other services, or if you need to add a large number of entries for several members of your organization at the same time.
To import multiple time or expense entries using a .csv file:
-
Ensure you have the Settings Admin role and the Process all entries permission.
-
From the Cloud menu, select Settings.
-
Select Time | Time and Expense Entries Import | Import Entries.
-
Select the entry type you are importing:
-
Time
-
Expense
-
Time & Expense
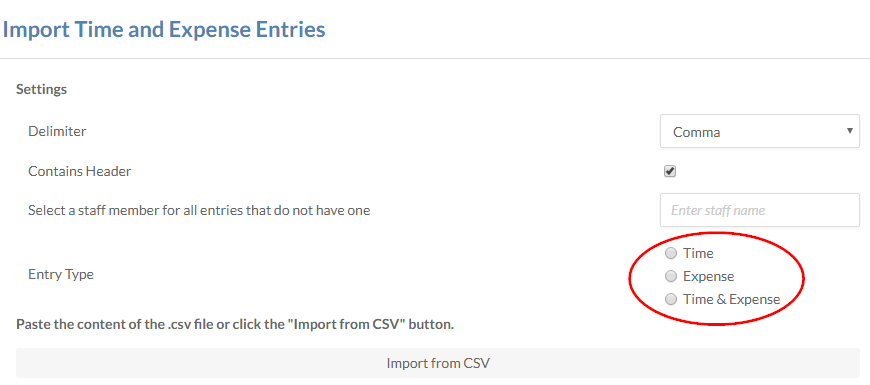
-
-
Select Import from CSV, or paste the contents of the CSV file into the provided text box. Select Next.
-
Select a type for each column (such as Work Code or Staff Email), or select Ignore to omit it.
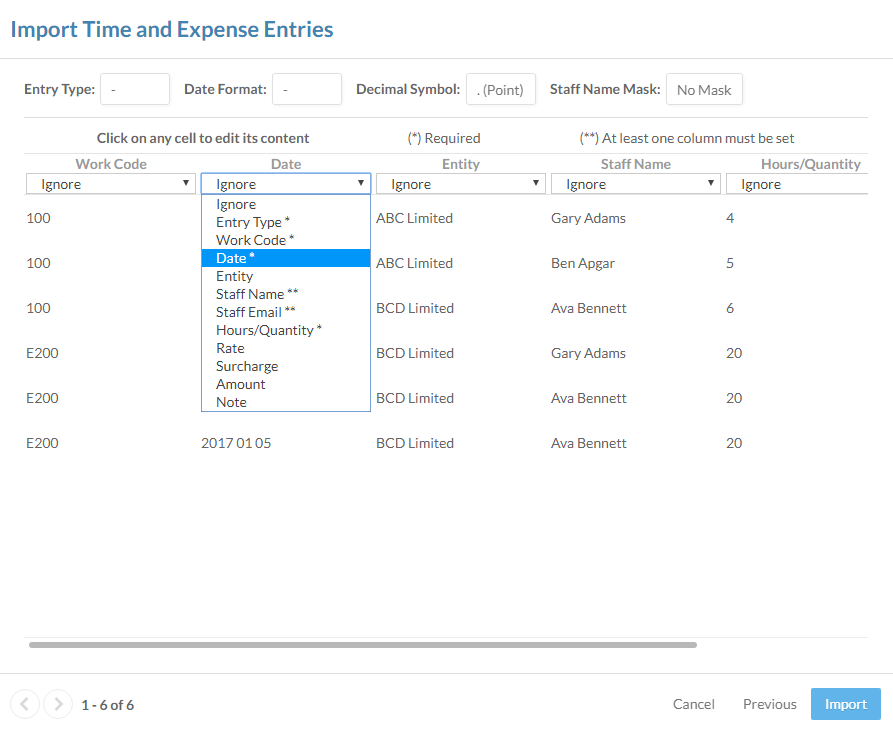
-
Select Import, then choose one of the following options:
-
Save entries that failed to import as a .csv file - Choosing this option will create a CSV file containing any entries that failed to import, along with the relevant error messages.
-
Save all entries as a .csv file - This option saves all imported entries, both successful and unsuccessful, to a new .csv file.
-
Do not save any entries - No entries are saved.
-
-
Select OK.
Any entries that failed to import are displayed in the Import Time and Expense Entries dialog. If you saved a CSV file, open it to see the errors that caused import failure. Simple errors (such as a spelling mistake) can be corrected from the dialog by selecting the appropriate cell and making changes. In the case of a more complex error (such as a missing column), you can edit the CSV file and import the entries again.

