Working with tables
SQM provides users with various features when working with content within tables.
Note that these features are available exclusively to predefined columns. Any customizations are temporary and will revert to the default configurations once the page is refreshed.
These functionalities include:
-
Group content by columns
-
Customize visible columns
-
Apply filters to columns
-
Search for specific values in columns
-
Expand and collapse rows
-
Sort table content by columns
-
Adjust column size
Group content by columns
To group the table content according to a specific column, drag the column heading to the space above the table.
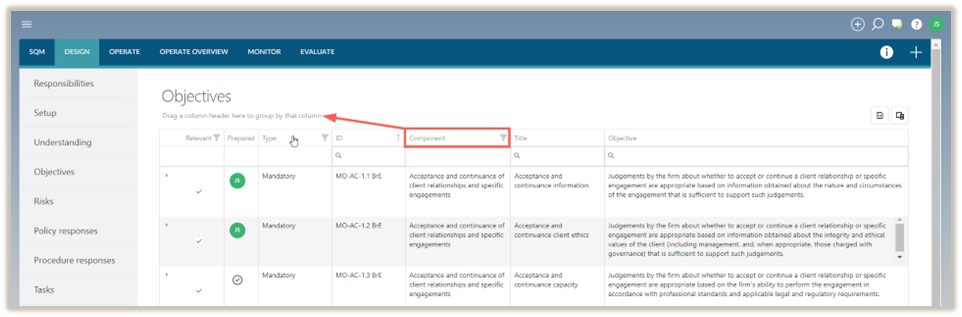
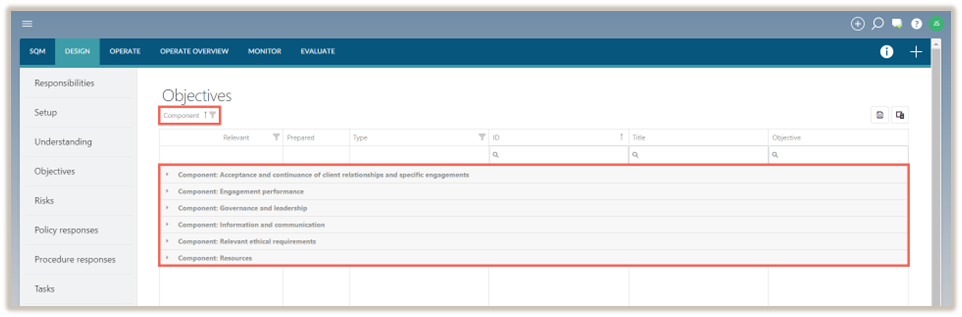
To revert to the original view, drag the column header back to the table.
Customize visible columns
To add or remove columns in the table, select the Column Chooser icon (![]() ).
).
The Column Chooser dialogue box will appear. Scroll through the available columns and select or deselect the columns to display.
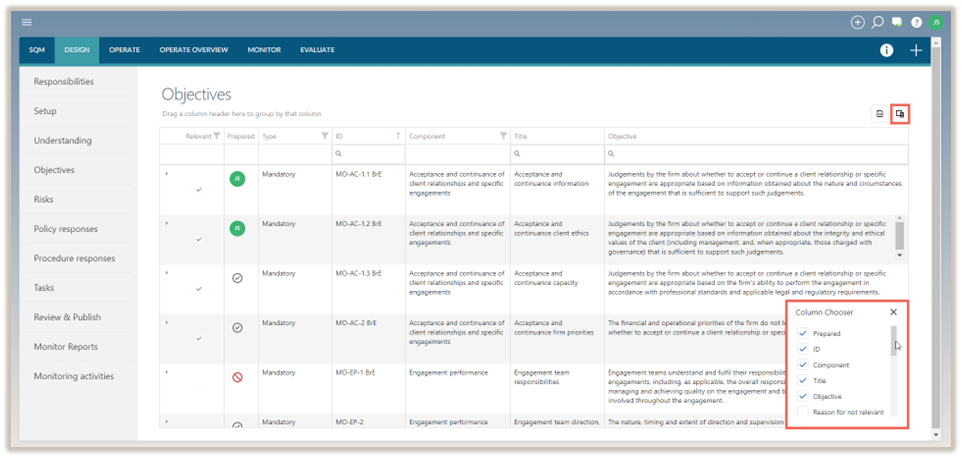
Apply filters to columns
To filter the content in the table, select the Filter icon (![]() ) in a column and select the relevant option(s).
) in a column and select the relevant option(s).
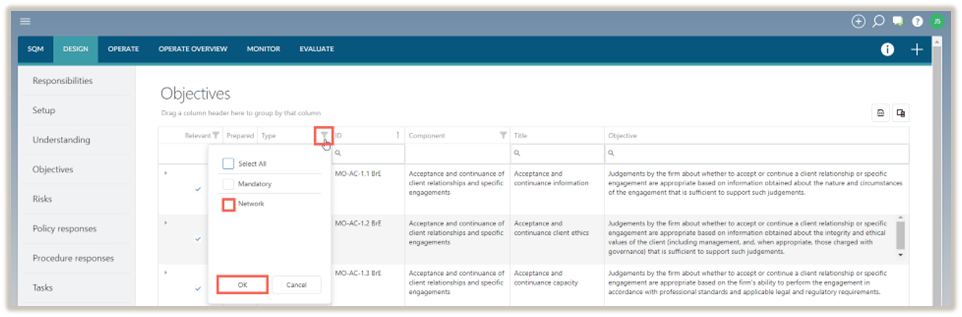
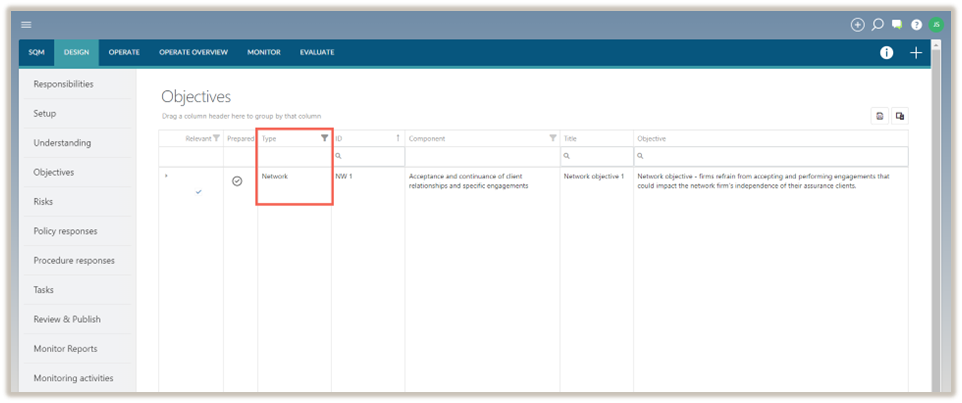
Remember to tick Select All to return to the original view.
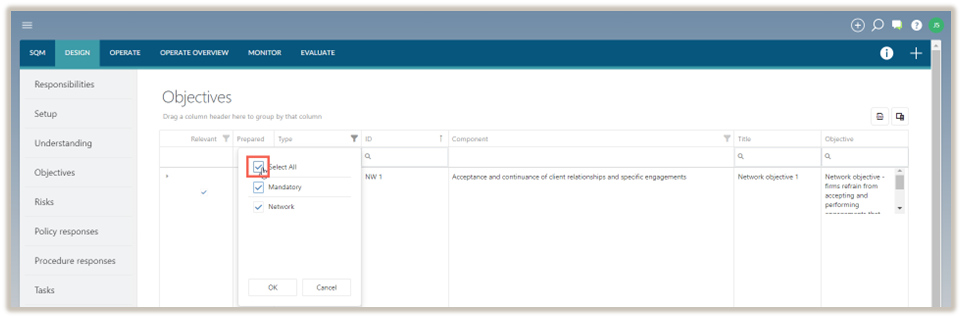
Search for specific values in columns
Some of the columns in the tables have a search bar.
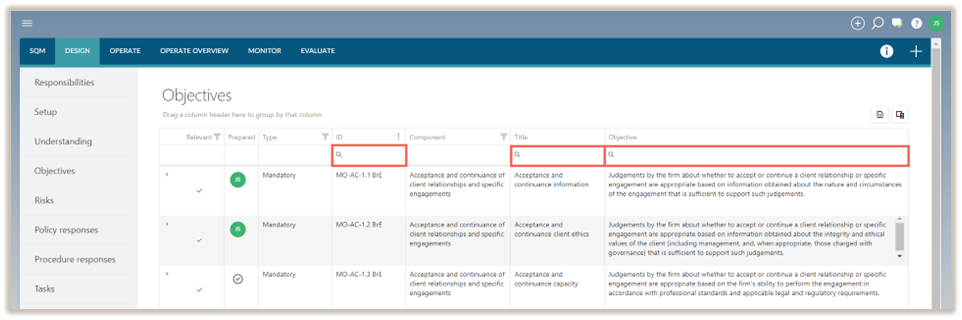
Type search criteria in the search bar to find specific items in that column.

Expand and collapse rows
Expand rows by clicking on the Expand icon (![]() ).
).
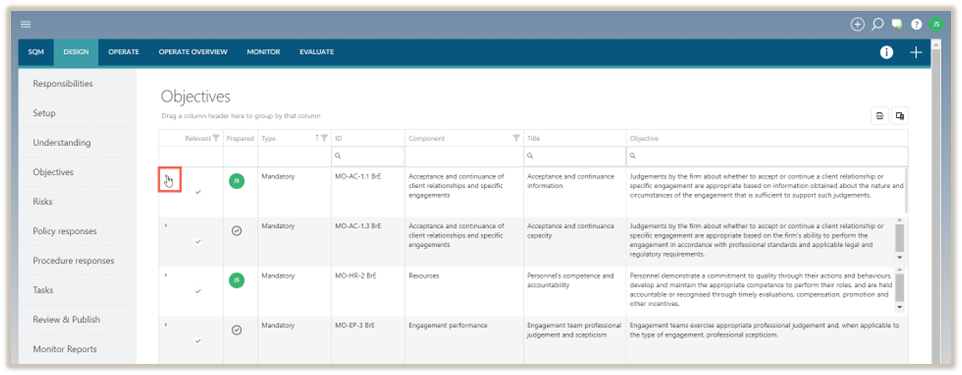
Collapse rows by clicking the Collapse icon (![]() ).
).
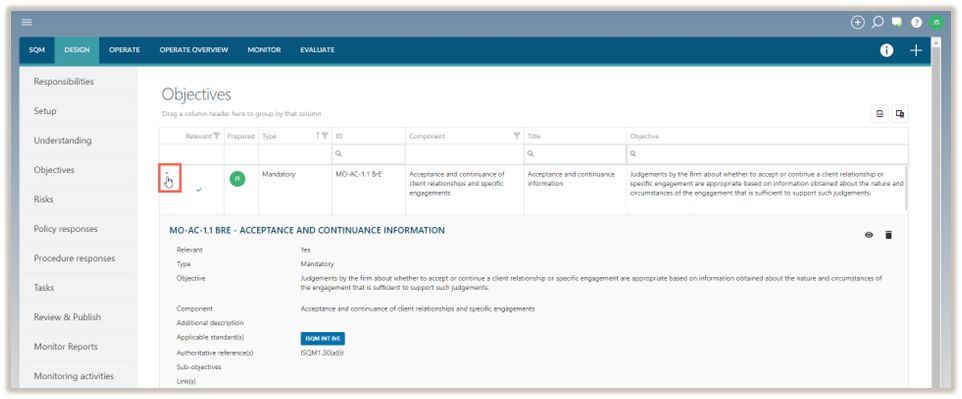
Sort table content by columns
The content of each column in a table can be organized into either ascending or descending order.
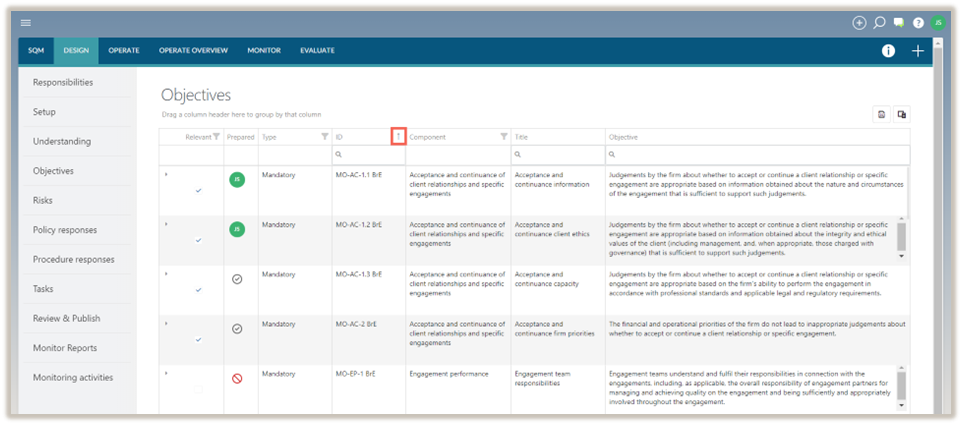
To change the column sorting direction, select a desired column header.
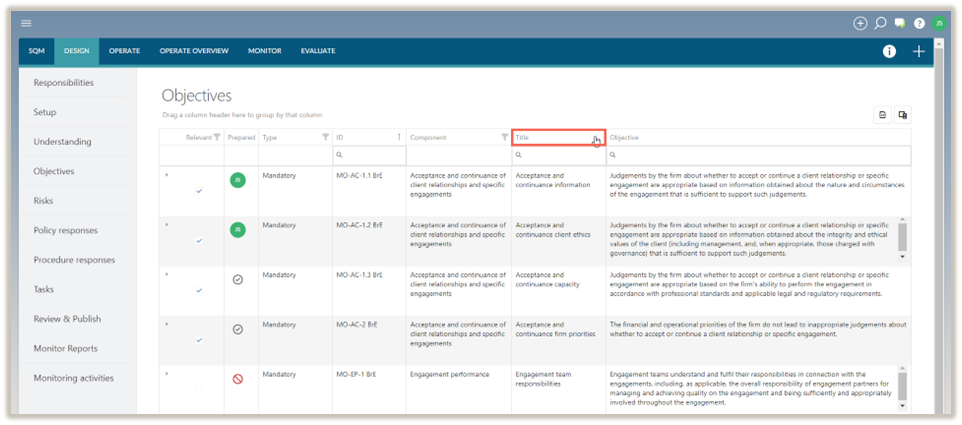
The content in the column is then sorted in ascending order.
Click on that same column header to change the sorting direction to descending.
Adjust column size
The width of the columns in the table can be increased or decreased.
Adjust the column width by moving the mouse to the separator line between columns.
The mouse pointer turns into a double-pointed arrow. Click and drag the mouse left or right to modify the column width.

