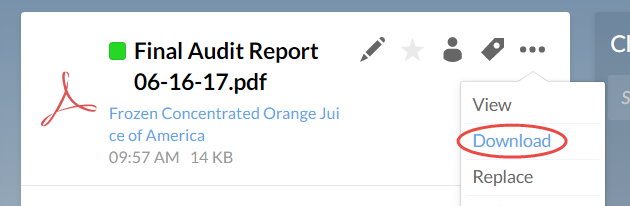Werken met Google Drive- en SharePoint- bestanden
Caseware Cloud biedt verschillende technieken voor bestandsbeheer, waaronder de optie om Google Drive- en SharePoint-bestanden te beheren. Eerst moet je je Google- of SharePoint-account koppelen aan je Cloud-profiel. Voor meer informatie, zie Working Papers koppelen met Cloud.
Before you start, ensure you have the Editor role or the equivalent privileges and go to the Cloud menu (![]() ) | Files. Zie Afmeldingsrollen wijzigenvoor meer informatie.
) | Files. Zie Afmeldingsrollen wijzigenvoor meer informatie.
Om een Google Drive- of SharePoint-bestand te maken:
Je kunt Google Drive- en SharePoint-bestanden rechtstreeks vanuit Cloud maken.
Om een Google Drive- of SharePoint-bestand te maken:
-
Selecteer de juiste entiteit in het vervolgkeuzemenu Entiteit.

-
Als je een nieuw Google Drive-bestand wilt maken, selecteer je Nieuw | Google Driveen vervolgens het bestandstype dat je wilt maken.
-
Als u een nieuw SharePoint-bestand wilt maken, selecteert u Nieuw | SharePointen vervolgens het bestandstype dat u wilt maken.
-
In het dialoogvenster Nieuw document maken voert u een naam en een beschrijving in voor het bestand en vervolgens selecteert u Opslaan.
Koppeling naar een Google Drive-bestand
Als je team Google Drive gebruikt om samen te werken aan je engagementwerk, kun je een koppeling maken naar je Google-bestanden in Cloud.
Een Google-document koppelen:
-
Selecteer de juiste entiteit in het vervolgkeuzemenu Entiteit.

-
Selecteer Nieuwen kies vervolgens Google Drive | Bestaand Google-bestand.
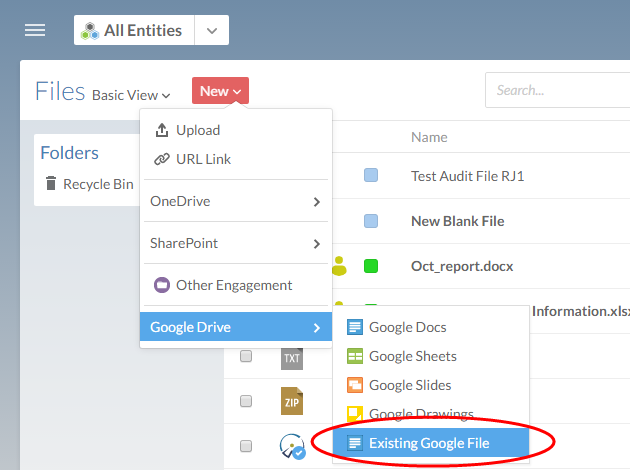
-
Plak in het dialoogvenster Referentie de link voor het delen van het Google-bestand en voer een beschrijving voor het bestand in.
Raadpleeg de ondersteuning van Googlevoor meer informatie over het genereren van een deelbare link naar een Google-document.
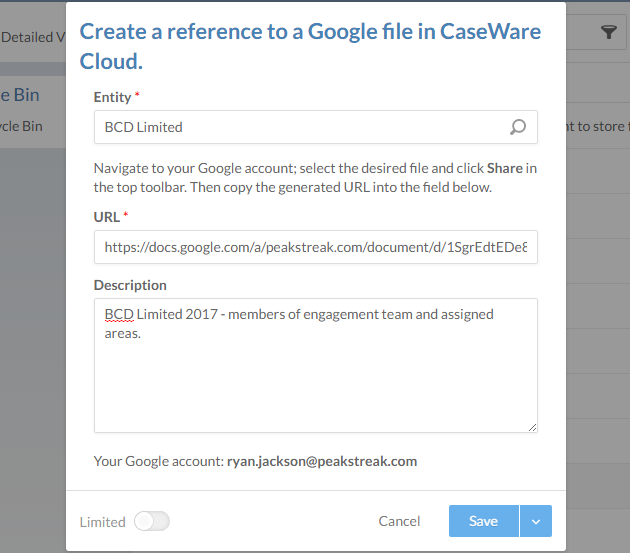
-
Selecteer Opslaan.
Bestanden verplaatsen naar Google Drive of SharePoint
Als u uw account hebt geïntegreerd met Google Drive of SharePoint, kunt u bestanden van Caseware Cloud naar die platforms verplaatsen.
Om bestanden te verplaatsen naar Google Drive of SharePoint:
-
Selecteer Alle entiteiten of de entiteit met de bestanden die u wilt verplaatsen in de entiteitkiezer.

-
Selecteer het bestand dat je wilt bewerken met het selectievakje.
-
Als je het bestand wilt verplaatsen naar je Google Drive, selecteer je in het deelvenster Bestandsdetails Meer acties (
 ) | Verplaatsen naar Google Drive.
) | Verplaatsen naar Google Drive. -
Als u het bestand naar SharePoint wilt verplaatsen, selecteert u Meer acties (
 ) | Verplaatsen naar SharePoint.
) | Verplaatsen naar SharePoint. -
Voer een nieuwe naam en beschrijving in voor het bestand en selecteer Opslaan.
Je bestand wordt verplaatst naar het platform dat je hebt geselecteerd.
Bestanden downloaden die zijn aangemaakt vanuit Google Drive of SharePoint
Hoewel het niet mogelijk is om een gekoppeld document rechtstreeks te downloaden, kun je het exporteren naar een geschikt formaat en het downloaden met de snapshotfunctie .
Als je bijvoorbeeld een gekoppeld Google Sheets-bestand hebt dat je wilt downloaden naar je computer, kun je een momentopname van het bestand maken in .xls-indeling en vervolgens het nieuwe momentopnamebestand downloaden.
Voordat je begint, moet je ervoor zorgen dat je de rol Editor of gelijkwaardige rechten hebt.
Een snapshot maken en downloaden van een clouddocument van een derde partij:
-
Selecteer de juiste entiteit in het vervolgkeuzemenu Entiteit.

-
Selecteer de gewenste functie.
-
Selecteer Meer acties (
 ) | Maak snapshot.
) | Maak snapshot.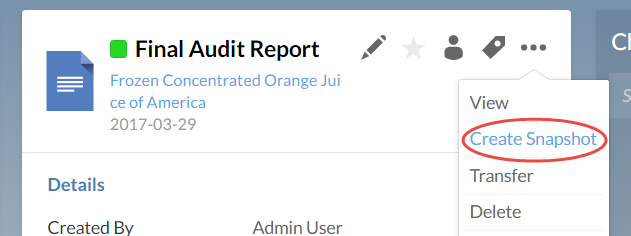
-
Voer de entiteit en een bestandsnaam voor het snapshotbestand in.
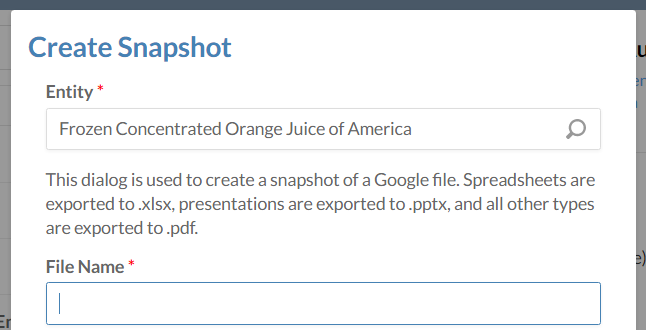
-
Selecteer Opslaan.
-
Ga naar de pagina Bestanden en selecteer het nieuwe snapshotbestand.
-
Select More Actions (
 ) | Download.
) | Download.