Transacties importeren vanuit een CSV- of Excelbestand
Als u gebruik maakt van online accountingsoftware of software van een derde partij dan krijgt u vaak de optie om ook de transacties met de saldibalans te importeren.
Als u de transacties wilt importeren vanuit een CSV-bestand dan moet u eerst de saldibalans importeren voor de transacties.
Ga naar de Datapagina en open het tabblad Importeren. Selecteer de optie Importeer Transacties-CSV.
Tips voor het importeren vanuit een CSV-bestand:
- Stel het CSV-bestand op.
- Importeer het CSV-bestand.
- Map de velden.
- Sla de mapping op.
- Importeer eventueel nog extra transactie-bestanden.
Stap 1: Het CSV-bestand opstellen
Zorg ervoor dat het bestand voldoet aan de vereisten. Zodra u de pagina Transacties importeren opent worden de vereisten getoond. Voor meer informatie, zie Vereisten transacties in csv-bestand.
Voor sommige analyse-functies kan het zijn dat u nog bepaalde informatie in het CSV-bestand moet opnemen. Voor meer informatie, zie Verplichte velden voor het importeren van transacties.
Stap 2: Het CSV-bestand importeren
-
Sleep het bestand naar het venster of klik om te bladeren.

-
Selecteer welk Scheidingsteken u wilt gebruiken.
Beschikbare opties:
- Komma (,)
- Tab (\t)
- Staafje (|)
- Puntkomma (;)
- Recordscheidingsteken (\u001e)
- Unitscheidingsteken (\u001f)
-
Klik op Doorgaan.
Stap 3: Gegevensvelden toewijzen
De velden in het csv-bestand moeten toegewezen worden zodat de gegevens goed opkomen in het tabblad Transacties.
Onderstaand figuur laat zien hoe het toewijzen van gegevens werkt.Als het bronveld 'nr' in het csv-bestand wordt toegewezen aan Invoernummer komen de gegevens in die kolom terecht. De waarden voor "cw_js" gaan naar de kolom Documentsoort en zo verder voor de rest van de kolommen.
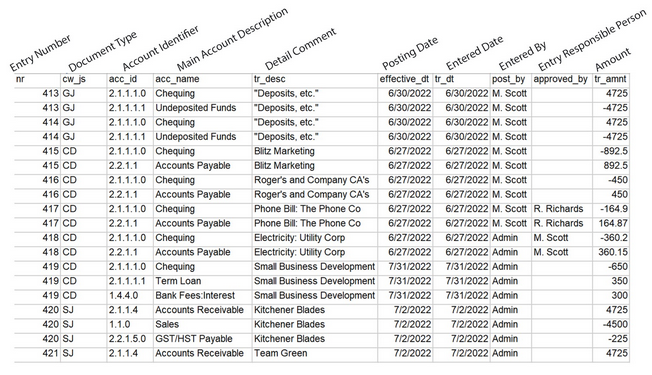
Velden toewijzen in het CSV-bestand:
-
Klik op Gegevensvelden toewijzen.

De pagina wordt opgesplitst in twee secties. Bovenin kunt u de velden mappen en onderin worden de gegevens van ieder veld getoond.
-
Gebruik de labels onder "Importeren als" om ieder veld uit het bestand te mappen.
De hoofdcategoriën en de bijhorende velden worden getoond in het keuzemenu.
Voor de beschrijvingen, zie:
- Transactiegegevens - velden in de categorie Transactiegegevens.
- Rekeninggegevens - velden in de categorie Rekeninggegevens.
- Aanvullende gegevens - velden in de categorie Aanvullende gegevens.
- Subgrootboek - voor velden in de categorie Subgrootboek.
- Proces - voor velden in de categorie Proces.
Tip: Beweeg met de muis over de opties en er wordt een uitleg gegeven zodat u alle velden goed kunt mappen. Met het zoekveld kunt u direct specifieke labels opzoeken.
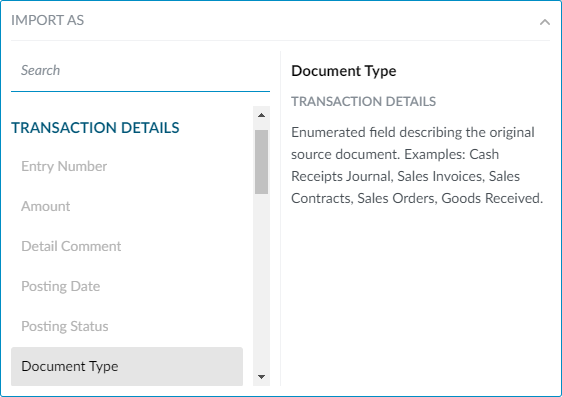
-
Als er een extra waarde moet worden opgegeven verschijnt de keuzelijst Kolomwaarden toewijzen onder dat veld.
-
Klik op Kolomwaarden toewijzen.
-
Geef uw selecties op en klik naast het keuzemenu.
Onderstaande afbeelding toont de mapping voor het Documenttype. De kolomwaarden worden verder toegewezen.

-
-
Zodra alle velden zijn toegewezen klikt u op de knop Importeren (
 ) om de import te voltooien.
) om de import te voltooien.Tip: U kunt de mapping nog aanpassen via de knop Opnieuw op de Importpagina.
Om de transacties te bekijken die u heeft geïmporteerd gaat u naar het tabblad Transacties op de Datapagina. Voor meer informatie, zie Transacties inzien.
Stap 4: De mapping opslaan
Het is mogelijk de mapping die u zojuist heeft ingevoerd op te slaan. Zo kunt u makkelijk en snel de mapping opnieuw toepassen.
De mapping opslaan:
- Op de pagina Transacties importeren klikt u onder Mapping op Opslaan.

-
In het scherm dat opent kunt u een naam invoeren voor de mapping.
De naam voor de mapping wordt nu getoond.
Bij het (opnieuw) importeren van de transacties kunt u de opgeslagen mapping selecteren.

Als u een andere Mapping wilt gebruiken kunt u een lijst aanmaken met alle opgeslagen mappingen.
Een mapping verwijderen:
- Open het selectieveld en klik op het icoon Verwijderen.
De mapping kan alleen verwijderd worden door degene die het heeft aangemaakt.
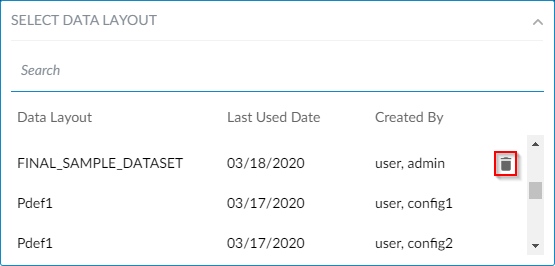
Geïmporteerde transacties verwijderen
Gebruikers kunnen transacties uit een opdracht weer verwijderen nadat ze zijn geïmporteerd.
Geïmporteerde transacties verwijderen:
-
Ga naar het tabblad Importeren op de Datapagina.
-
Klik op Importeer Transacties-CSV.
-
De pagina om transacties te importeren wordt geopend. Klik op Geïmporteerde gegevens verwijderen.
-
U krijgt nog een melding of u wilt doorgaan met het verwijderen. Klik op Doorgaan.
De transacties zijn verwijderd en gebruikers hebben geen toegang meer tot deze gewiste transacties in de opdracht.
Databron wijzigen na importeren
Als gegevens zijn geïmporteerd vanuit een online of desktoppakket dan kunnen gebruikers de databron weer wijzigen.
Databron voor import wijzigen:
-
Ga naar het tabblad Importeren op de Datapagina.
-
Klik op Online imports en XML auditfiles.
-
Klik op Databron wijzigen.
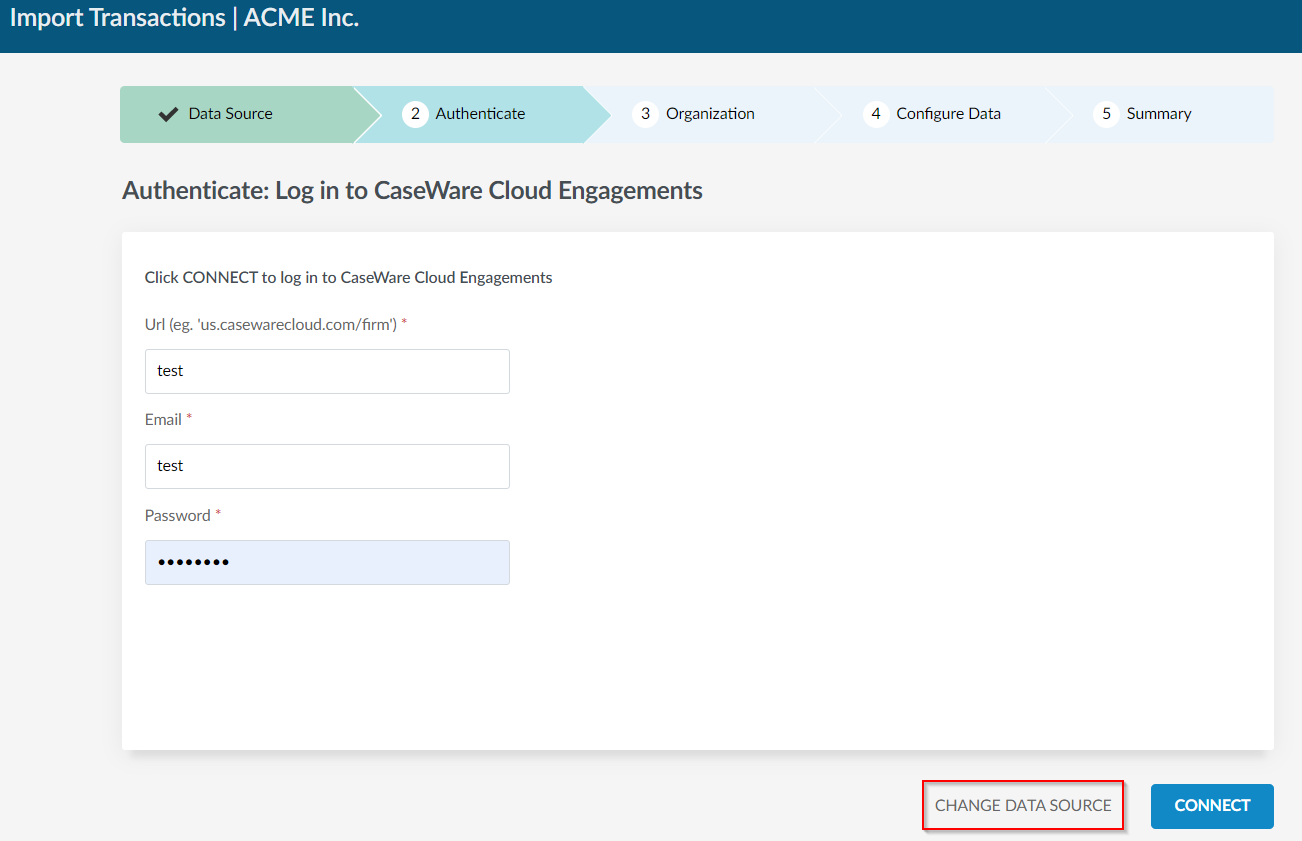
-
U krijgt een melding over het wijzigen van de bron. Klik op Doorgaan.
-
Kies de nieuwe databron en klik op Volgende.
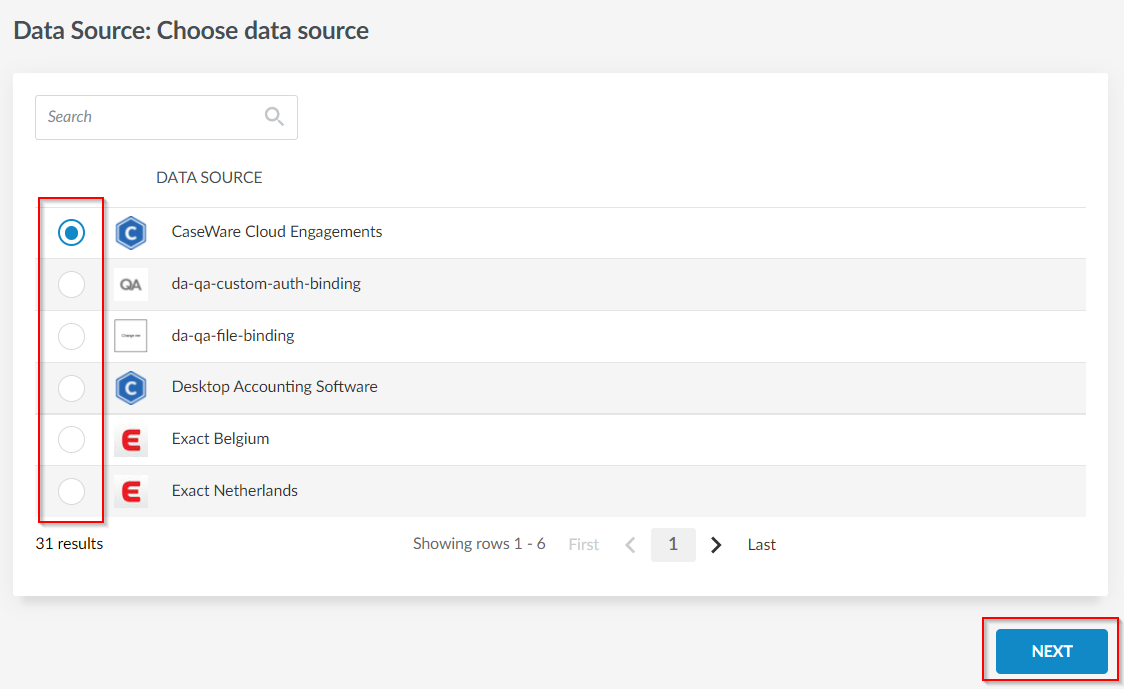
-
Klik op Verbinden om verder te gaan met het importproces.
De databron wijzigen van een niet-csv import naar een csv-bestand:
-
Ga naar het tabblad Importeren op de Datapagina.
-
Klik op Opnieuw importeren vanuit een andere bron.
-
Kies Excel of CSV en klik op Volgende.

