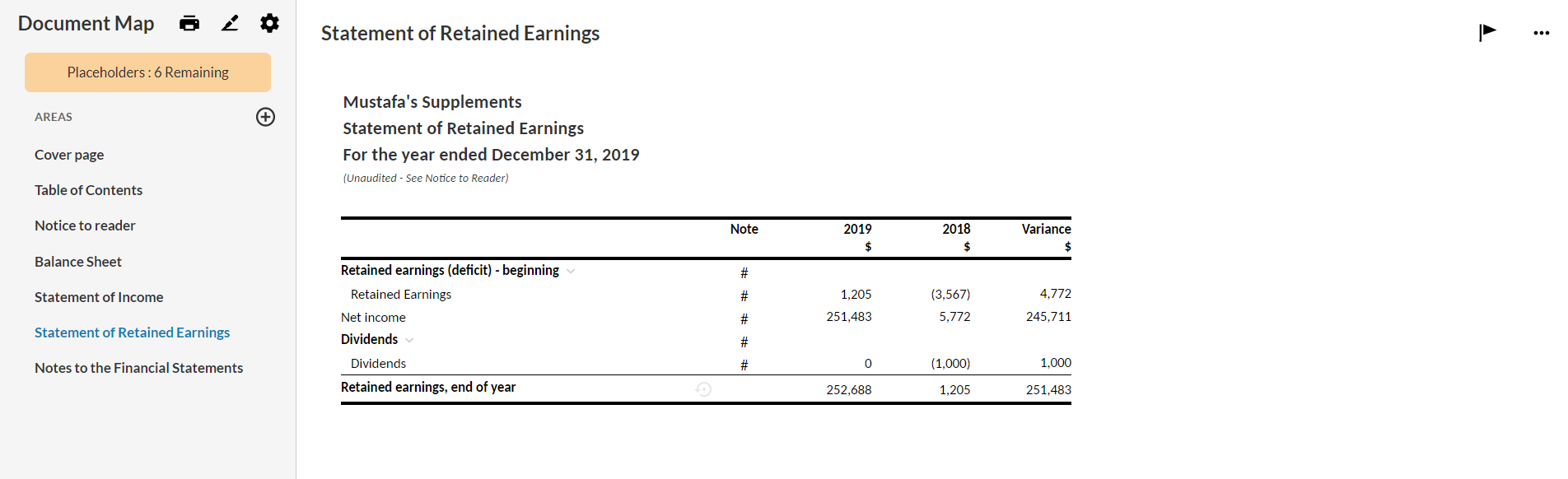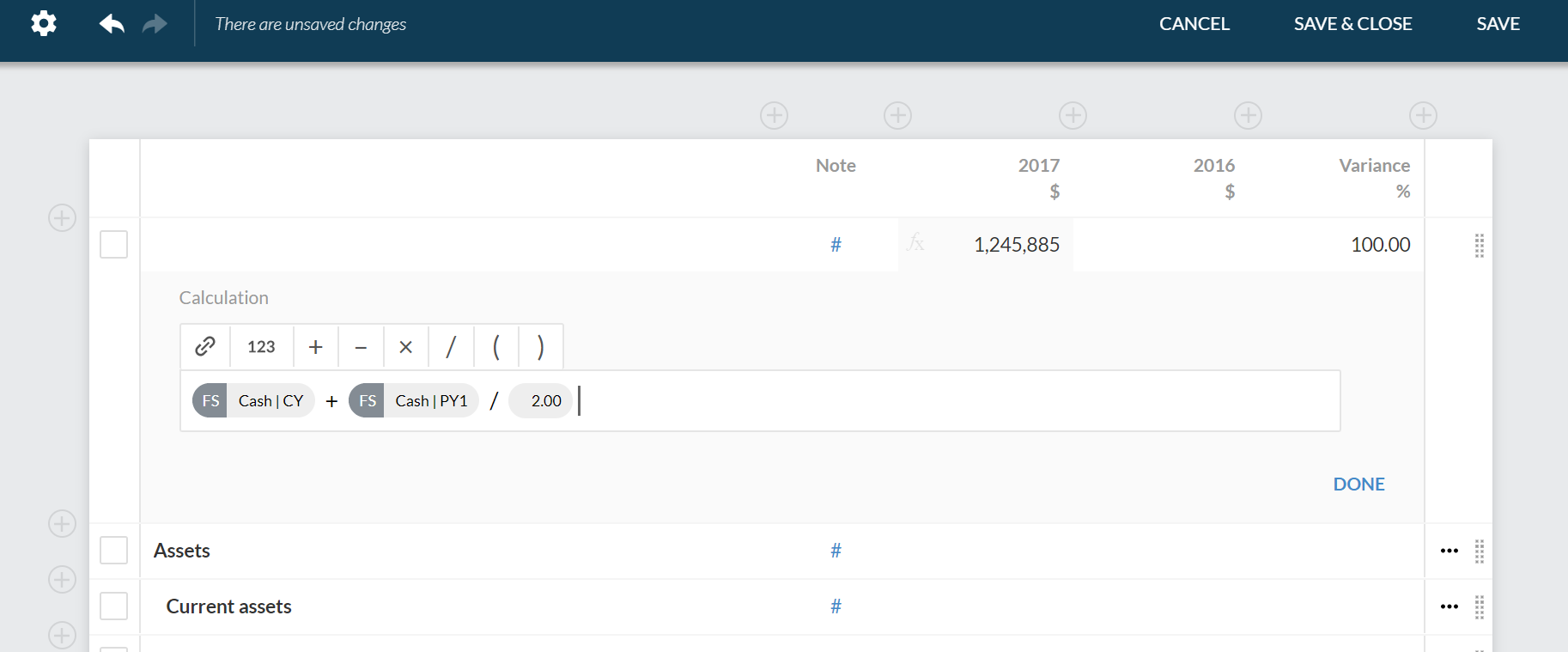What's new - Caseware ReviewComp Spring 2020 (Version 1.1628.0)
Here is a listing of what's new for the Spring 2020 release of Caseware ReviewComp.
Support for the CSRS 4200 standard
Caseware ReviewComp now supports the new CSRS 4200 standard. To learn more, see Implement the 4200 Compilation standards.
New logo and banner
Caseware ReviewComp has a new logo and banner. Refresh your browser to view the new logo and banner in your firm's cloud site and in the Welcome Card.
Rounding
Rounding is now automatically applied in the financial statements. The asterisk (*) marks the row where the rounding differences are applied. The default group where rounding is applied is Accounts Receivables.
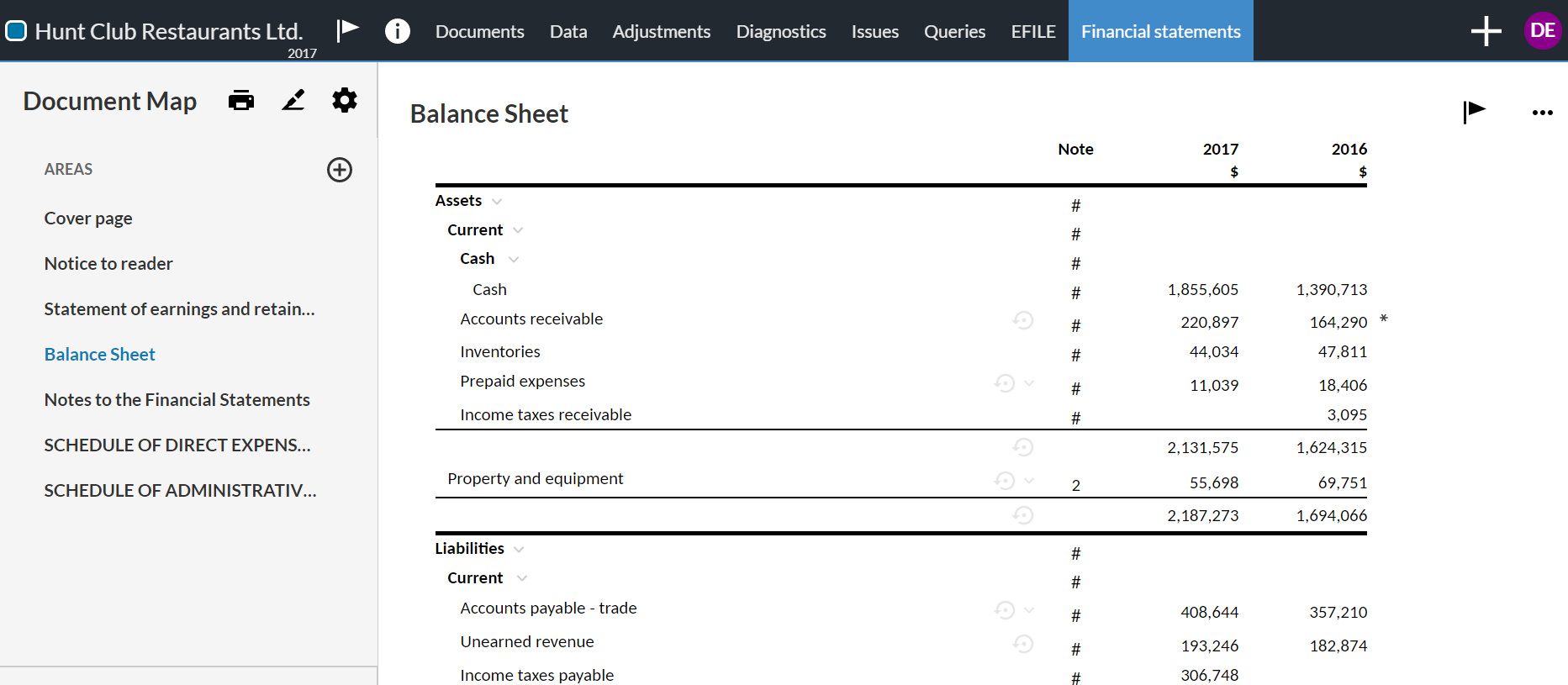
You can change the default and have rounding apply to a different account by selecting the asterisk (*). To learn more, see Rounding in financial statements, View rounding details and Change the account where rounding applies.
Financial statements area reconciliation
For a more efficient reconciliation process, an automatic balance check process is now available in the financial statements. The process seamlessly runs in the background detecting discrepancies in line items and note disclosures across all areas, as well as marking them.
An icon () displays next to areas with discrepancies detected so you can easily spot them. Clicking the icon opens a popup that displays the details of the detected discrepancies (account names and balances). To learn more, see View balance discrepancies in financial statements.
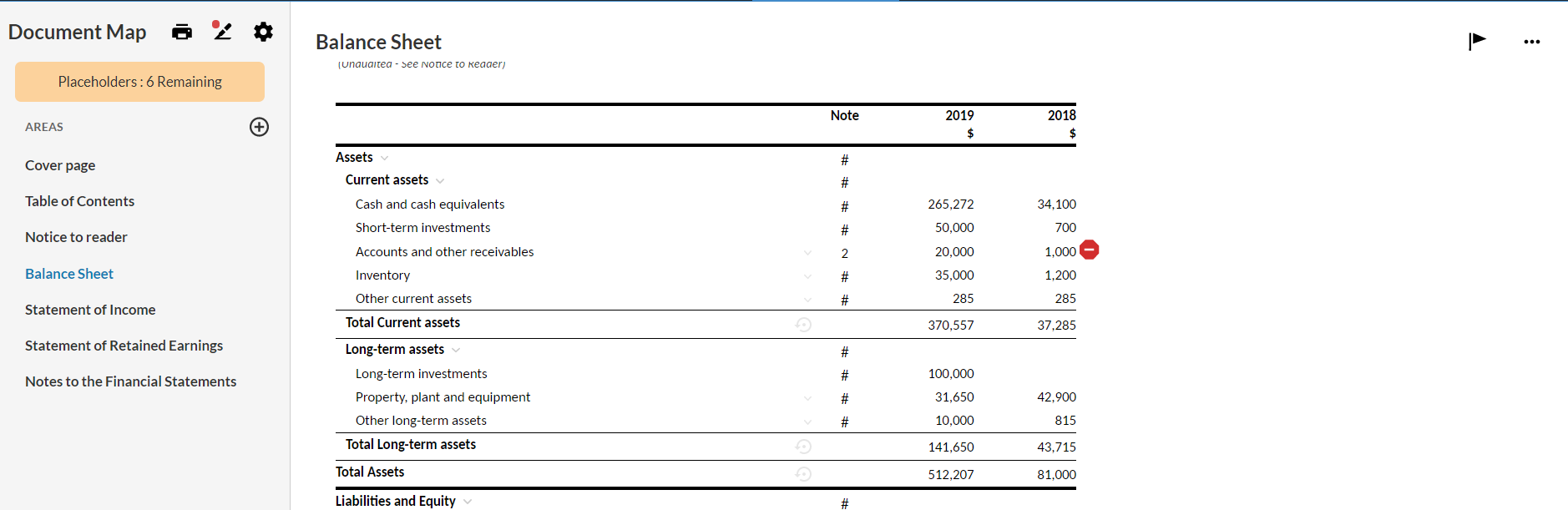
With this feature, a new review tool Balance Check is also available. It marks all areas that have been checked, highlighting locations with discrepancies and locations where balances agree. To learn more, see Review content changes in the financial statements document.
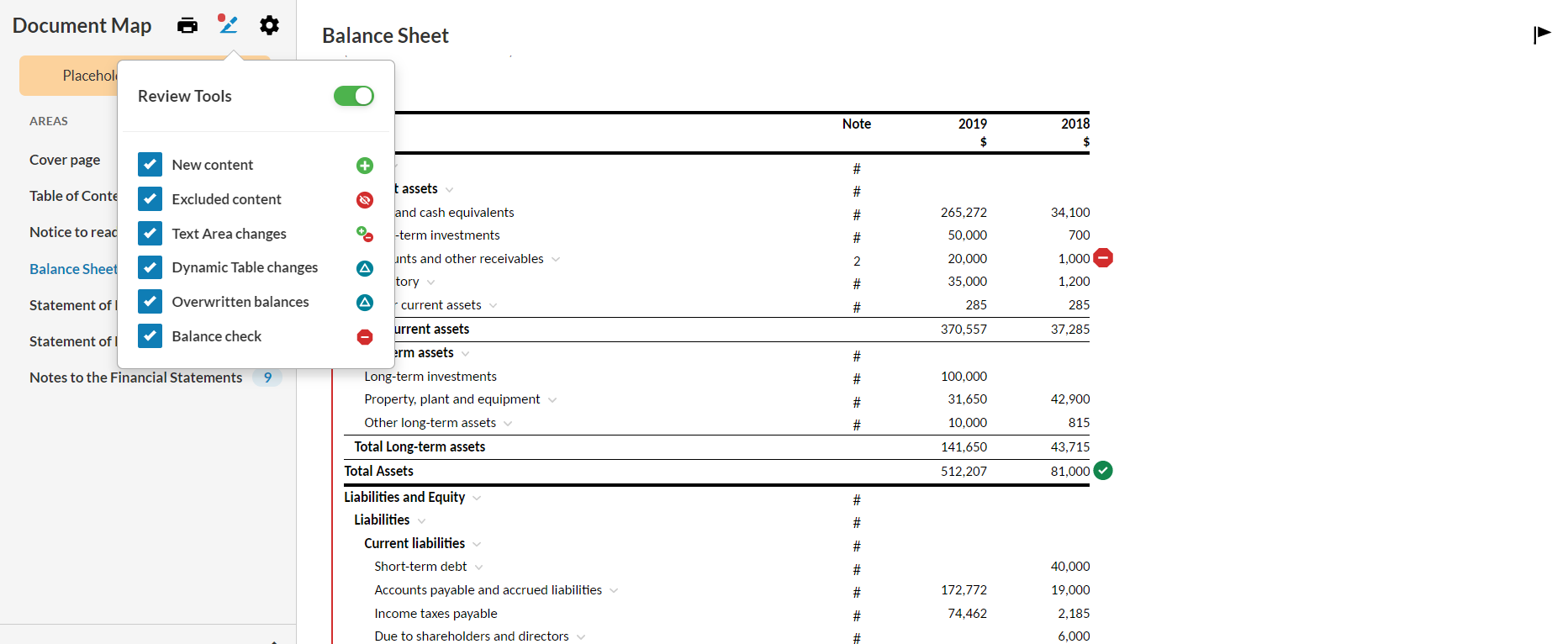
Analysis graphs and variance columns
Two new options are now available in the 6-15 Financial statements optimiser document.
-
The option to include analysis graphs in the financial statements.
If you select Yes, the Financial Statements Analysis Graphs section is included in the financial statements. The section features graphs that highlight trends, ratios and other areas of concern.
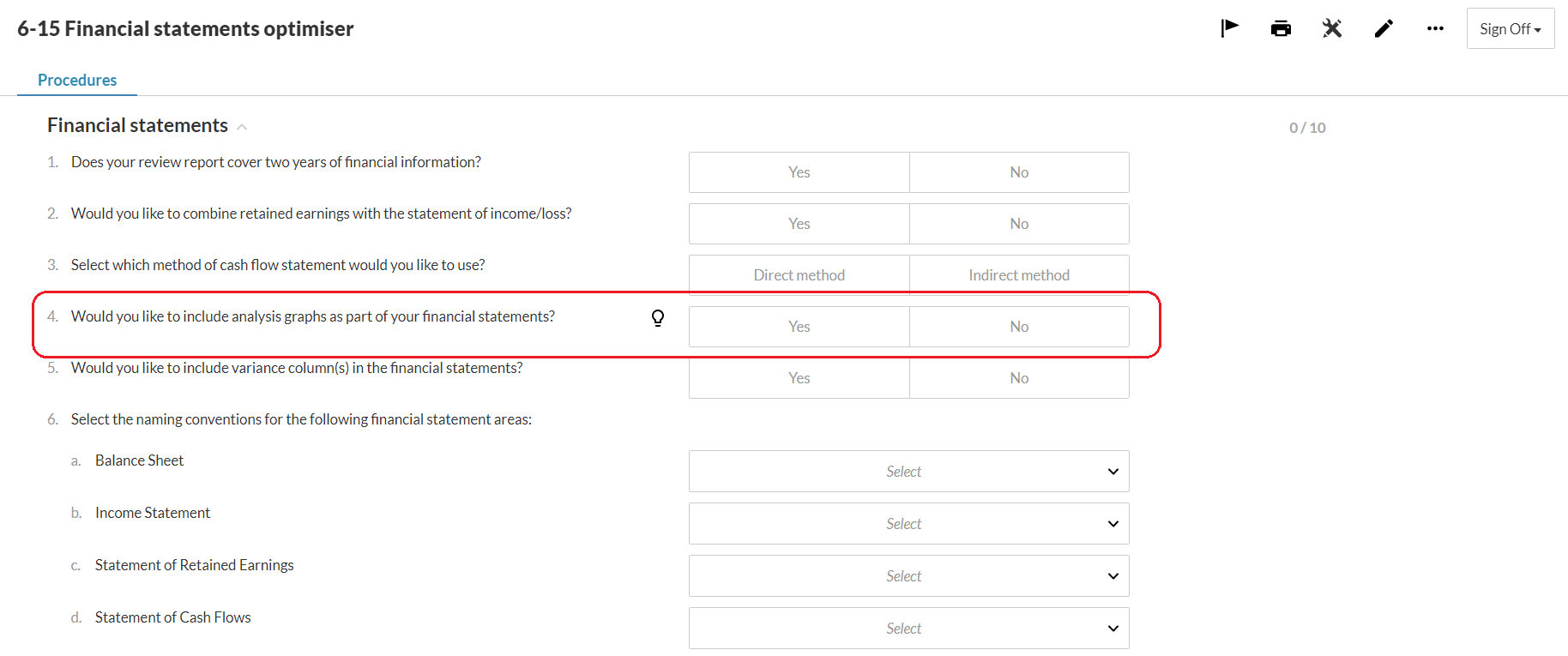
You can select which graphs to be displayed in the section using the Select Graph drop-down. You can also make modifications in the graphs such as, resize a graph or add comments in a graph. To learn more, see Analysis graphs in Financial Statements.

-
The option to include variance columns in the financial statements so you can automatically provide your clients with the reliable frame of reference: YOY (Year Over Year) Variance.
You can also choose whether you want to include the variance column in percent change, dollar change or both.
Analysis graphs in note disclosures
Analysis graphs are now available in certain note disclosures to supplement the information with a visual summary.
You can select which graphs to be displayed in the section using the Select Graph drop-down. You can also make modifications in the graphs such as, resize a graph or add an account in a graph. To learn more, see Analysis graphs in Financial Statements.
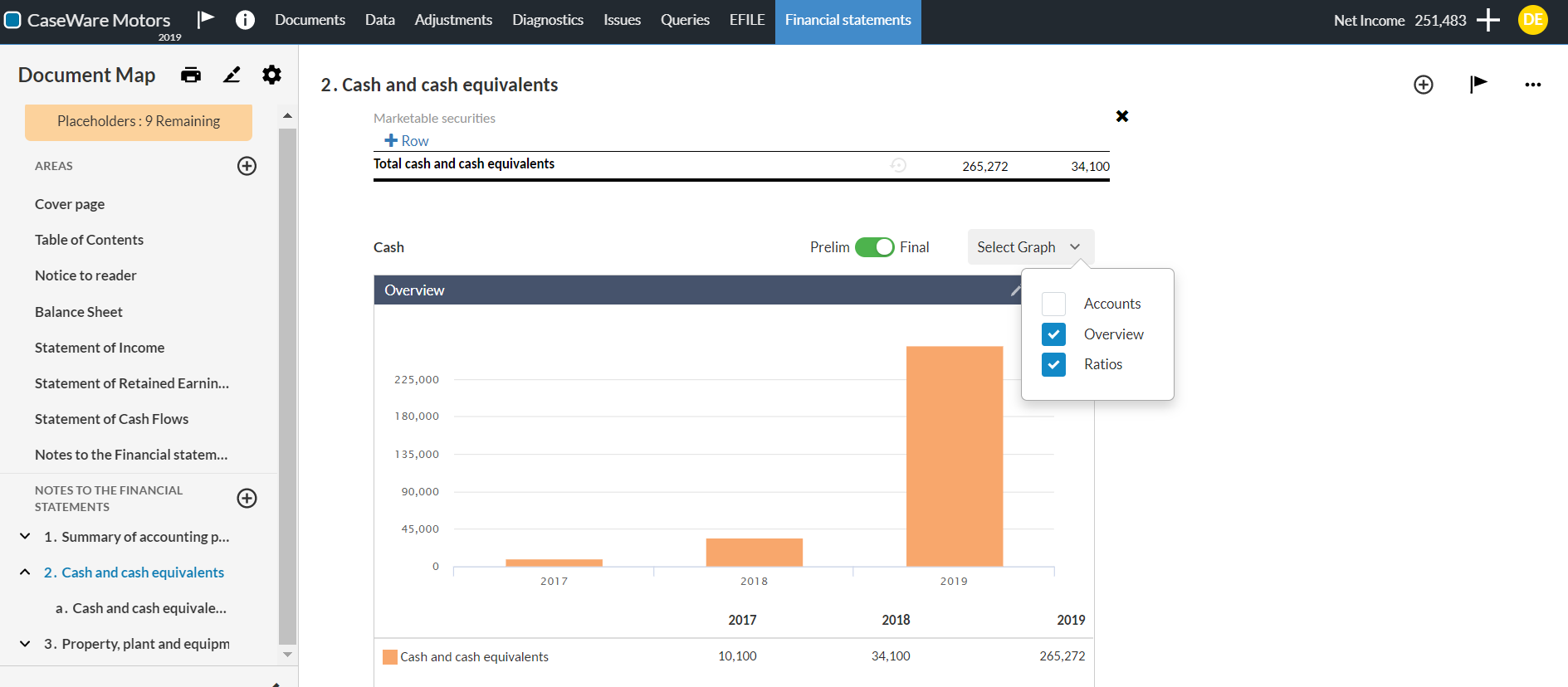
Calculation builder
A calculation builder is now available in financial statements tables so you can create your own formulas in table cells.
Note: The calculation builder is only available for input cells. That is, rows of type Input row and columns of type Input.
To learn more, see Add or edit a calculation in financial statements table cells.
Bulk Print
The Bulk Print Settings option is now available in the Documents page. This option allows you to group two or more documents to be merged and printed as one PDF document.
You can configure more than one bulk print group. You can also include the same document in multiple bulk print groups.
Once you configure a bulk print group, it displays in the print options in the Documents page and in each document within that group. Note that with bulk prints configured, you still have the option to print a document individually, if you want. To learn more, see Set up Bulk Print.
Data page
The Data page features new additions related to group tabs and the Adjustments column.
-
Export options are now available in the group tabs. You can select Export (
 ) to export data to a CSV file, PDF or Working Papers. You can also export the grouping structure.
) to export data to a CSV file, PDF or Working Papers. You can also export the grouping structure.Note that the export takes into consideration existing selections on the page. For example, if you've disabled the Parent Groups option, then parent groups are not included in the exported file. To learn more, see Export trial balance groups.
-
Adjustments now display in blue. You can select an adjustment to navigate to the Adjustments page, where the corresponding adjusting entries are highlighted so you can view their details. To learn more, see View adjustment details.
Aufgaben
The logic around deleting issues has been enhanced to prevent loss of information and improve audit trail.
-
Users can no longer delete an issue unless they've created it.
-
Nur ein Administrator darf Aufgaben löschen, die von anderen Benutzern erstellt wurden.
Note that an Admin user is a user that is granted one or more of the following Cloud security roles:
-
Administrator
-
Einstellungen-Administrator
-
Entitätsadministrator
-
Mitarbeiteradministrator
-