Nummerierungsreferenzen hinzufügen, ändern oder entfernen
A note reference is a link to one or more existing notes in the financial statement. In the financial statements document, you can add note references in table rows. Zum Beispiel, um ein Konto oder eine Gruppe mit einer bestehenden Erläuterung zu verknüpfen, die entsprechende Details oder Informationen enthält.
You can also add note reference columns in tables and add note references in text sections. In each content type (table row, text section or table column), you can remove or change existing note references.
Add a note reference in a row
You can reference notes in table rows, including total rows, in the financial statements.
So fügen Sie eine Nummerierungsreferenz in einer Zeile hinzu:
-
Wählen Sie die Tabelle aus.
Symbole für Tabellenoptionen werden rechts angezeigt.
-
Wählen Sie Weitere Aktionen (
 ) und anschließend Dynamische Tabelle bearbeiten.
) und anschließend Dynamische Tabelle bearbeiten.Die Tabellenoptionen im Bearbeitungsmodus.
-
Gehen Sie zu der Zeile, in der Sie eine Nummerierungsreferenz hinzufügen möchten.
-
Wählen Sie die Schaltfläche Hinzufügen (
 ) oberhalb der Zeile.
) oberhalb der Zeile. -
Wählen Sie Kommentarzeile.
Eine Nummerierungsreferenz wird direkt über der Zeile hinzugefügt.
-
Select (#) to display a list the existing notes in the financial statements document.
Tipp: If you want to reference hidden notes, select Show hidden notes to populate hidden notes in the dialog.
-
Select the desired checkboxes to reference one or more notes.
-
Wählen Sie SPEICHERN oder SPEICHERN& SCHLIEßEN.
The number of the referenced note displays in the document.
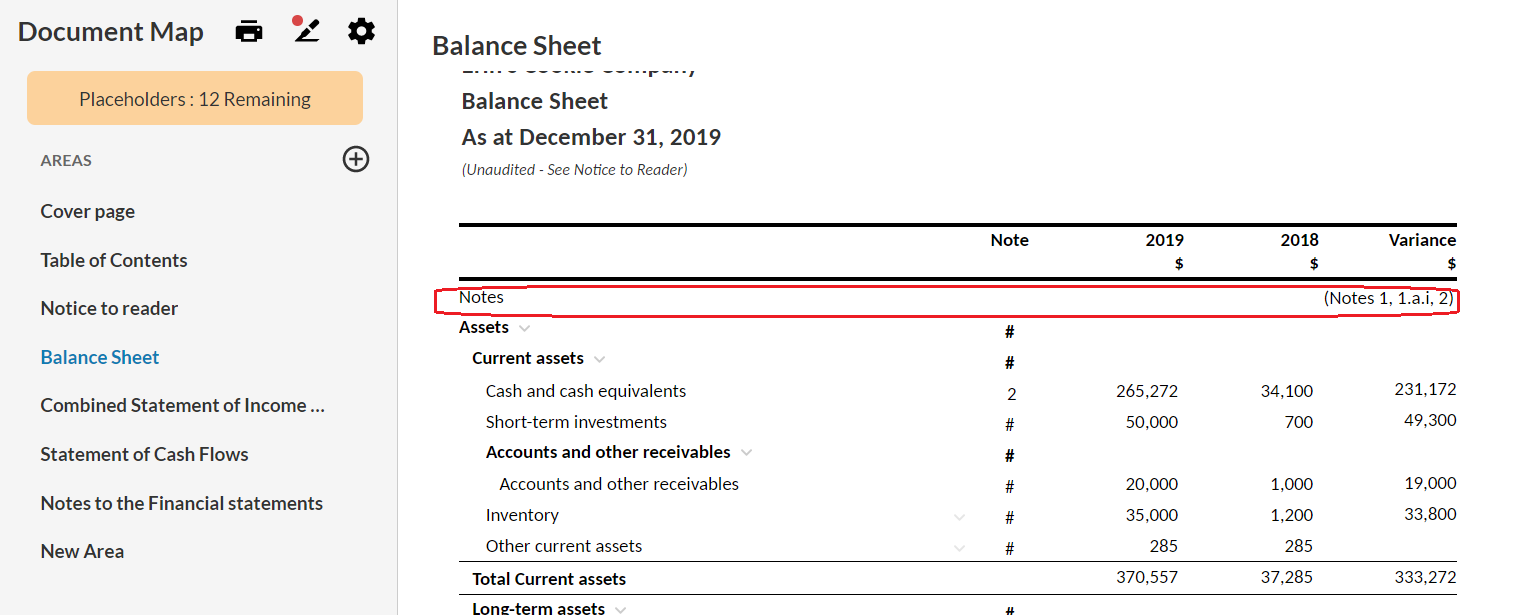
Add a note reference column
You can reference notes columns in the financial statements document.
To add a note reference column in a table:
-
Fügen Sie der Tabelle eine Spalte hinzu.
-
Wählen Sie die Tabelle aus.
Symbole für Tabellenoptionen werden rechts angezeigt.
-
Wählen Sie Weitere Aktionen (
 ) und anschließend Dynamische Tabelle bearbeiten.
) und anschließend Dynamische Tabelle bearbeiten.Die Tabellenoptionen im Bearbeitungsmodus.
-
Gehen Sie zu der Stelle, an der Sie eine Spalte hinzufügen möchten.
-
Wählen Sie Hinzufügen (
 ) am oberen Tabellenrand.
) am oberen Tabellenrand.
Der Tabelle wird eine Spalte hinzugefügt und die Spalteneinstellungen werden auf der Seite angezeigt.
-
-
Select the header of the new column and change the column type to Note reference.
-
Geben Sie eine Überschrift ein und legen Sie die gewünschte Breite fest.
-
Klicken Sie auf Fertig.
Die neue Spalte wird in der Tabelle mit leeren Verweisen (#) hinzugefügt.
-
Geben Sie die Nummerierungsreferenz für jede Zeile an.
-
Select an empty reference (#) to display a list of the existing notes in the financial statements document.
Tipp: If you want to reference hidden notes, select Show hidden notes to populate hidden notes in the dialog.
-
Select the desired checkboxes to reference one or more notes.
-
-
Wählen Sie SPEICHERN oder SPEICHERN& SCHLIEßEN.
Add a note reference in a text section
You can add a note reference in a text section in the financial statements document.
To add a note reference in a text section:
-
Select the text section that you want a note reference in.
The text editor toolbar displays.
-
From the toolbar, select the Insert Note Reference (
 ) icon.
) icon.A note reference is inserted in the text section.
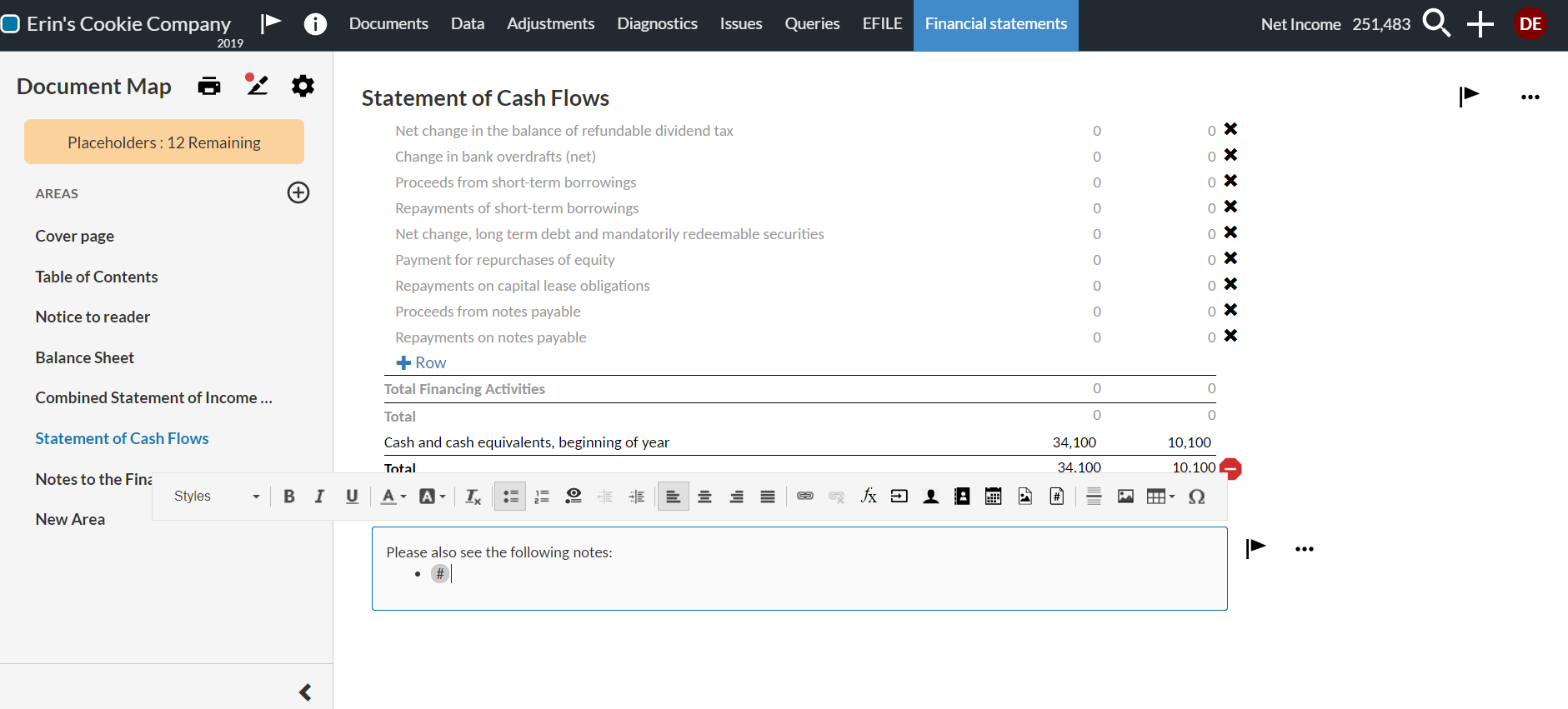
-
Select the note reference (
 ) to view a list of the available notes in the statement.
) to view a list of the available notes in the statement.Tipp: If you want to reference hidden notes, select Show hidden notes to populate hidden notes in the dialog.
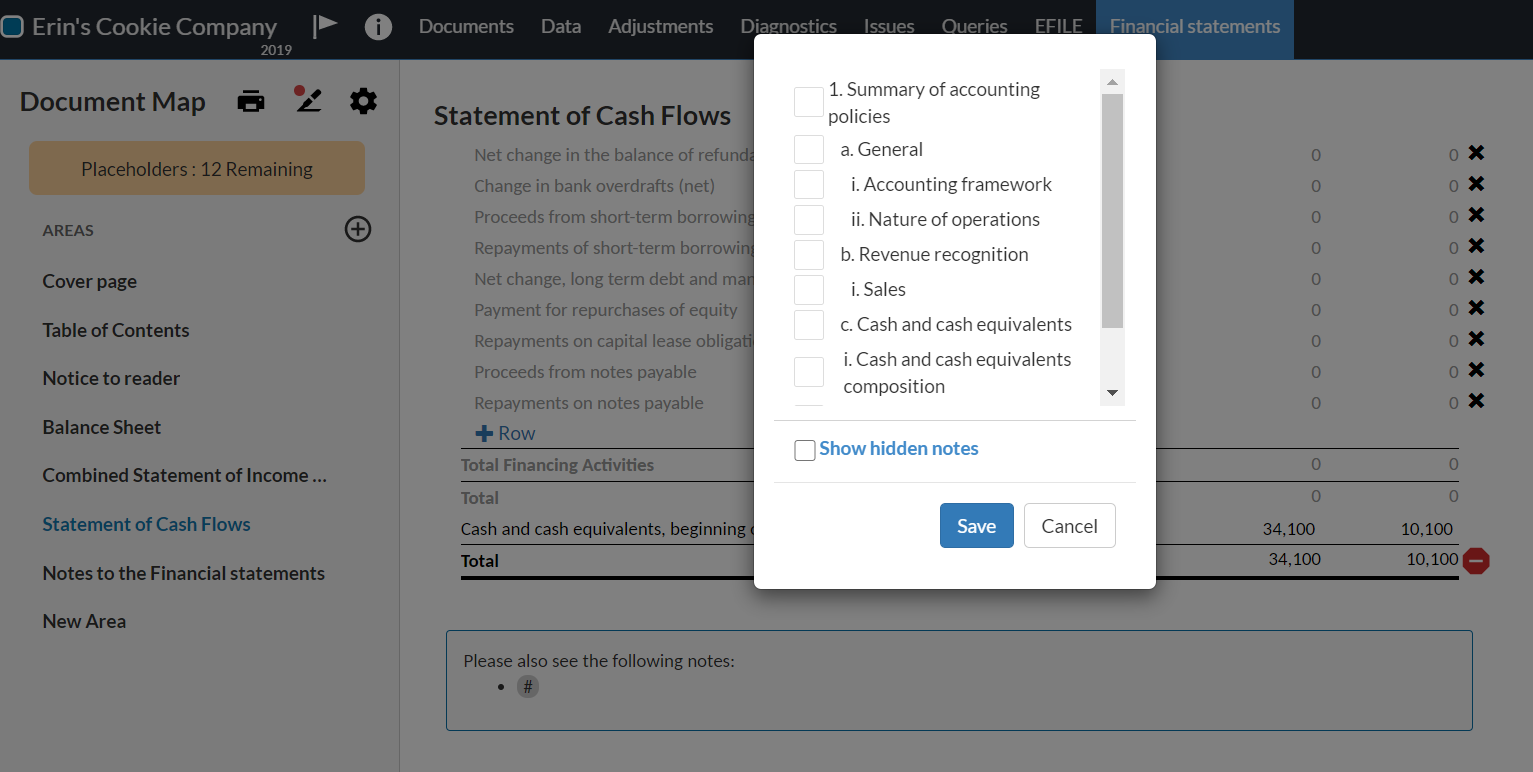
-
Select the desired checkboxes to reference one or more notes.
-
Select Save once you're done.
Change an existing note reference
You can change existing note references in the financial statements document.
To change an existing note reference in text sections and tables:
-
Wählen Sie die Nummerierungsreferenz aus, die Sie ändern möchten.
A dialog opens showing an option to navigate to the referenced note and an option to edit the note reference.
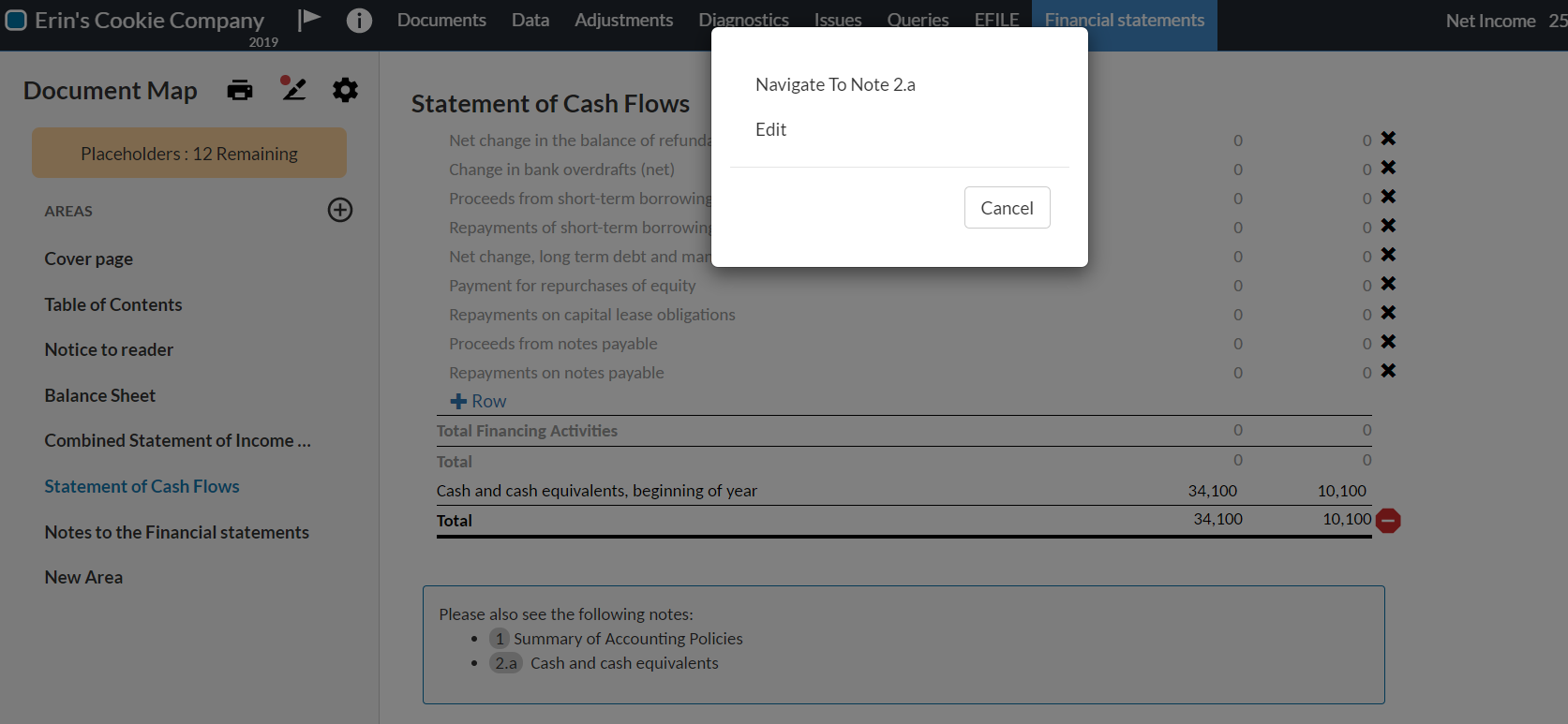
-
In the dialog, select Edit to view a list of the available notes.
Tipp: If you want to reference hidden notes, select Show hidden notes to populate hidden notes in the dialog.
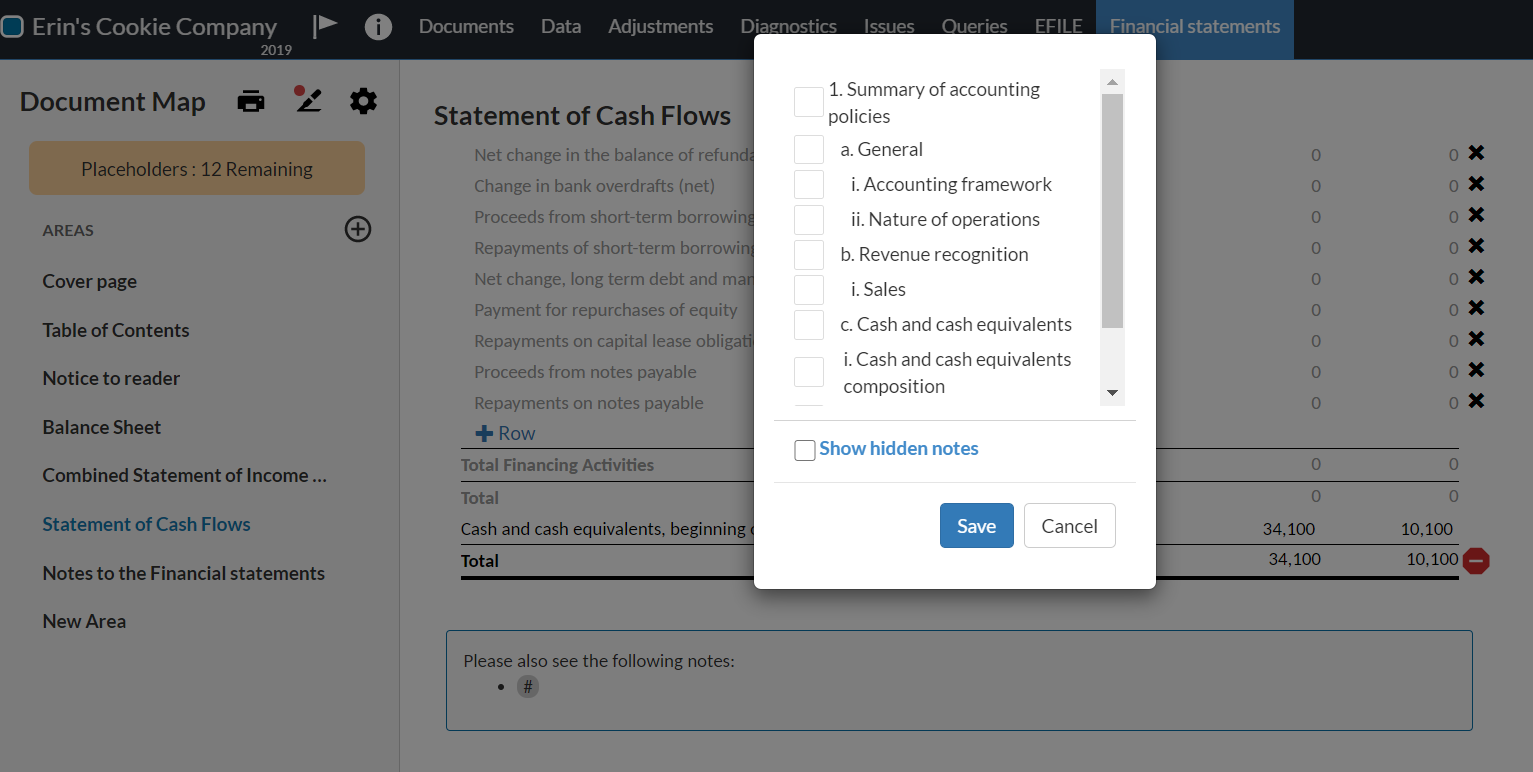
-
Select the check boxes to reference one or more notes.
-
Select Save once you're done.
In tables, you also have the option to change note references using the table edit mode. For example, to change existing note references while making other edits in the table.
To change a note reference in a table using edit mode:
Note: Use the following procedure to change a note reference that has been created in a table row or a note reference column.
-
Wählen Sie die Tabelle aus.
Symbole für Tabellenoptionen werden rechts angezeigt.
-
Select More actions (
 )| Edit Dynamic Table to open the table in edit mode.
)| Edit Dynamic Table to open the table in edit mode. -
Wählen Sie die Nummerierungsreferenz aus, die Sie ändern möchten.
A dialog opens showing an option to navigate to the referenced note and an option to edit the note reference.

-
In the dialog, select Edit.
A list of the existing notes in the financial statement displays.
Tipp: If you want to reference hidden notes, select Show hidden notes to populate hidden notes in the dialog.
-
Select the check boxes to reference one or more notes.
-
Select Save once you're done.
Remove an existing note reference
You can remove an existing note reference in the financial statement document.
To remove an existing note reference from a text section:
-
Go to the table row or text section with the note reference you want to remove.
-
Select the desired note reference.
-
Select the DELETE key on your device keyboard.
To remove an existing note reference from a table row:
-
Wählen Sie die Tabelle aus.
Symbole für Tabellenoptionen werden rechts angezeigt.
-
Select More actions (
 )| Edit Dynamic Table to open the table in edit mode.
)| Edit Dynamic Table to open the table in edit mode. -
Select the note reference row and select Delete (
 ).
).The row is removed from the table.
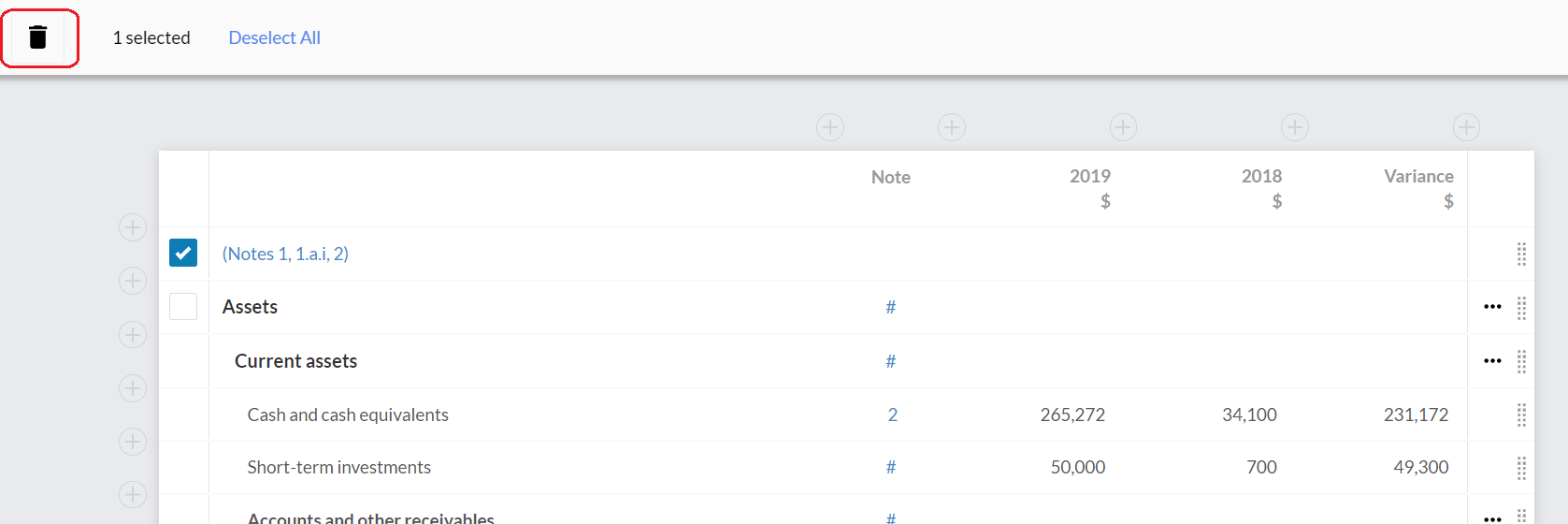
To remove an existing note reference column from a table:
-
Wählen Sie die Tabelle aus.
Symbole für Tabellenoptionen werden rechts angezeigt.
-
Select More actions (
 )| Edit Dynamic Table to open the table in edit mode.
)| Edit Dynamic Table to open the table in edit mode. -
Select the note reference column and select Delete (
 ).
).The column is removed from the table.

