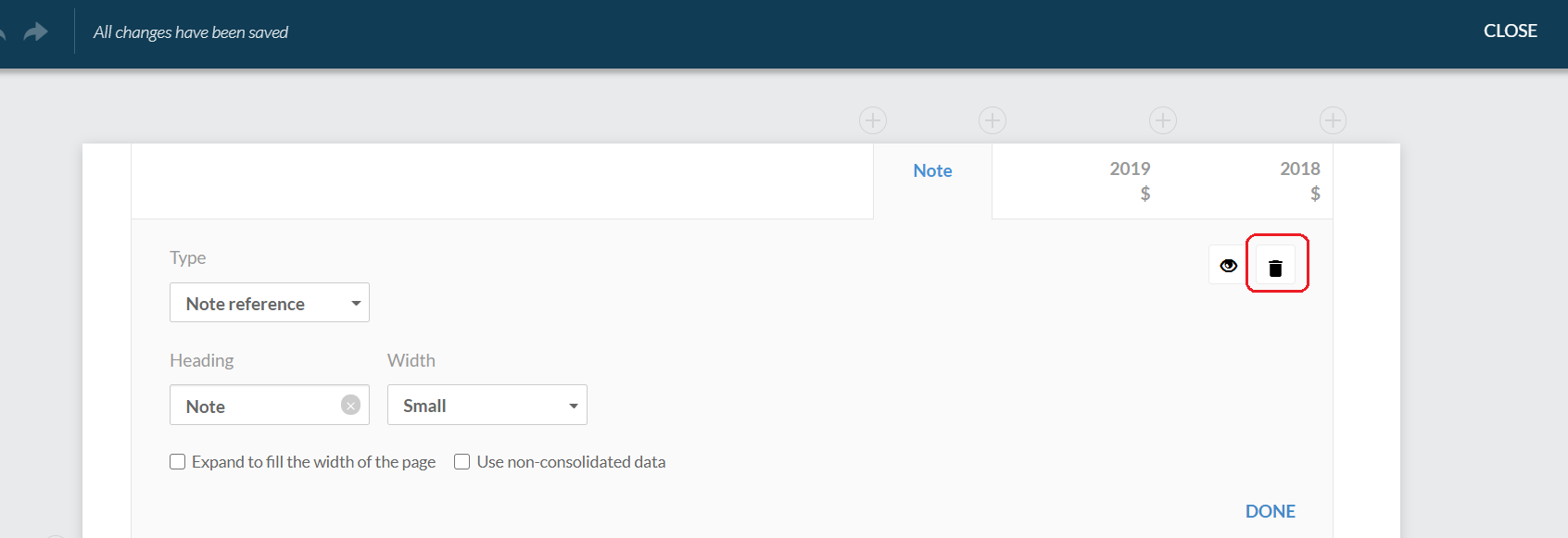Add, change or remove note references
A note reference is a link to one or more existing notes in the financial statement. In the financial statements document, you can add note references in table rows. For example, to link an account or a group to an existing note that holds related details or information.
You can also add note reference columns in tables and add note references in text sections. In each content type (table row, text section or table column), you can remove or change existing note references.
Add a note reference in a row
You can reference notes in table rows, including total rows, in the financial statements.
To add a note reference in a row:
-
Select the table.
Icons for table options display on the right.
-
Select More actions (
 ), then choose Edit Dynamic Table.
), then choose Edit Dynamic Table.The table opens in edit mode.
-
Go to the row where you want to add a note reference.
-
Select the Add (
 ) button above the row.
) button above the row. -
Choose Commentary row.
A note reference is added right above the row.
-
Select (#) to display a list the existing notes in the financial statements document.
Tip: If you want to reference hidden notes, select Show hidden notes to populate hidden notes in the dialog.
-
Select the desired checkboxes to reference one or more notes.
-
Select SAVE or SAVE & CLOSE.
The number of the referenced note displays in the document.
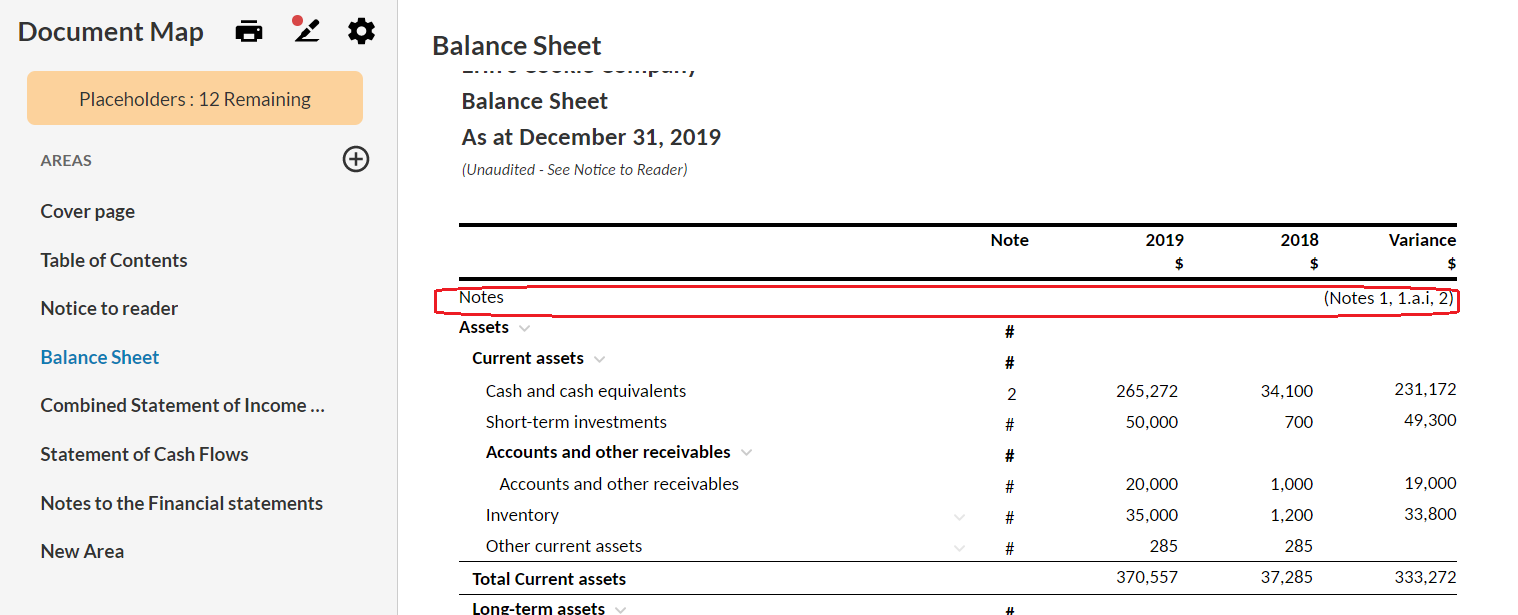
Add a note reference column
You can reference notes columns in the financial statements document.
To add a note reference column in a table:
-
Add a column in the table.
-
Select the table.
Icons for table options display on the right.
-
Select More actions (
 ), then choose Edit Dynamic Table.
), then choose Edit Dynamic Table.The table opens in edit mode.
-
Go to where you want to add a column.
-
Select Add (
 ) at the upper table border.
) at the upper table border.
A column is added to the table and the column settings display on the page.
-
-
Select the header of the new column and change the column type to Note reference.
-
Enter a header and specify the desired width.
-
Select Done.
The new column is added in the table with empty references (#).
-
Specify the note references for each row.
-
Select an empty reference (#) to display a list of the existing notes in the financial statements document.
Tip: If you want to reference hidden notes, select Show hidden notes to populate hidden notes in the dialog.
-
Select the desired checkboxes to reference one or more notes.
-
-
Select SAVE or SAVE & CLOSE.
Add a note reference in a text section
You can add a note reference in a text section in the financial statements document.
To add a note reference in a text section:
-
Select the text section that you want a note reference in.
The text editor toolbar displays.
-
From the toolbar, select the Insert Note Reference (
 ) icon.
) icon.A note reference is inserted in the text section.
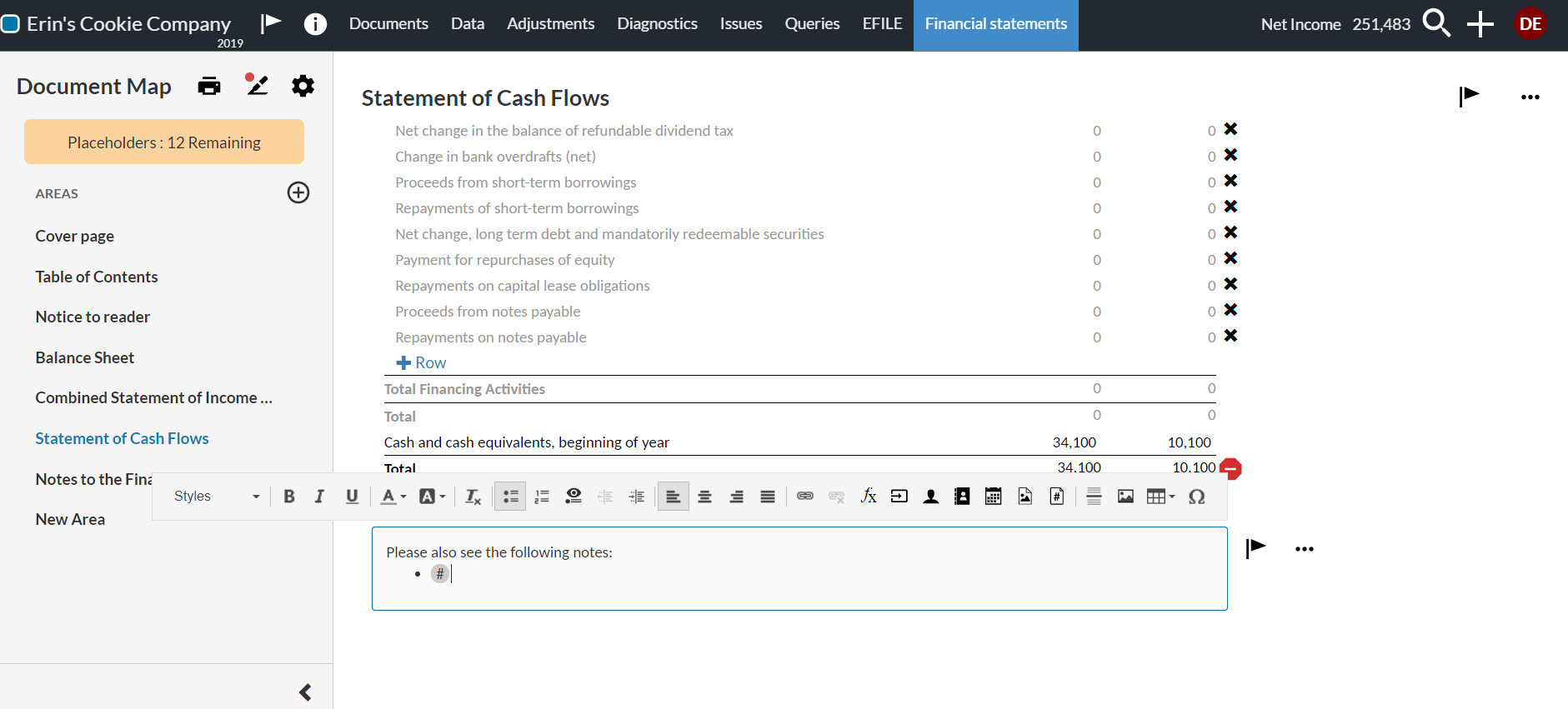
-
Select the note reference (
 ) to view a list of the available notes in the statement.
) to view a list of the available notes in the statement.Tip: If you want to reference hidden notes, select Show hidden notes to populate hidden notes in the dialog.
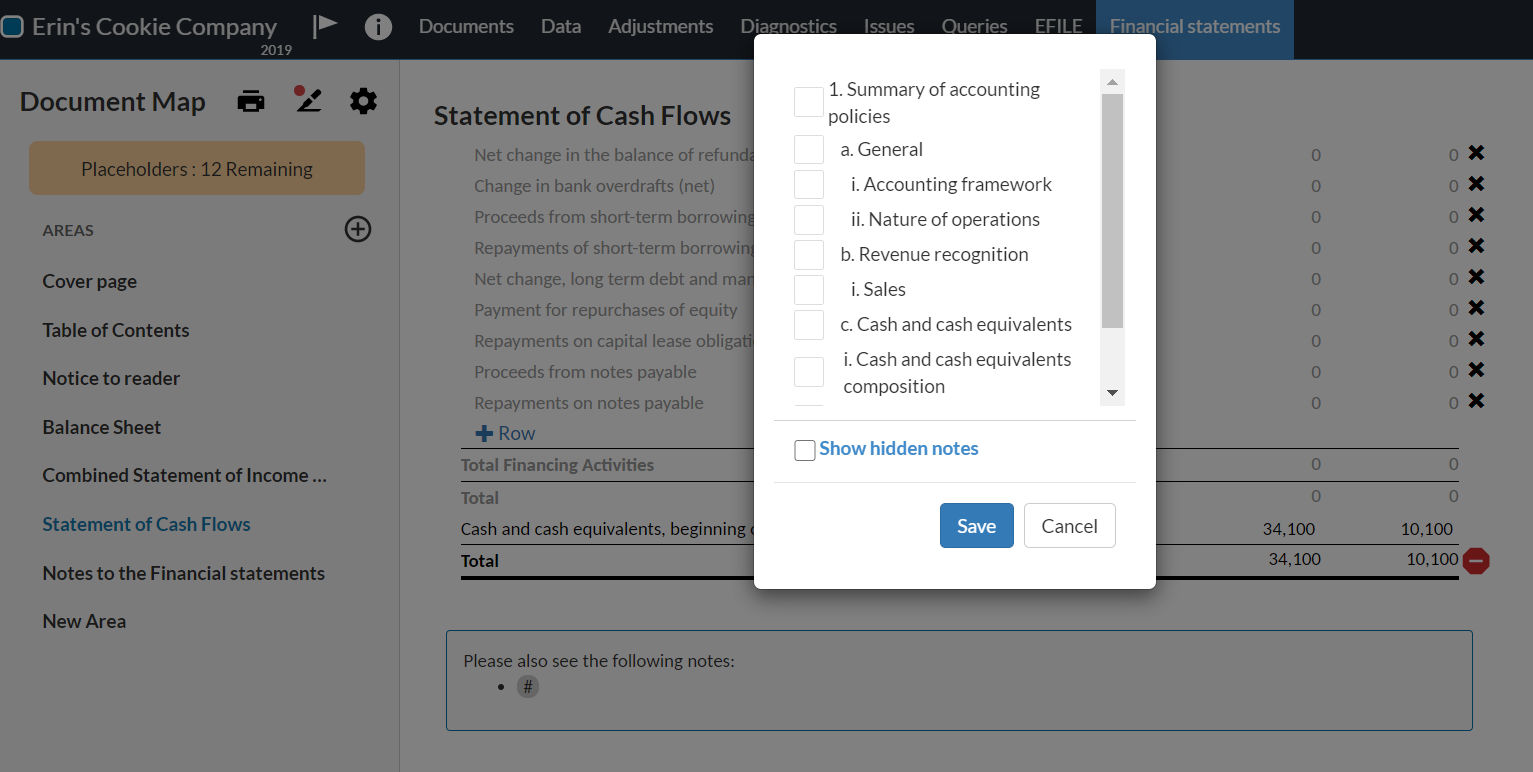
-
Select the desired checkboxes to reference one or more notes.
-
Select Save once you're done.
Change an existing note reference
You can change existing note references in the financial statements document.
To change an existing note reference in text sections and tables:
-
Select the note reference that you want to change.
A dialog opens showing an option to navigate to the referenced note and an option to edit the note reference.
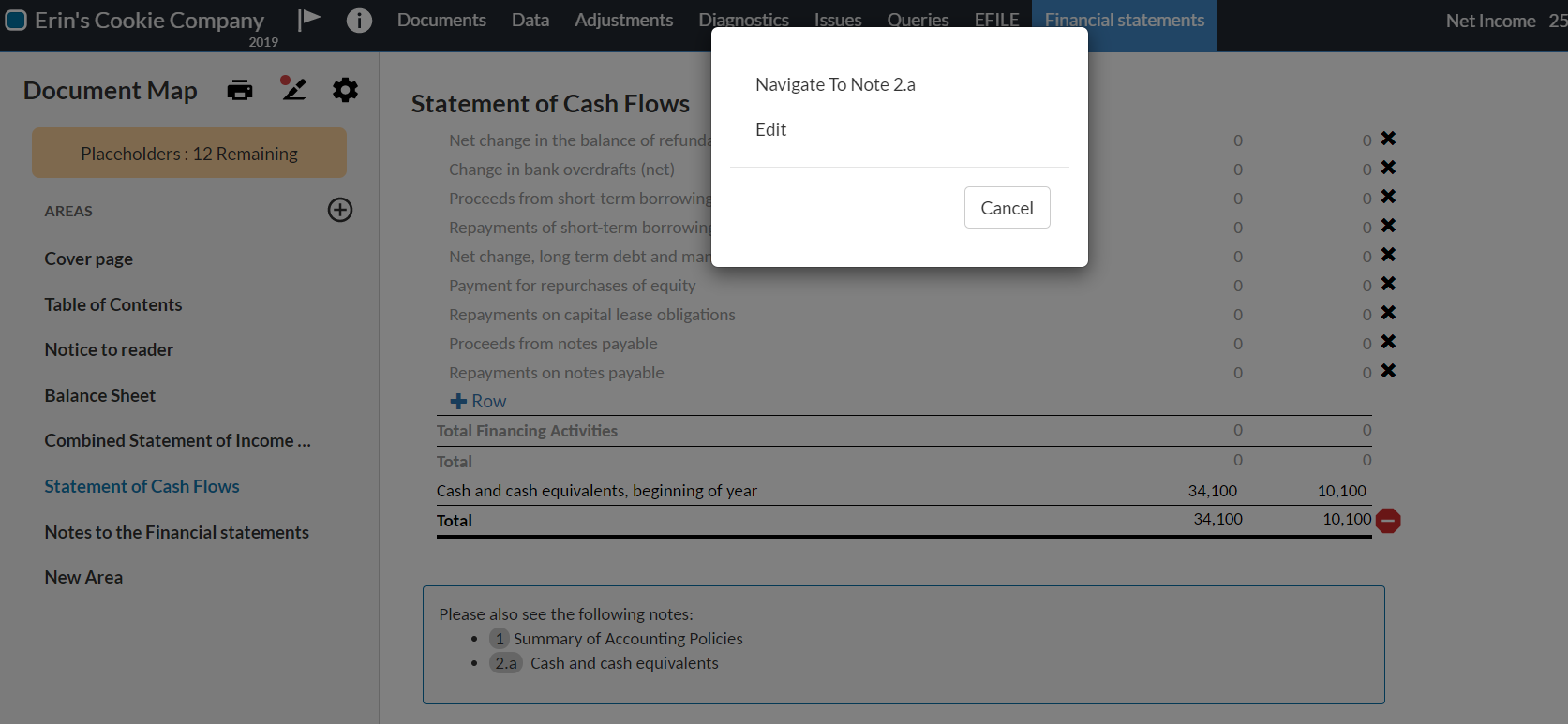
-
In the dialog, select Edit to view a list of the available notes.
Tip: If you want to reference hidden notes, select Show hidden notes to populate hidden notes in the dialog.
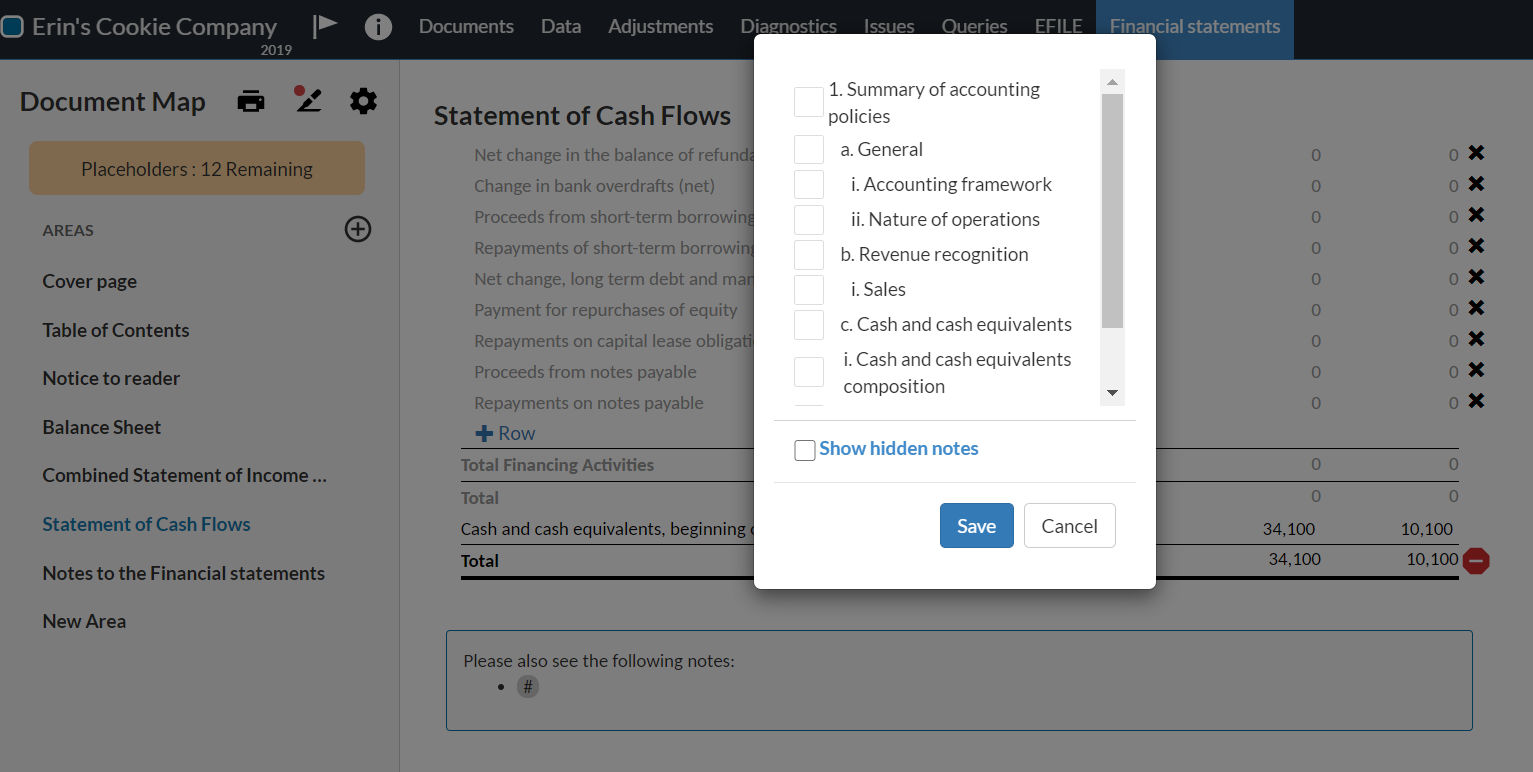
-
Select the check boxes to reference one or more notes.
-
Select Save once you're done.
In tables, you also have the option to change note references using the table edit mode. For example, to change existing note references while making other edits in the table.
To change a note reference in a table using edit mode:
Note: Use the following procedure to change a note reference that has been created in a table row or a note reference column.
-
Select the table.
Icons for table options display on the right.
-
Select More actions (
 )| Edit Dynamic Table to open the table in edit mode.
)| Edit Dynamic Table to open the table in edit mode. -
Select the note reference that you want to change.
A dialog opens showing an option to navigate to the referenced note and an option to edit the note reference.
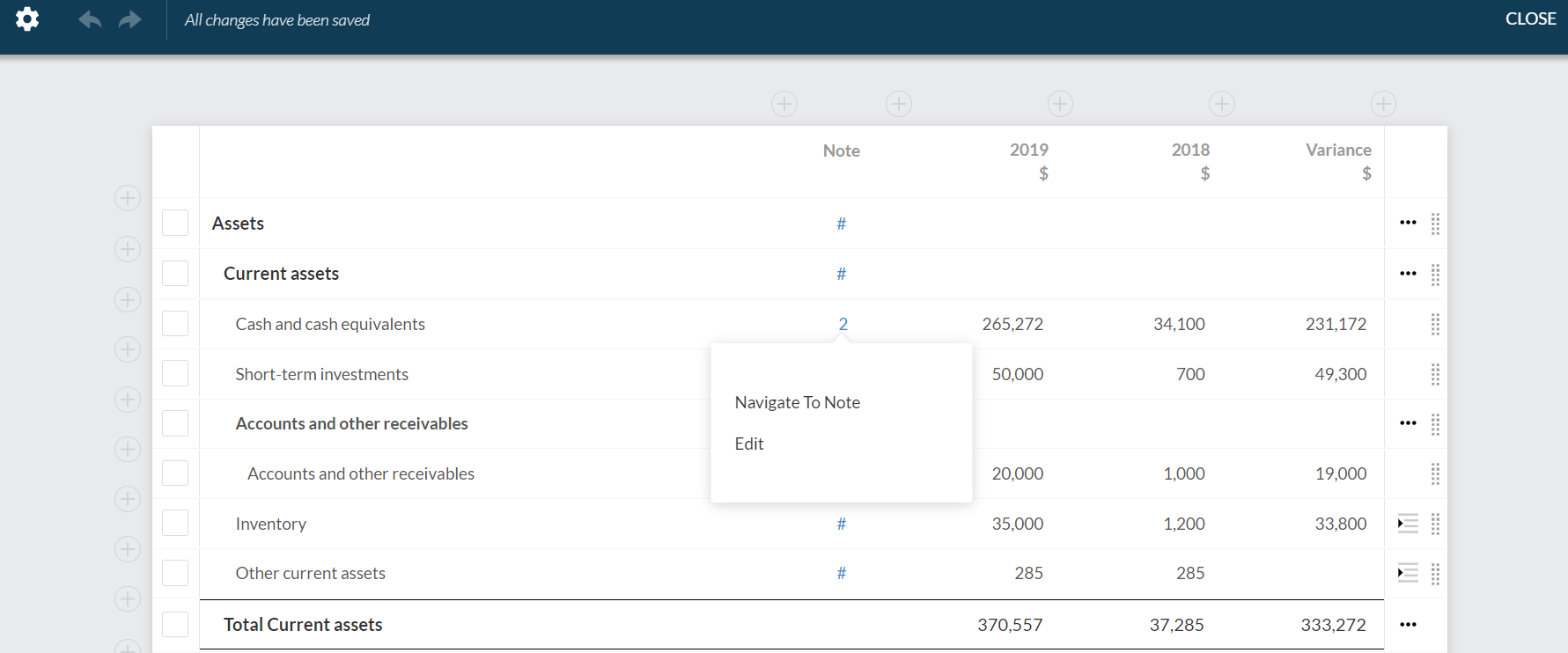
-
In the dialog, select Edit.
A list of the existing notes in the financial statement displays.
Tip: If you want to reference hidden notes, select Show hidden notes to populate hidden notes in the dialog.
-
Select the check boxes to reference one or more notes.
-
Select Save once you're done.
Remove an existing note reference
You can remove an existing note reference in the financial statement document.
To remove an existing note reference from a text section:
-
Go to the table row or text section with the note reference you want to remove.
-
Select the desired note reference.
-
Select the DELETE key on your device keyboard.
To remove an existing note reference from a table row:
-
Select the table.
Icons for table options display on the right.
-
Select More actions (
 )| Edit Dynamic Table to open the table in edit mode.
)| Edit Dynamic Table to open the table in edit mode. -
Select the note reference row and select Delete (
 ).
).The row is removed from the table.
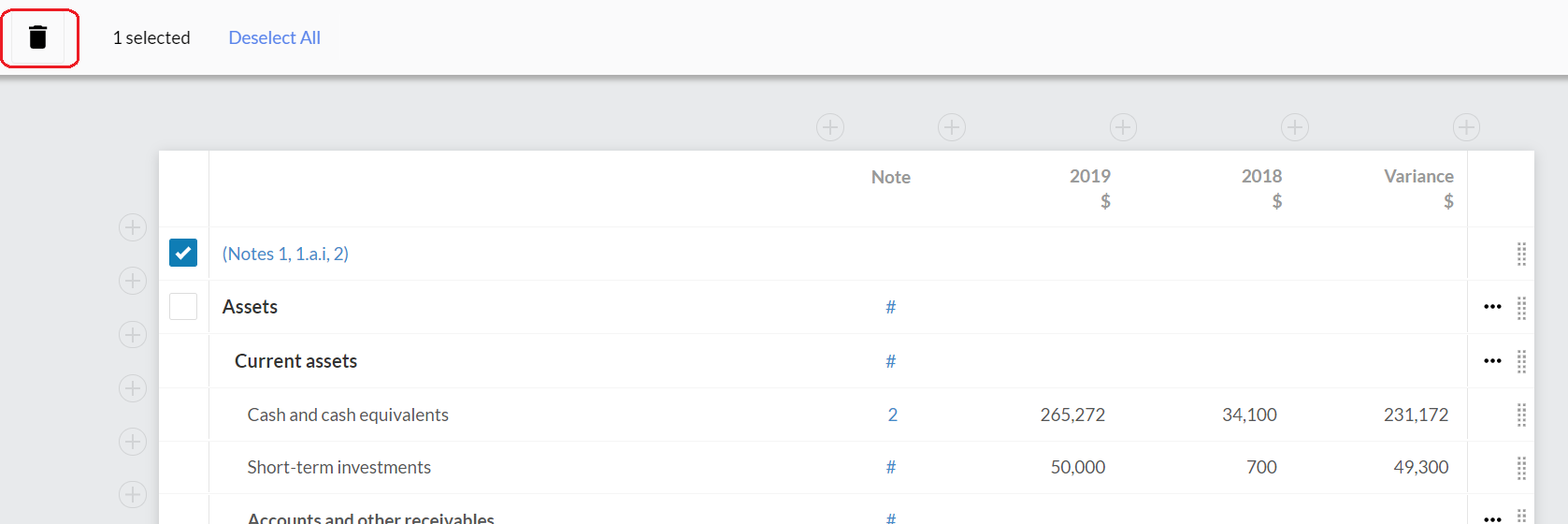
To remove an existing note reference column from a table:
-
Select the table.
Icons for table options display on the right.
-
Select More actions (
 )| Edit Dynamic Table to open the table in edit mode.
)| Edit Dynamic Table to open the table in edit mode. -
Select the note reference column and select Delete (
 ).
).The column is removed from the table.