View and finalize pending entries

Content in this topic requires CasewareCloud Time.
Data in Cloud depends on accurate time entries, which form the basis of many other Cloud functions such as measuring productivity and billing clients. Since pending entries must be finalized before they can be recorded as billable or non-billable time, it is important to finalize the time entries you create as quickly as possible.
You can display all current pending entries for your organization by generating a Time Pending report, and finalize them using the Time app.
Viewing all pending time entries
You can view of all of your own pending entries or the pending entries of other staff members by generating a Time Pending report in the Analysis app.
To generate a Time Pending report in the Analysis app:
-
To generate a Time Pending report for yourself, ensure you have the View own entries permission. To generate a Time Pending report for other staff members, ensure you have the View all staff entries permission.
-
From the Cloud menu, select Analysis.
-
From the Type drop-down menu, select Time Pending.
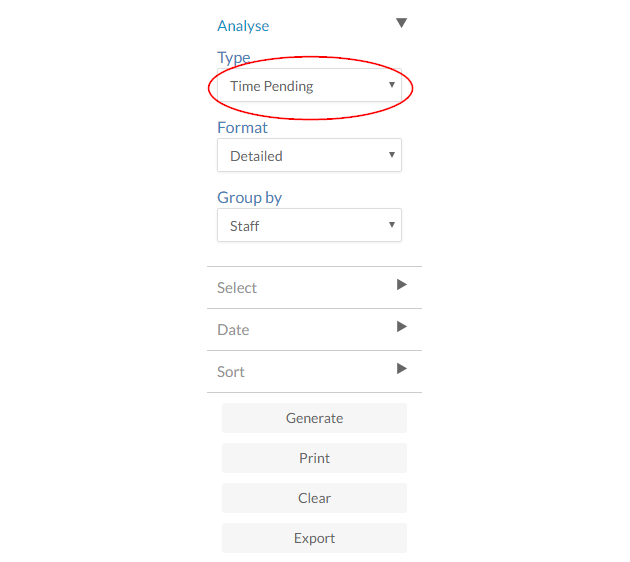
-
Select the appropriate options from the Group by, Select, Date and Sort drop-down menus.
-
Select Generate.
A Time Pending report is generated that displays pending entries based on the parameters you selected. You can Print or Export this report for your records.
Finalizing pending entries
Pending entries must be finalized before they can be recorded as billable or non-billable time. To finalize pending entries, you must first add a work code.
To add a work code to a pending entry:
-
Ensure you have the Process own entries permission or the equivalent privileges to add a work code to your own pending entries. To add work codes to other staff member's pending entries, you ensure you have the Process all staff entries permission.
-
From the Cloud menu, select Time.
-
Select a pending entry. Pending entries are indicated by the Pending Status icon (
 ).
).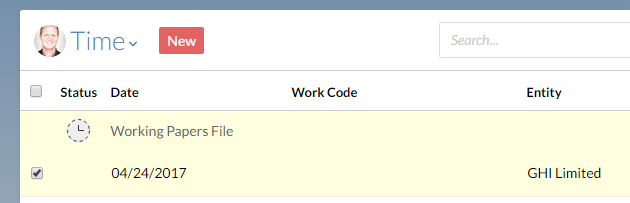
-
Select Edit.

-
Enter a work code.
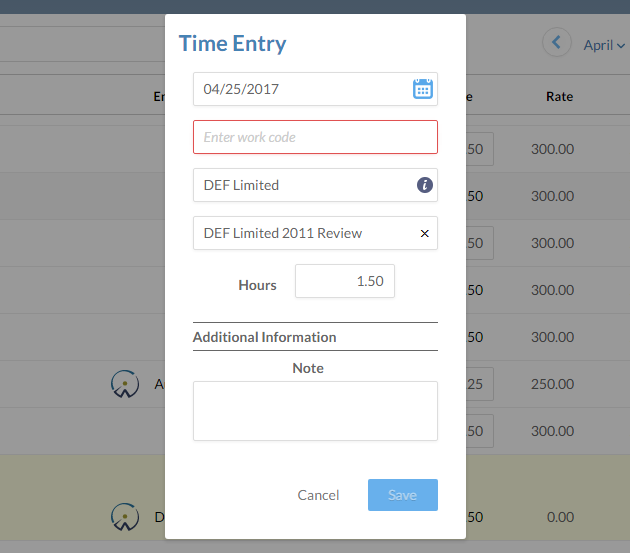
-
Select Save.
The pending entry will be finalized as billable or non-billable time. The updated entry will be displayed in the Time app.
