Track staff work
Caseware Accomplish has four different views you can use to track staff work.
Note that Caseware Accomplish displays jobs for the entity you are currently working in. You can use the entity selector at the top of the page to select a specific entity or to view work for all entities.
Before you start, select Accomplish from the Cloud menu to open the app.
Note: You must create a workflow for Working Papers files in order to track and change their status in Caseware Accomplish. To learn more, see Create workflows.
Overview view
The Overview view allows you to view at a glance any reminders you have set, queries that clients have responded to, and statistics for both jobs assigned to you and jobs associated with the entity you are viewing.
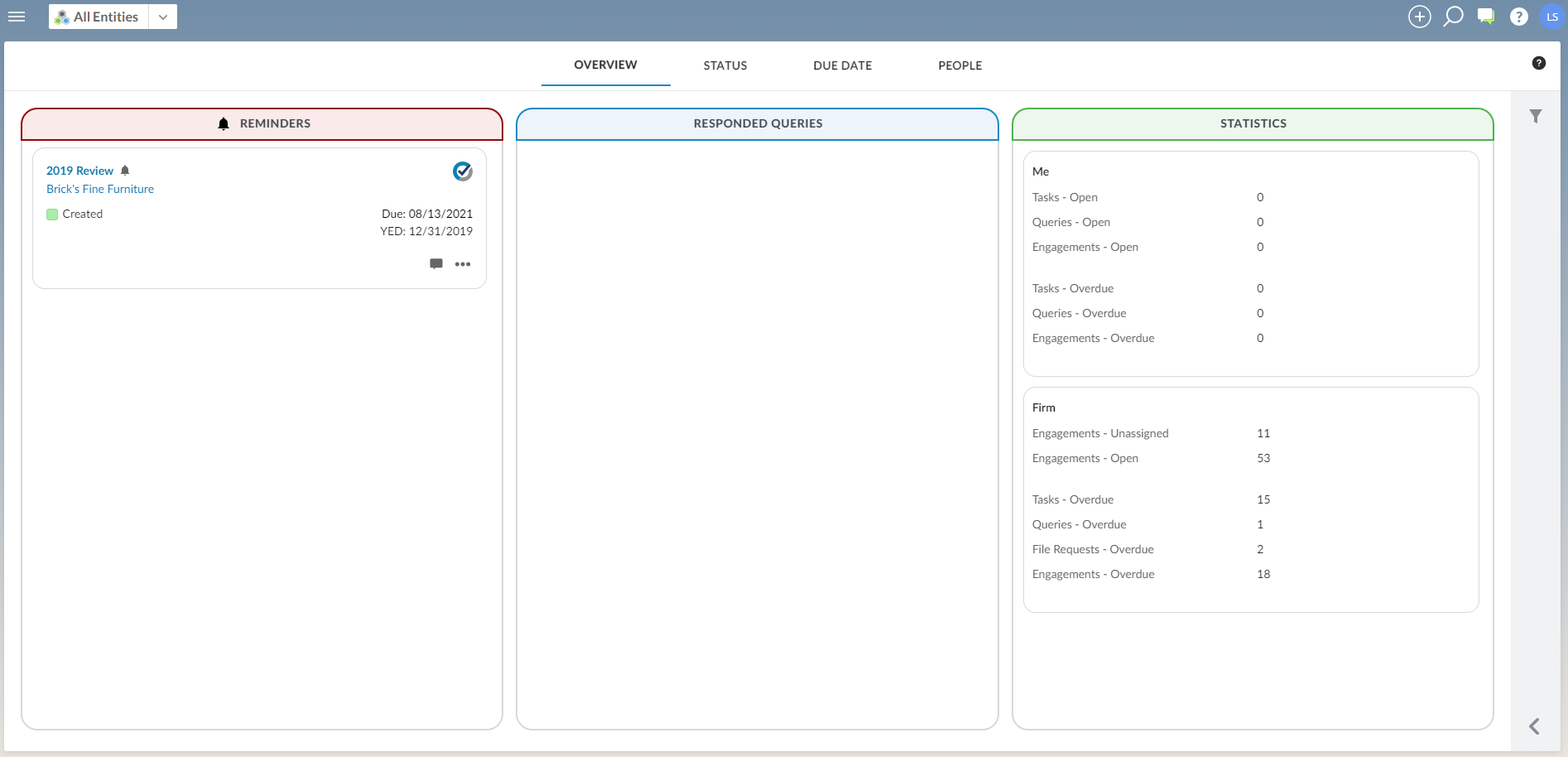
Status view
The Status view displays jobs based on whether they are unassigned, open, or stuck. Open jobs are jobs that are assigned to a staff member but not yet complete. You can drag a job from the Unassigned column to the Open column to assign it to yourself.
Stuck jobs are jobs that are in a stage that is considered to be "waiting" or "blocked". For example, queries that clients have not yet responded to are considered to be stuck. Engagements with workflow stages that contain the terms "wait", "block" or "ready", or their French equivalents, are also considered to be stuck. You cannot manually move jobs to the Stuck column.
Note: Engagement workflow stages are displayed in either French or English depending on the language the engagement is set to use.
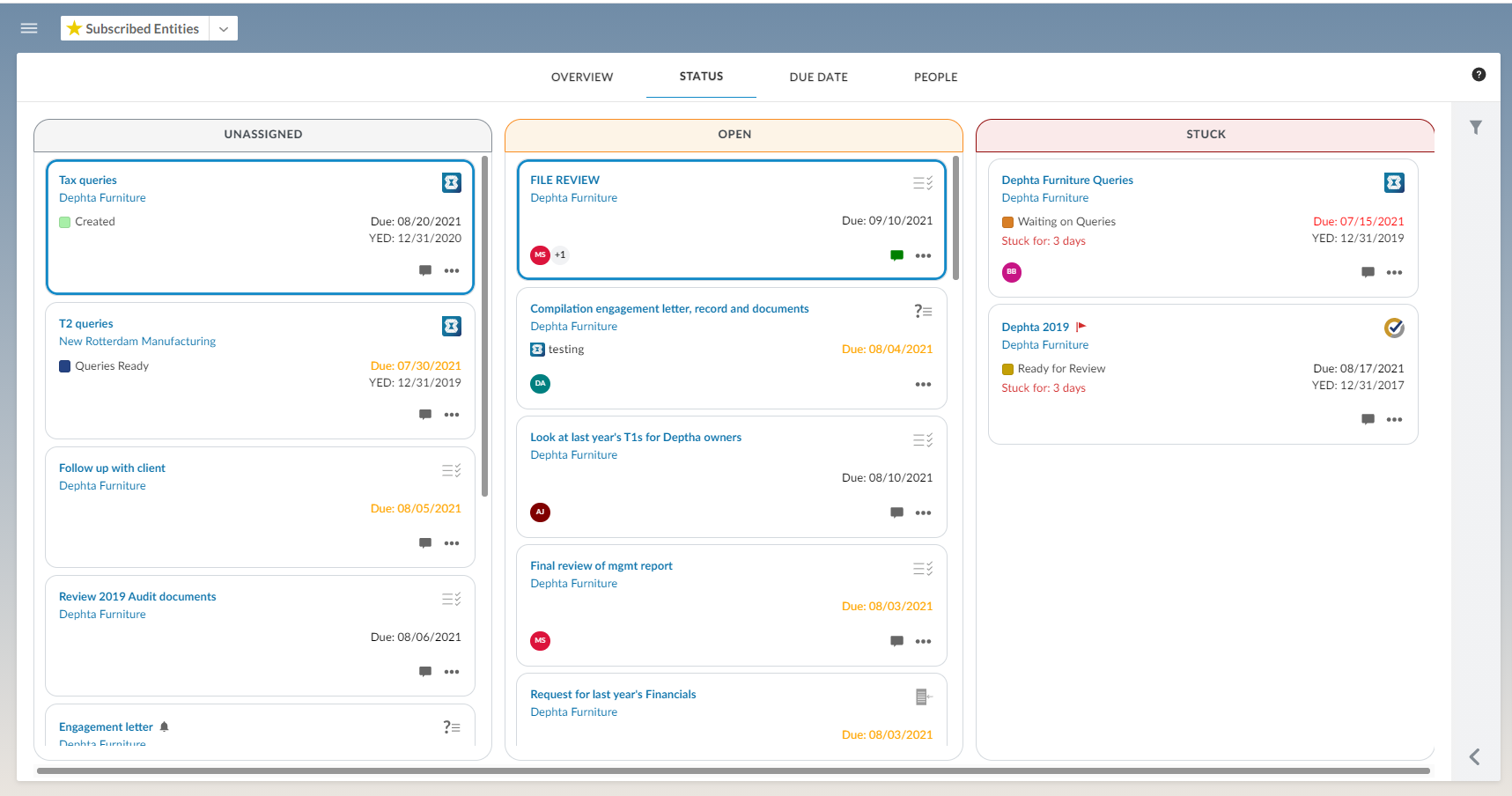
If you have selected to include completed jobs in the filters pane, a fourth column to display completed jobs is also displayed in this view. Jobs are automatically moved to this column when they reach their last workflow stage. You can also manually drag jobs to this column to mark them as complete.
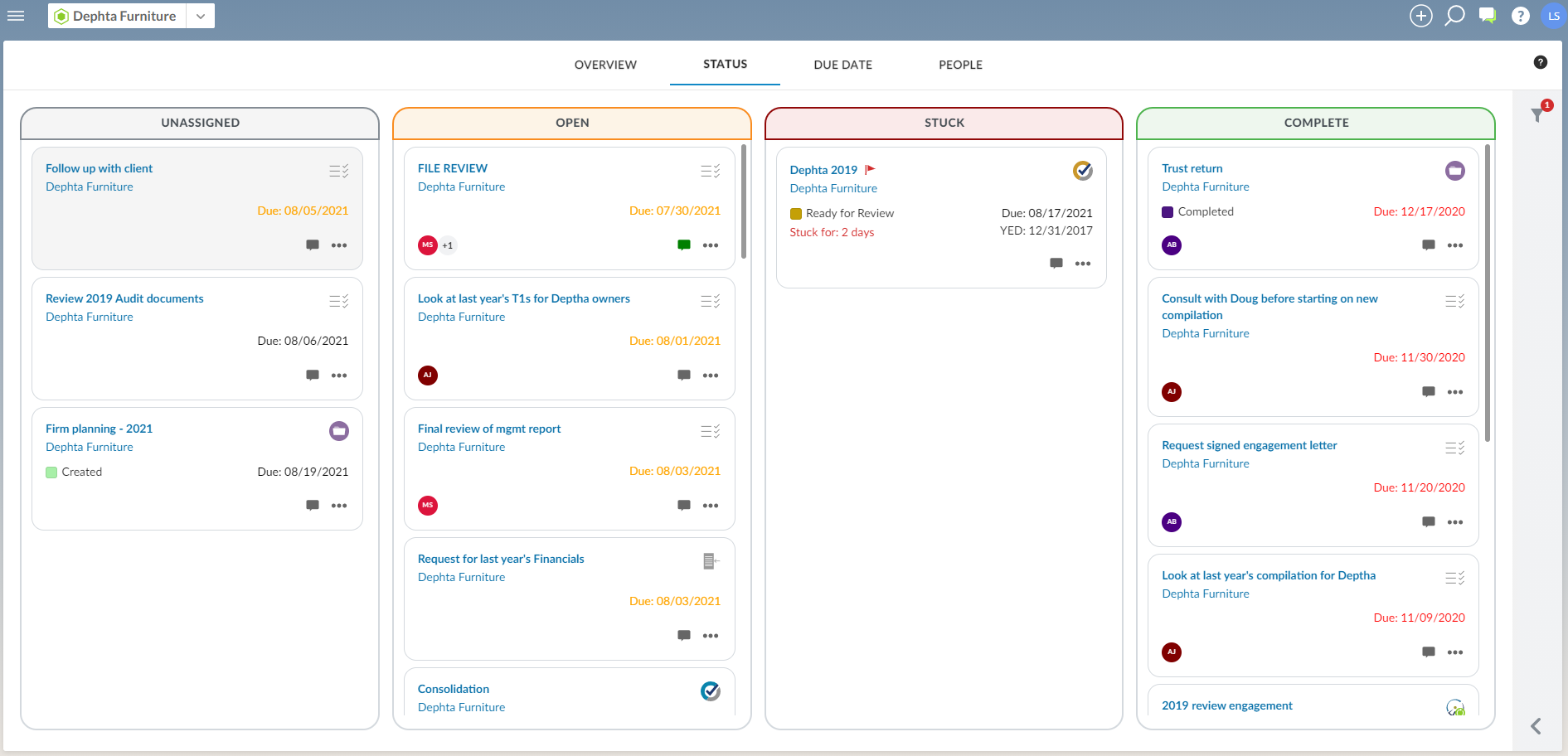
Due Date view
The Due Date view displays jobs in columns based on their due date. You can drag and drop jobs to a different column to change the due date.
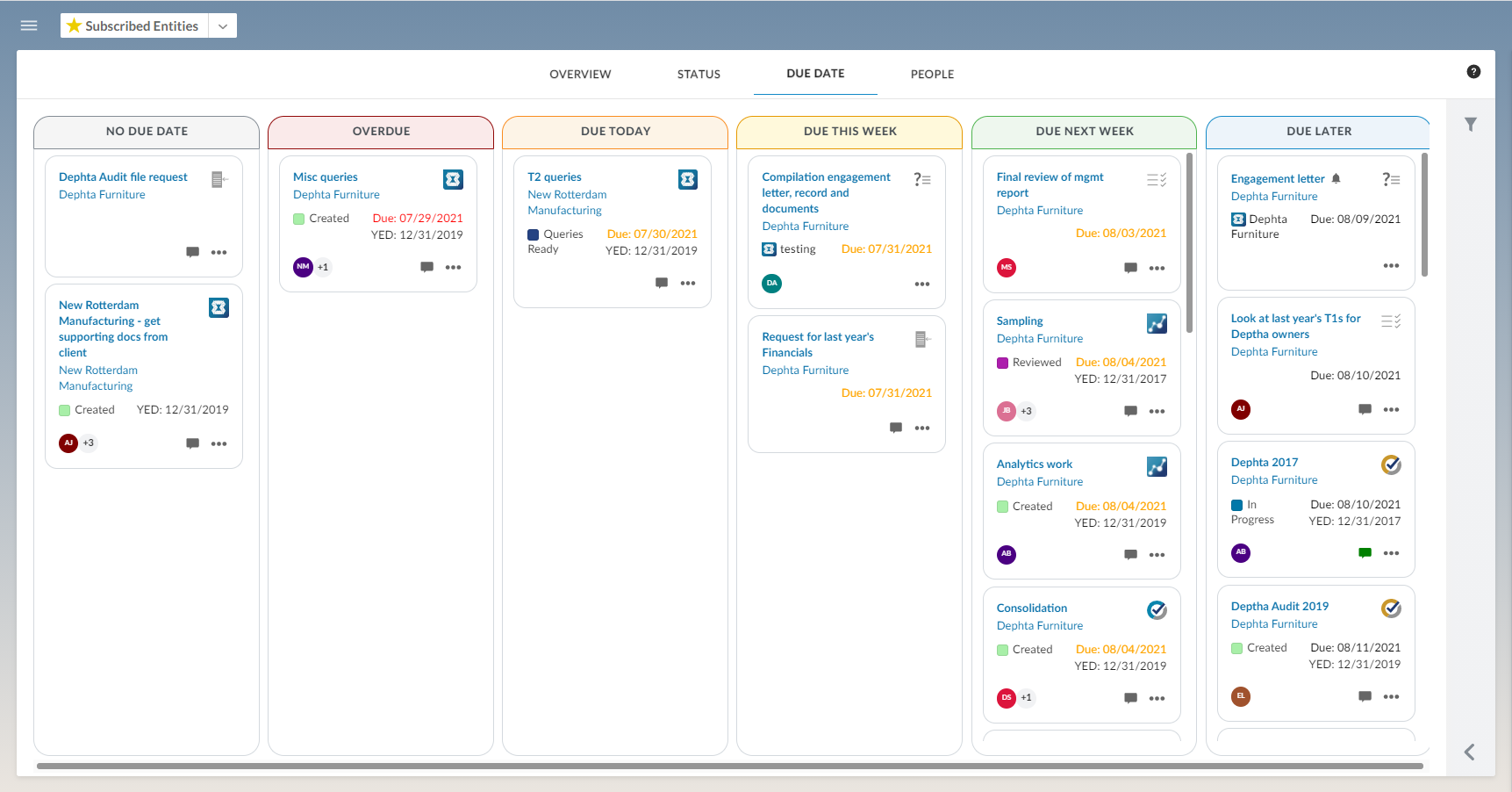
Once you drag a job to a new column, the Set Due Date dialog displays. You can use the calendar to specify the new date.
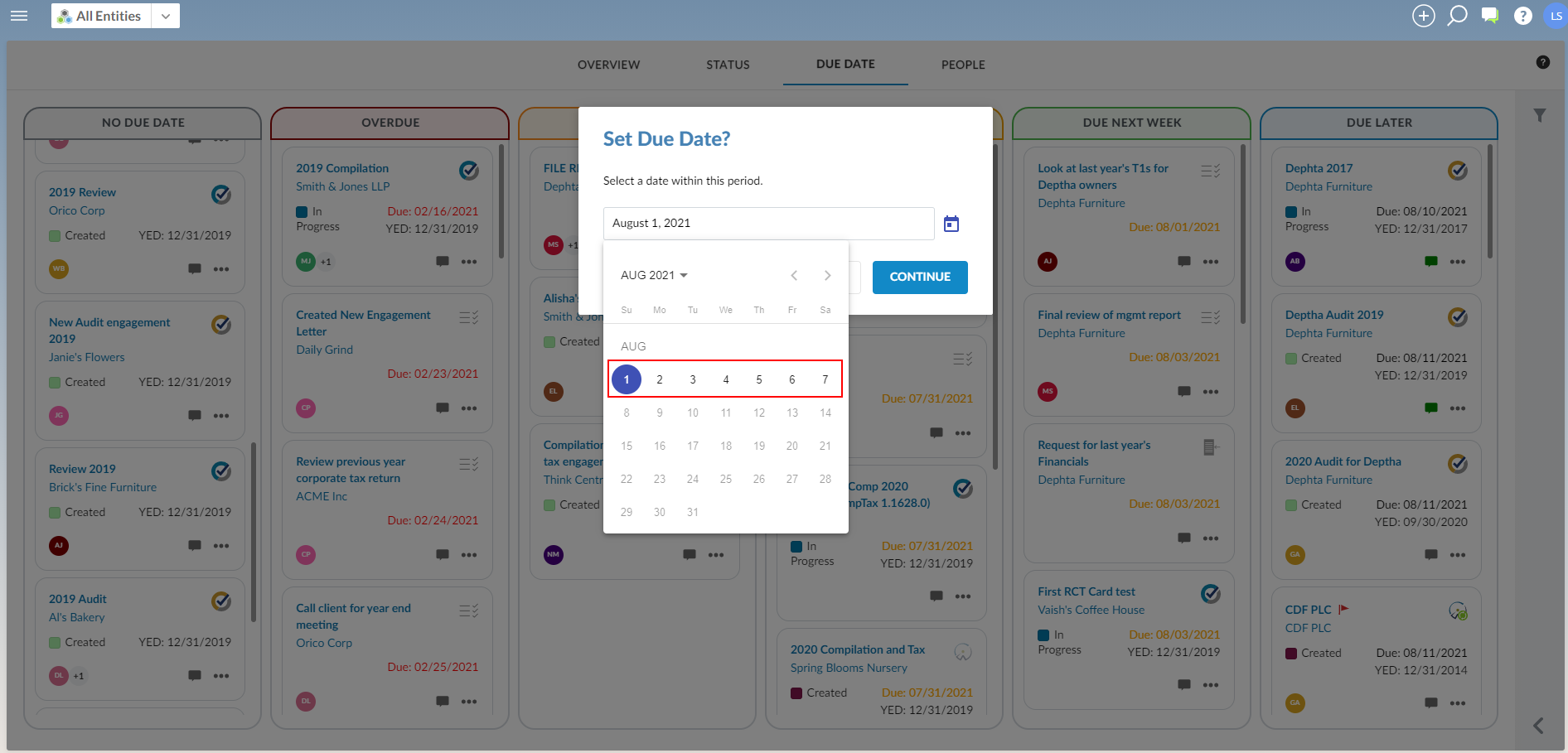
Jobs without a due date are displayed in the No Due Date column. We recommend setting due dates for all jobs to ensure you can make optimal use of the Due Date view.
People view
The People view displays jobs based on the assignee. This allows you to easily ensure work is distributed evenly amongst your staff members. You can drag and drop jobs to different columns to assign the job to a different staff member.
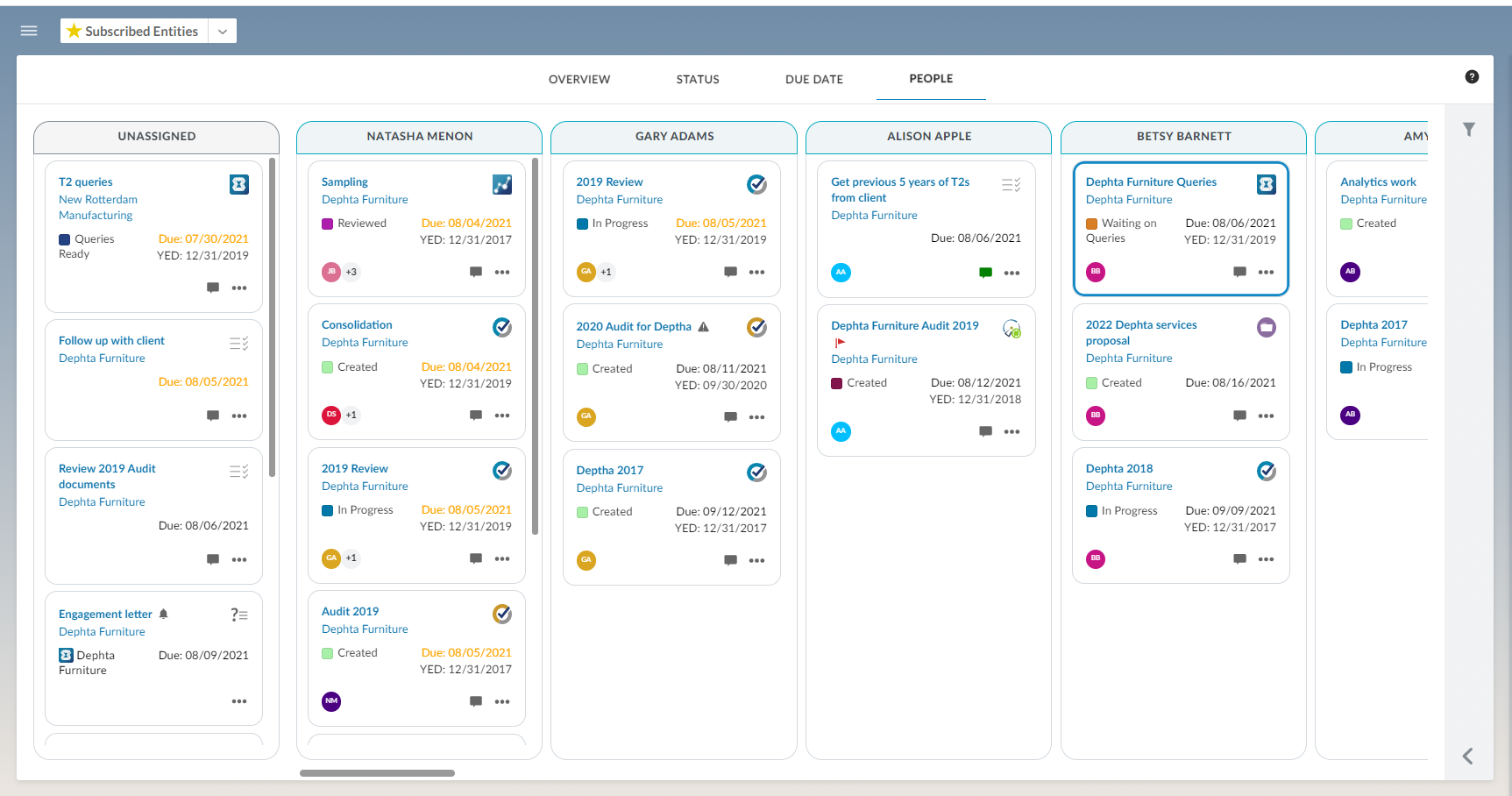
Filter jobs
You can use filters to customize the jobs you see in Caseware Accomplish. The filters you select will apply to all views in Accomplish and are preserved when you close Accomplish until you clear them. You can use the Clear (![]() ) icon in the filter pane to clear your filters.
) icon in the filter pane to clear your filters.
To filter job cards:
-
Select the Filter (
 ) icon or the arrow (
) icon or the arrow ( ) to open the filter pane.
) to open the filter pane. -
Select the Only assigned to me check box to view only jobs assigned to you and unassigned jobs.
-
Select the Include completed cards check box to include completed jobs.
-
Select the Include inactive users check box to include jobs assigned to users that are no longer active.
-
At Engagement Type, select one or more engagement types.
-
At Card Type, select one or more job types.
-
At Assigned, select one or more staff members to display jobs assigned to those staff members.
-
At Group, select one or more staff groups to only display jobs assigned to staff members in those groups.
-
At Year End Date, select a date range to display engagements with year end dates within that range.
