Insert data using MS Excel formula bar with Cloud Connector
Note: Your firm administrator must purchase and enable Caseware Cloud Connector for your account.
You can use the Microsoft Excel formula bar to retrieve and insert data from the engagement file into the excel file.
To insert data using the formula bar:
-
Select the formula bar and enter =cwi to display a list of all the available Cloud Connector functions. You can also see List of Cloud Connector functions to view all the available Cloud Connector functions and their parameters.
-
Select the desired function and press Tab.
Tip: If you know the name of the function, type it in the formula bar then press Tab.
-
If there are parameters associated with the function, enter the parameters as indicated on the screen.
Use the formula dialog if you require help on the parameters (what they mean or what is the expected format). It provides on-screen instructions and description.
Tips:
You can use operators with Cloud Connector formulas to perform calculations.
#BUSY! means that it's taking a few moments to load the data into the cell.
#VALUE! means that the data cannot be found. For example, if the firm address has not been entered, #VALUE! displays in the cell.
Note: Do not forget to save your excel file once you're done. If you want to share a copy of the current excel file and do not want the data to update as the engagement file is updated, you can use the Duplicate & Unlink option. This will create a copy of the spreadsheets that does not include formulas which you can use to backup information or send it to clients. Note that protected sheets cannot be duplicated.

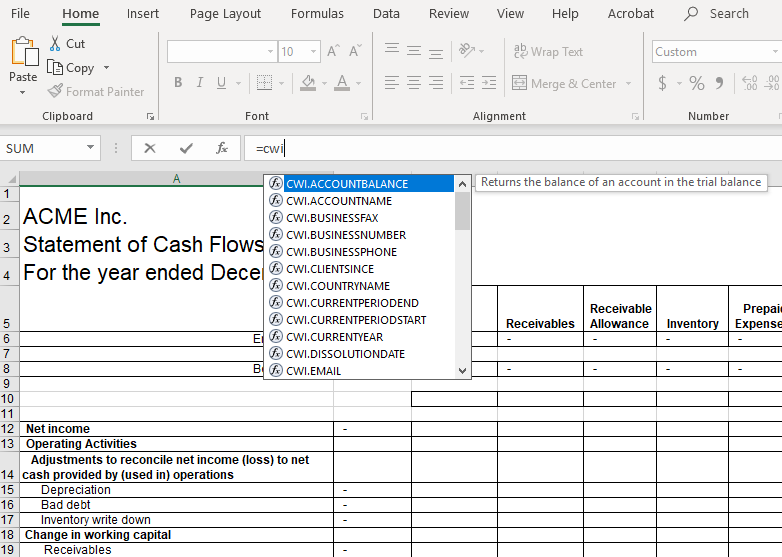

![Perameters indicated by (number, [year_offset])](/documentation_files/2020/webapps/31/Content/en/Resources//Images/GROUP-BALANCE-function-connector.PNG)