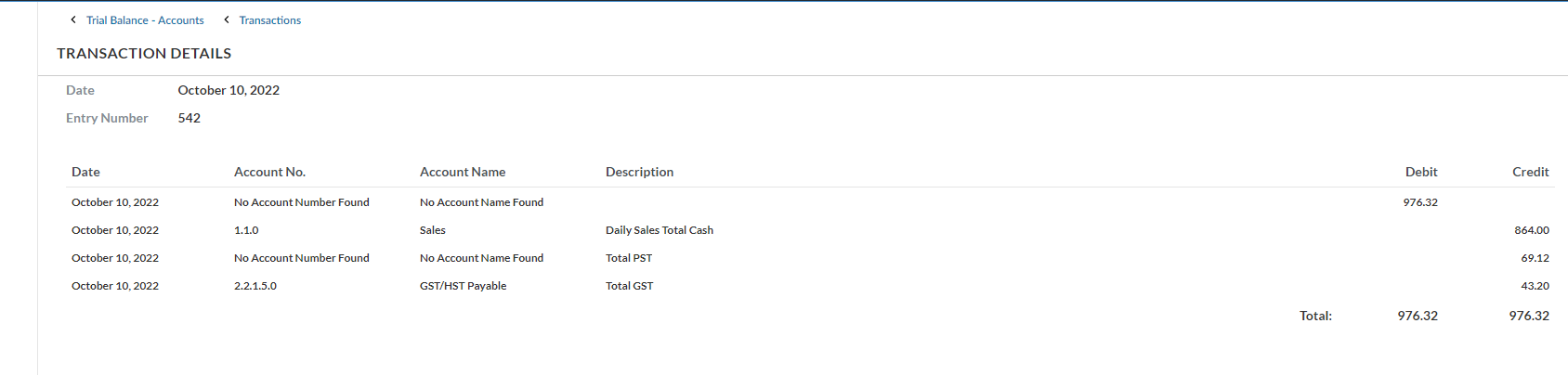View the client's transactions
If you have imported your client's transactions, you can view the data from the Transactions tab in the Data page.
Note: The Transactions tab is only visible at the Data page if you've successfully imported transactions.
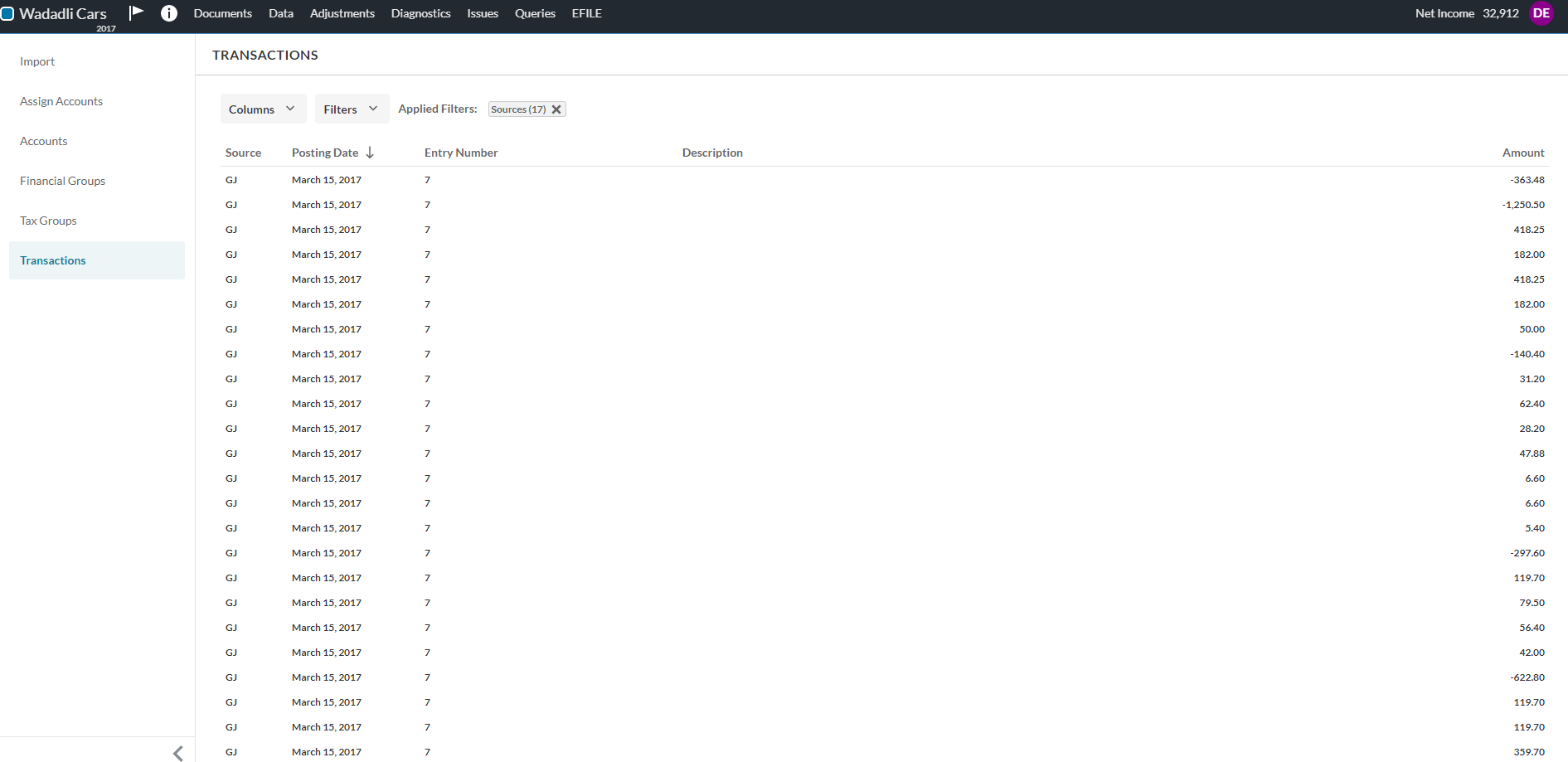
You can also view transactions that have occurred over a specific posting period for a specific account by navigating to the Accounts tab. Accounts balances with transactions over a specific posting period display in blue.
Tip: You can select an account from the Preliminary column (to view current year data) or the Previous column (if you have imported prior year data).
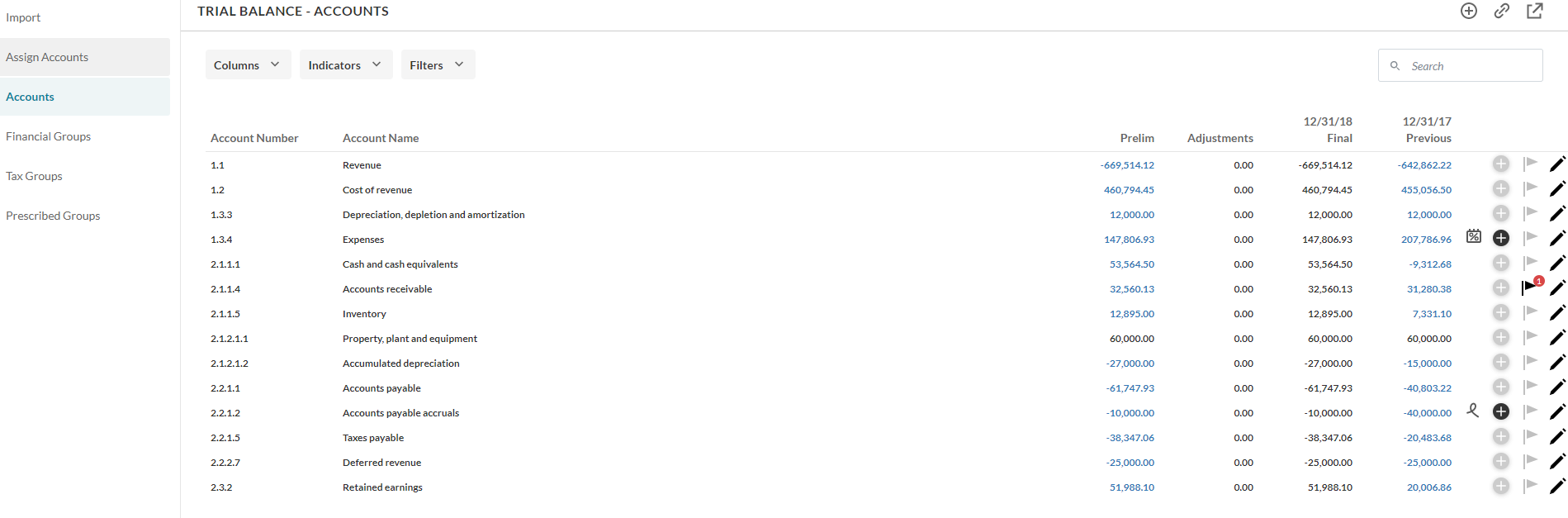
Note that once you select the account balance to view its transactions, the opening and closing balances display at the bottom. Data filtering options based on the posting period and the selected account are available at the top of the page as well. You can change the filter options to further filter the displayed data or revert to the initial filter (posting period and account).
In the below example, user selected Accounts Receivable to view transactions that have occurred over a specific period.
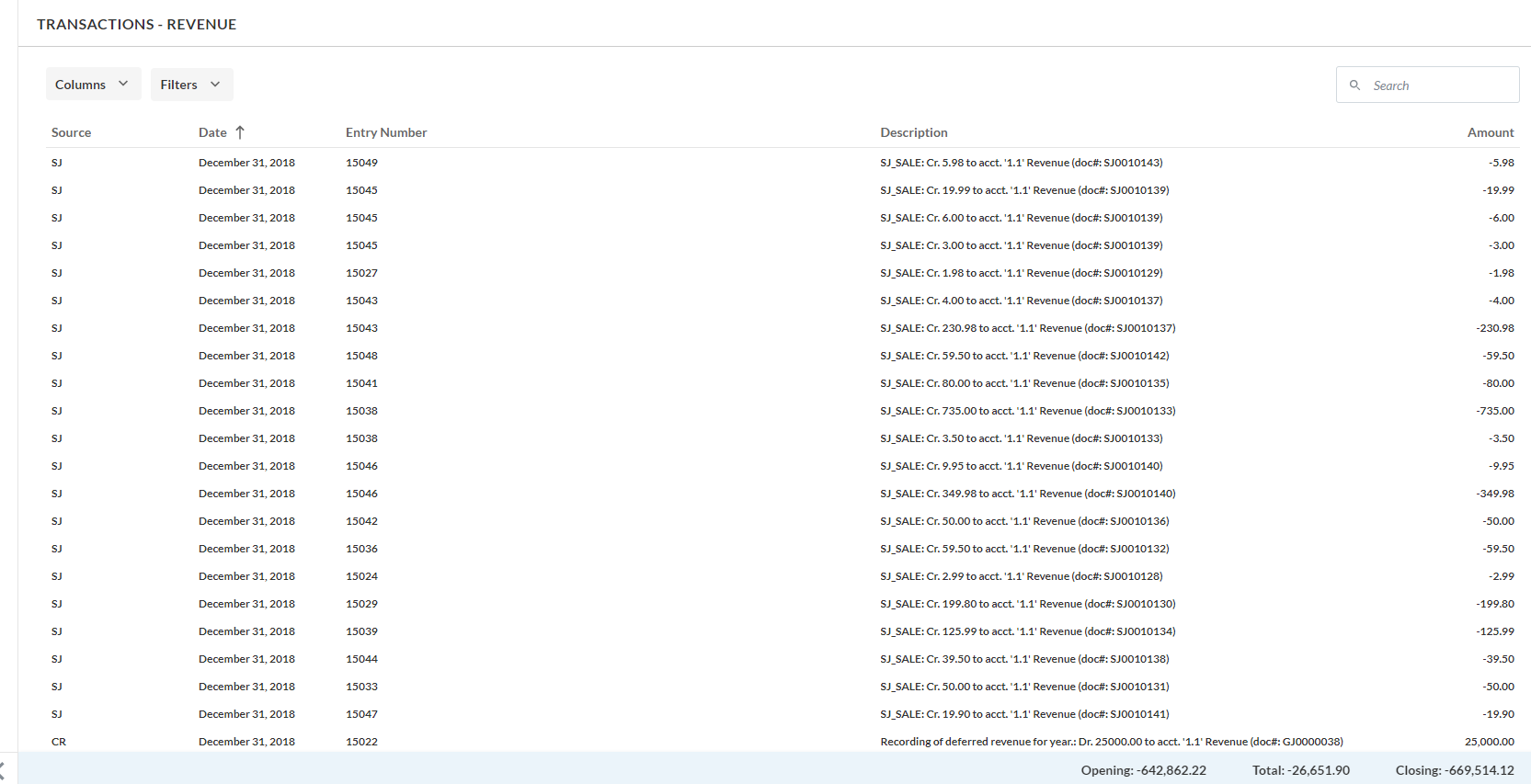
Sort and filter transactions
In the Transactions tab, you can sort the data in an ascending order or a descending order. Select a column header to sort the data by posting date, transaction amount or account number.
An upward arrow (![]() ) or a downward arrow (
) or a downward arrow (![]() ) displays on the page to indicate whether the data is sorted ascendingly or descendingly.
) displays on the page to indicate whether the data is sorted ascendingly or descendingly.
Note: Data sorting is only available at Posting Date, Account Number and Amount.
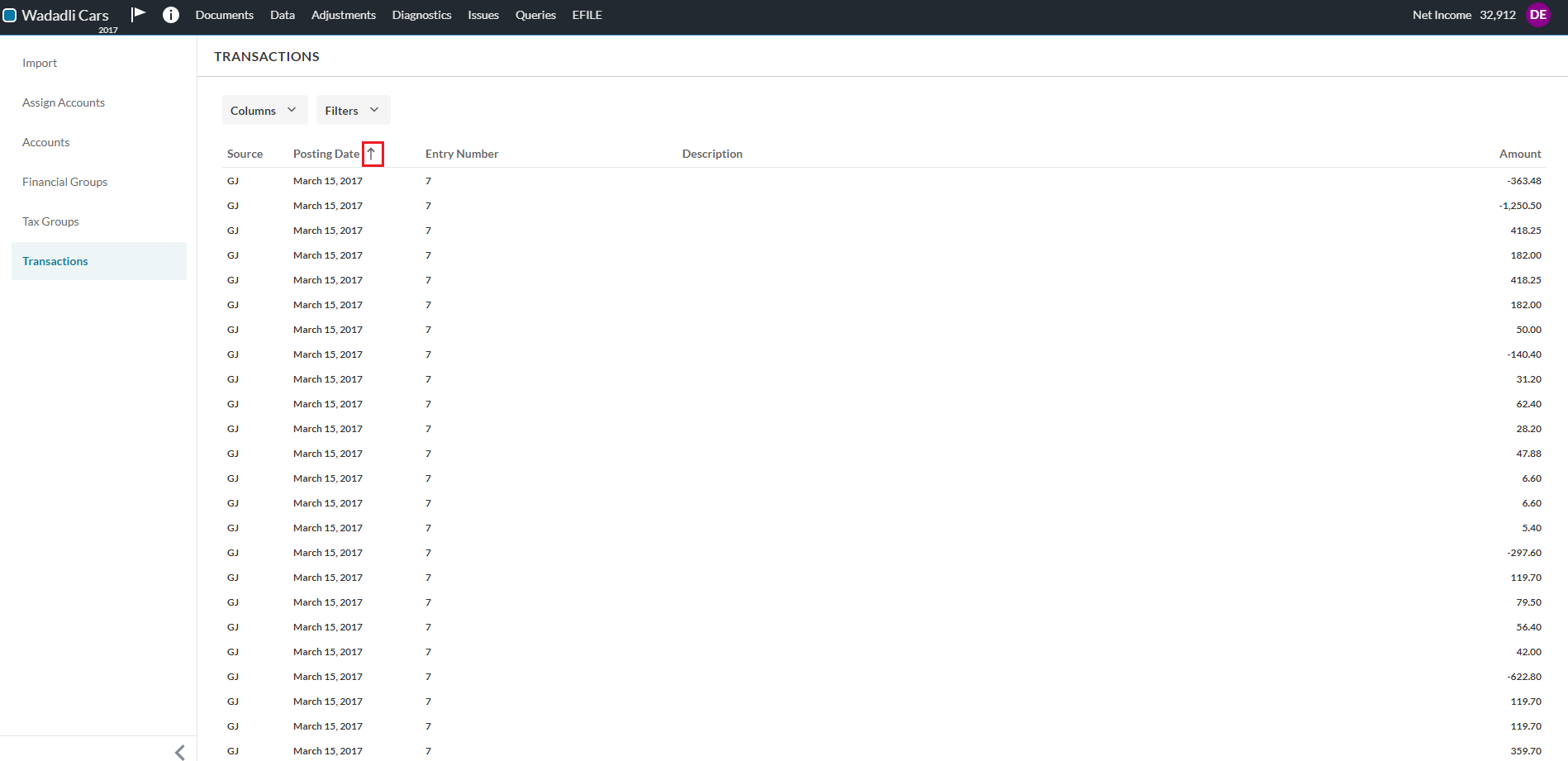
The drop-downs at the top of the Transactions tab allow you to include more columns or indicators in the page and filter the data.
To view additional data in the Transactions tab:
-
Select the Columns drop-down.
-
Select the check box next to the column you want to view.
-
Document type
-
Document Number
-
Posting Date
-
Account Number
-
Entry Number
-
Description
-
Amount
A list of the available columns displays.
Available options include:
You can also filter the data on the page as desired. Select the Filters drop-down to specify filter options.
-
At Posting Date, you can specify a date range (From and To) to filter the displayed transactions based on a desired posting date range. You can also use the slider to specify the range.
-
At Absolute Amount, you can enter a range for amounts (From and To) so you only view transaction absolute amounts within that range. You can also use the slider to specify the range.
-
Area or Cycle:
If the Area drop-down is available, select one or more area using the check boxes in the drop-down to filter the displayed transactions based on areas.
If the Cycle drop-down is available, select one or more area using the check boxes in the drop-down to filter the displayed transactions based on cycles.
-
At the Financial Group drop-down, you can filter the displayed transactions based on the trial balance groups. Select one or more group using the check boxes in the drop-down.
-
At the Account drop-down, you can filter the displayed transactions based on accounts. Select one or more account using the check boxes in the drop-down.
-
At the Document Type drop-down, you can filter the displayed transactions based on the document type journal. Select one or more document type using the check boxes in the drop-down.
Based on your product setup, the Area or the Cycle drop-down can be available.
Note that the selections you make in the Area/Cycle, Financial Group and Account drop-downs are dependent. For example, if you select Cash from the Areas drop-down, then the groups within Cash area are automatically selected in the Financial Group drop-down and the accounts belonging to groups within the Cash area are automatically selected in the Account drop-down.
To apply your filter options, select CLOSE. To clear your filter selections, select RESET.
Note: As you filter the data, the applied filters display at the top of the page so you can better view and track which filters you've used.
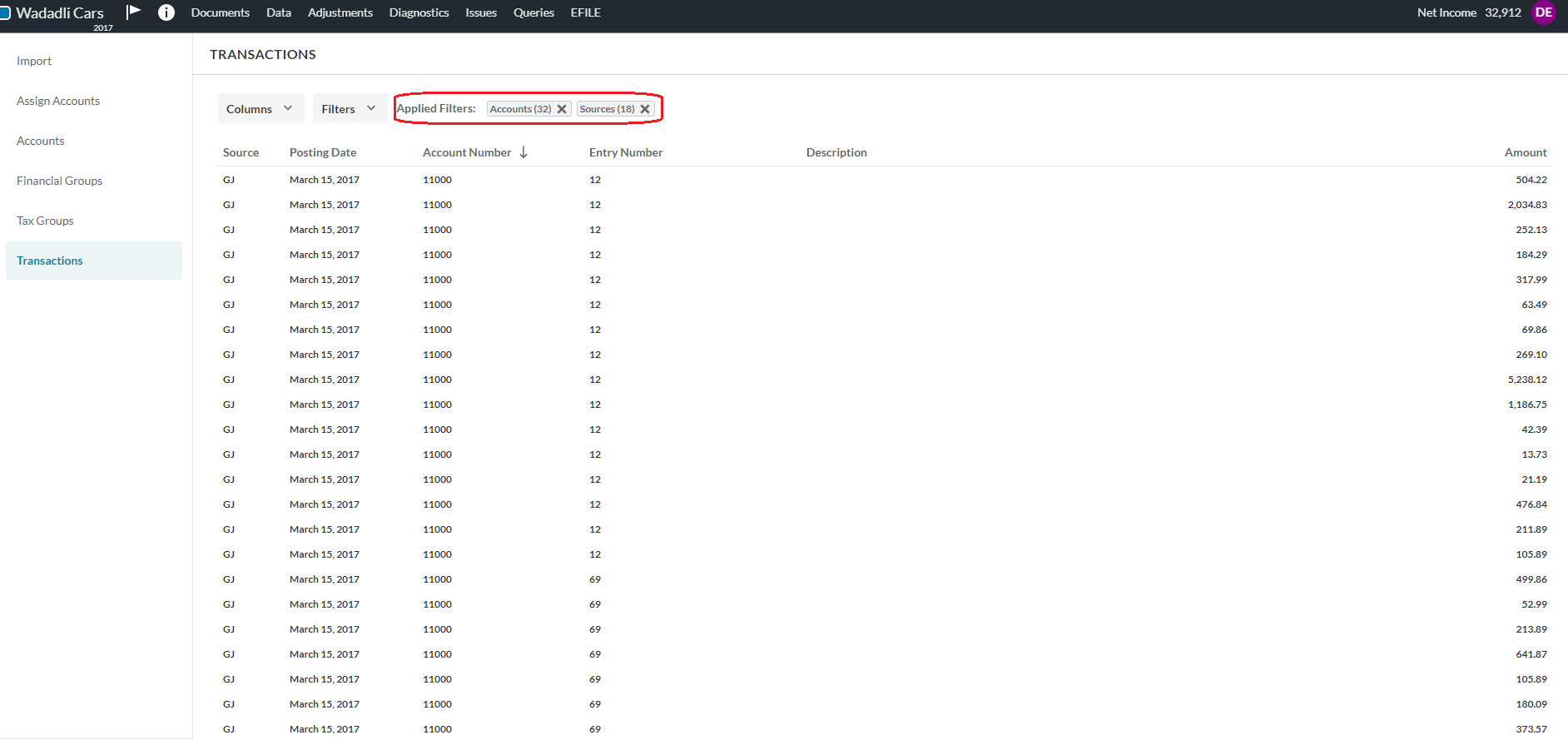
View transaction detail lines
In the Transactions page, you can select a specific transaction to view its line items. The page displays the date, account number, account name, description, debit amount and credit amount for each line of the selected transaction. The transaction entry number also shows at the top of the page along with the date.
Notice the blue navigation path that displays at the top. Use the navigation path to go back to the Transactions page for the selected account or the trial balance Accounts view page.