Share files with users or groups
You can share files with staff members or contacts in Cloud by assigning roles on the file. For example, assume you want a contact to be able to view a file in Cloud to verify that its contents are up to date. You can assign them the Contact - Viewer role to ensure that they can access the file and provide feedback on its contents.
Note: To assign users or groups a role on a file, they must first have access to the entity that file is associated with. Before attempting to share a file, ensure that each user or group has access to the appropriate entity. To learn more, see Assign system-wide security roles.
Assign roles on a file
To share a file, you must assign users a role on that file. You can assign roles for specific files from the Files page. You can also assign users roles on multiple files at the same time to share all the files at once.
Before you start, ensure you have the Owner role or the equivalent privileges for the file you want to share.
To grant users or groups access to specific files in an entity:
-
From the Cloud menu (
 ), select Files.
), select Files. -
Select the appropriate entity from the entity drop-down.

-
Select the appropriate file, then select Share (
 ).
).
-
Select the users or groups you want to have access to the file or activity, then select Assign Roles to (#) and the appropriate roles.
Note: Any roles that users already have due to previous settings appear under Inherited.
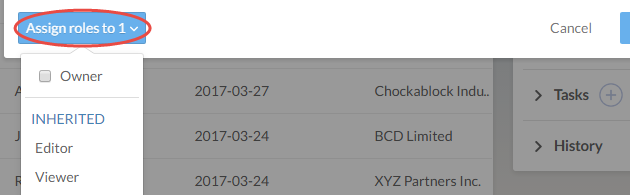
-
Select Share.
To assign roles on files to a user or group:
-
From the Cloud menu (
 ), select Files.
), select Files. -
Select the appropriate entities from the entity drop-down.

-
Select the appropriate files, then select More Actions (
 ) | Share.
) | Share.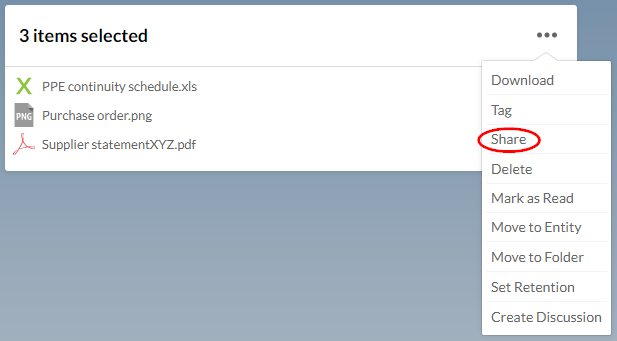
-
Select the groups, staff members and contacts you want to grant access to, then choose the appropriate role from the drop-down menu.
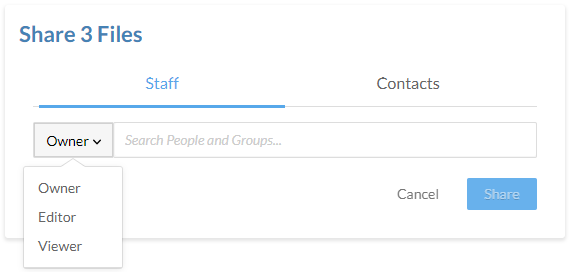
-
Select Share.
Make a folder visible to contacts
You can share folders with your contacts to improve collaboration and file management. For example, you can create a folder that contacts can use to upload files and another folder for files that contacts need to review.
After you share a folder, it is visible to any contacts who can access the associated entity. However, contacts are not automatically granted access to files in folders.
Before you start, ensure you have the Editor role on the appropriate entity.
To make a folder visible to contacts:
- From the Cloud menu (
 ), select a product page, such as Working Papers, or select the Files page.
), select a product page, such as Working Papers, or select the Files page. -
Select the drop-down menu (
 ) next to the folder you want to make visible, then select Edit. Any sub-folders will be made visible automatically.
) next to the folder you want to make visible, then select Edit. Any sub-folders will be made visible automatically. 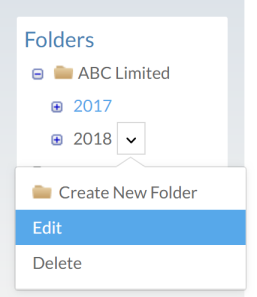
-
Select Show to all contacts, then select OK.
