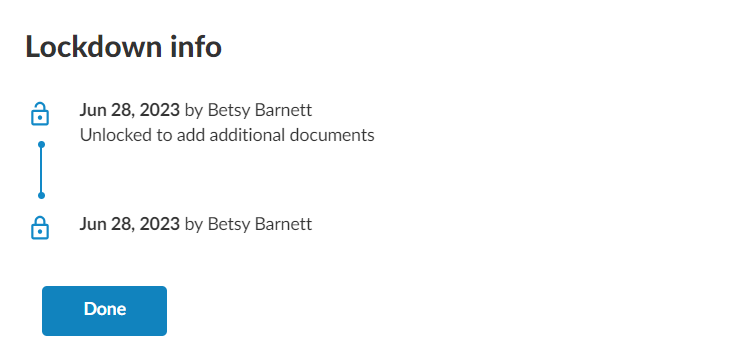Lock down the engagement
Once all work on the engagement is complete, you can lockdown the file. Select the title to open the Engagement Properties popup, then select Lockdown.
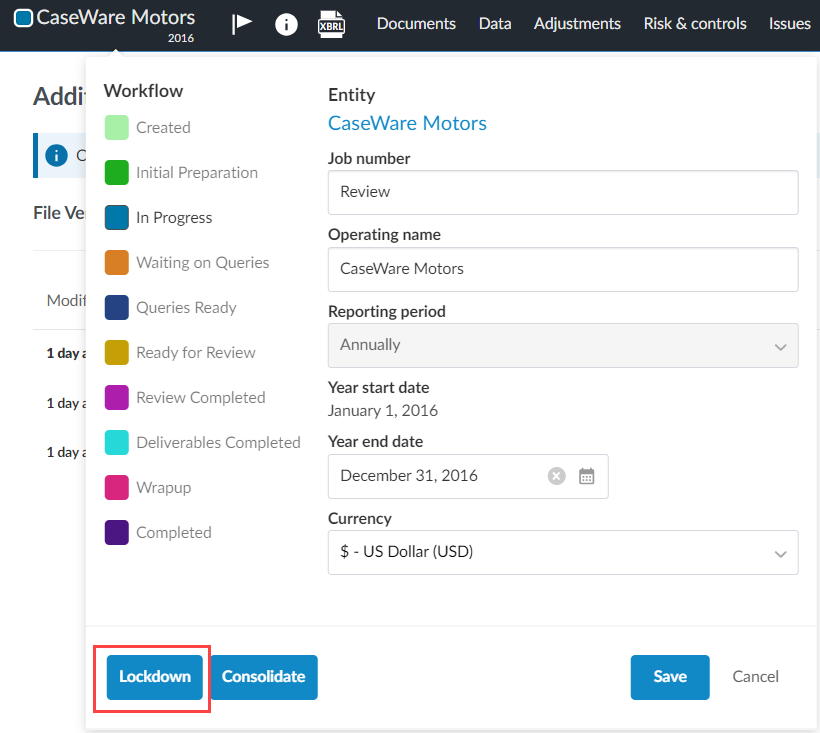
Note that if your product has enabled target lockdown days, you can set either the Report signing date or the Report release date in the Engagement properties popup. Once you set the date, a countdown appears at the bottom of the popup to inform you of how much time is left until the target lockdown date. If automatic lockdown is enabled for your product, the engagement will automatically lock once the target date is reached.
Firm authors can adjust the lockdown settings for your firm template as required.
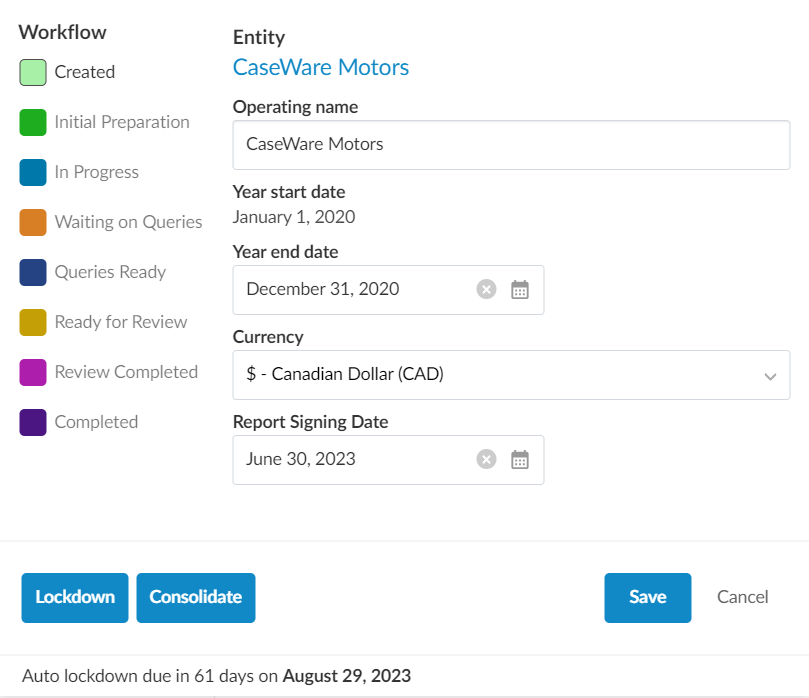
Once you lock the file,
-
the Lock icon (
 ) displays next to the title.
) displays next to the title. -
the (Lockdown info) button displays in the Engagement Properties popup. This button opens a dialog that shows an activity log for lock and unlock events.
-
you can no longer make any changes in the engagement. You only have view rights.
-
all other staff members with access to the engagement can no longer make any changes in the file and only have view rights.
Staff members can unlock a locked file at any point in time, unless the lockdown settings in your product are set to only allow Admin users to unlock engagements. Admin users can also temporarily allow non-admin users to unlock an engagement if required.
To unlock the file, select the title to open the Engagement Properties popup and select Unlock.
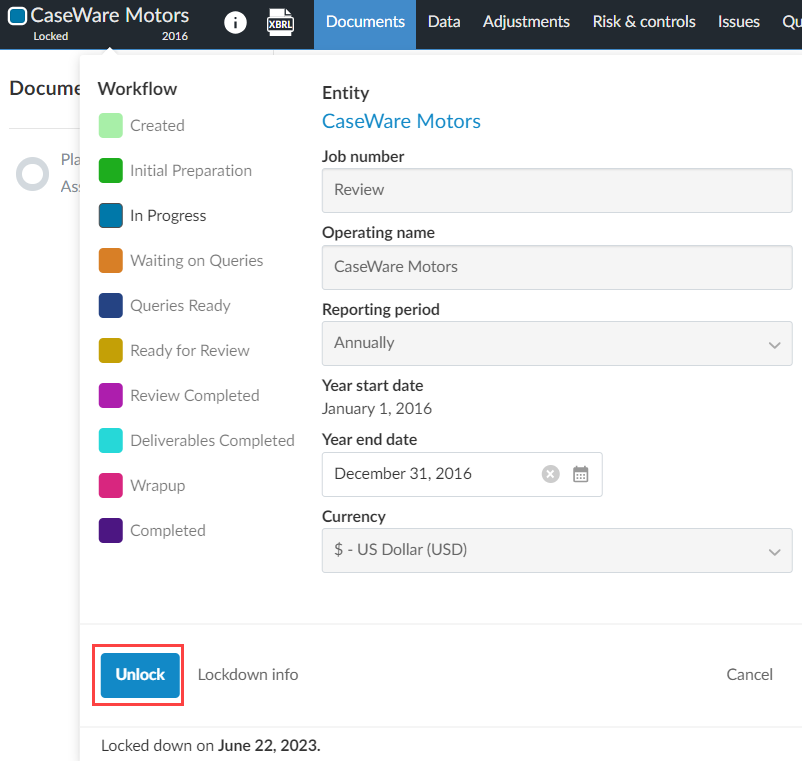
You can also select Lockdown info to display a dialog showing:
-
the date of any lock or unlock action.
-
the user initiating the lock or unlock action.
-
the reason for any unlock action.